 Getting started
Getting started
This topic introduces Optimizely Campaign and describes step-by-step how to set up Optimizely Campaign, configure the newsletter subscription on your website and create simple campaigns and mailings.
Setting up Optimizely Campaign
Optimizely Campaign is a service set up by Optimizely. The onboarding setup involves configuring one or more clients, adapted recipient lists, and a feature set depending on your service contract. Furthermore, your marketeers will get user accounts, including personalized permission setups.
To send emails via Optimizely Campaign using the sender domain of your hosted website or web shop, see Setting up your domain for Optimizely Campaign on Optimizely World.
When the setup is done, you can log in to Optimizely Campaign, set up the newsletter subscription and start creating campaigns.
Setting up the newsletter subscription
The newsletter subscription is a fundamental step to attract new mailing recipients for your campaigns. You create newsletter subscriptions using an opt-in process, where the recipient consents to receive promotional emails from you.
Opt-in recipient list
To manage recipients who have subscribed via a form on your website, you need an opt-in recipient list. You can request this recipient list through Optimizely Campaign customer support or create it yourself using the recipient list management.
If you create the recipient list yourself, select Opt-in as the list type. Assign at least the Email recipient list field to the recipient list. The more recipient list fields you add and the more recipient data you collect, the more precisely you can personalize your mailing. For example, create additional recipient list fields for first name, last name, and salutation.
The assigned recipient list fields must match those in the subscription form.
Opt-in process
The safest and most common opt-in method is the double opt-in method. With this method, the recipient gives their consent to receive promotional mailings. The recipients receives an email with a double opt-in link, which they must click as confirmation in order to be registered for the newsletter. Then the data entered in the subscription form is added to the recipient list. For more information, see Opt-in.
To create an opt-in process, open the Optimizely Campaign menu and select Campaigns > Opt-in Processes. The opt-in process must contain the previously created opt-in recipient list and an opt-in email including a double opt-in link. See Opt-in processes.
Subscription form
Set up a form on your website to gather the website visitor's contact information. For each input field, there must be a corresponding field in your opt-in recipient list into which the data is imported. Also, set up error messages if, for example, the email address is not entered or entered incorrectly.
For more information on designing and implementing subscription forms, see Creating subscription and unsubscribe forms.
Submitting the recipient data
To submit the contact information that your website visitors enter in the subscription form to the opt-in recipient list, you can use the Optimizely Campaign HTTP API. With the Subscribe operation you add the new recipients to your recipient list, see HTTP API on Optimizely World.
Alternatively, you can also use the Optimizely Campaign REST API operation POST/{clientId}/recipients/{recipientListId}. For this, set up the REST API in your client first, see REST API on Optimizely World.
To learn how to set up the REST API request and connect it to your subscription form, see the blog post Setting up a newsletter subscription via REST API on Optimizely World.
Creating a campaigns
In Optimizely Campaign, a campaign is the structure, relations, and process flow of elements like recipients, email message, and actions like wait or limit. With Smart Campaigns, you can create and visualize one-shot-campaigns using drag-and-drop functionality.
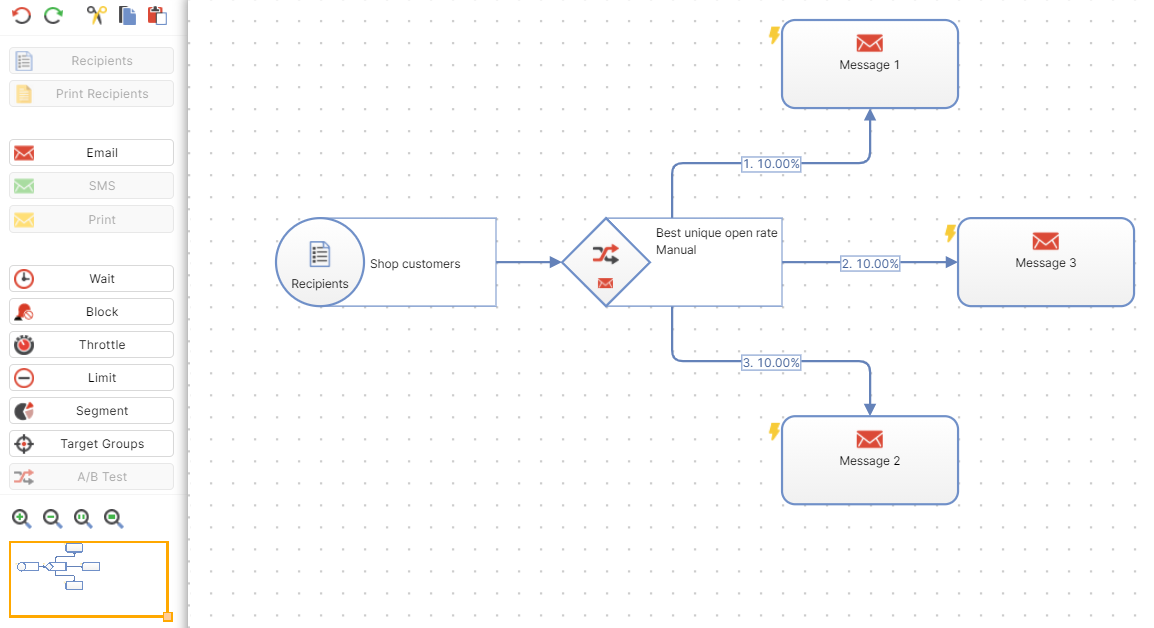
Campaign preparations
Usually a campaign is preceded by significant preparations. You need to plan the message, the target groups, the channels to use, and revenue goals if any. Use the Smart Campaign feature to visualize the different steps in your campaign. Creating landing pages in Optimizely CMS may also be part of the preparations, as well as preparing associated products, if you have Optimizely Commerce.
If you use other analytic tools for monitoring campaign performance, KPIs for these may need to be configured for the specific campaign.
You can tailor campaign messages for selected target groups, to create a more engaging experience and increase conversion. Use visitor groups in Optimizely CMS, to personalize campaign content. With Triggered Messages, you can also configure mailings to trigger on certain recipient actions.
Campaign basics
Smart Campaigns is a powerful tool for visualizing the campaign flow, and orchestrating messages, channels and actions. A message can be distributed using multiple channels. Email is the most common, but you can also use, for example, SMS and push messages.
These are the fundamentals of a mailing:
- Recipients. The target group for the campaign message mailing.
- Email. The content message with conversion links leading to desired actions.
- Campaign. The elements and actions required to distribute the message.
- Analytics. The tools to monitor and follow-up on campaign performance.
When working with mailings, it is important to consider best practices regarding deliverability, to ensure high delivery and opening rates for your campaigns.
Campaign process flow
Below is an example procedure when preparing and launching a campaign with Optimizely Campaign.
- Recipient data. Define your message audience from recipient lists.
- Email message. Create the email design and content. Use a copy of an existing mailing, the Template Kit delivered with Optimizely Campaign or your own layout.
- Create the campaign using the Smart Campaigns flow visualization. You can update the campaign as needed, when working with the associated elements.
- Test mailing. Test and validate email design and content, send out mailing to selected test recipients.
- Start campaign. Activate and send the campaign to launch a full sendout on time, monitor statistics, bounces and replies.
- Analyze result. Evaluate campaign KPIs, visualize click-tracking, and generate reports.
- Post-launch work. clean-up recipient lists, manage blocklists, and responses.
Many campaign elements can be reused in future campaigns, thereby reducing the amount of preparation work, and speeding up the creation process.
Example: Email campaign "Fall Fashion Sale"
You have a website with Optimizely CMS and Optimizely Commerce, and want to make newsletter subscribers aware of our upcoming "Fall Fashion Sale". You have prepared a set of content, products in Commerce and a landing page in CMS. These associated content items have been scheduled to be published just before the email, with links to the landing page, is sent out.
Create a simple mailing campaign with a recipient list, and an email message. Test the mailing and launch it, and then follow-up on the result.
- Create the campaign structure.
- Open the Optimizely Campaign menu and select Campaigns > Smart Campaigns. In the next window, click Create… and select Empty draft. Confirm by clicking Apply.
- Drag and drop the Recipients node into the campaign area, and select the opt-in recipient list you have previously created for the double opt-in process. This ensures that only recipients who have subscribed to your newsletter receive the mailing.
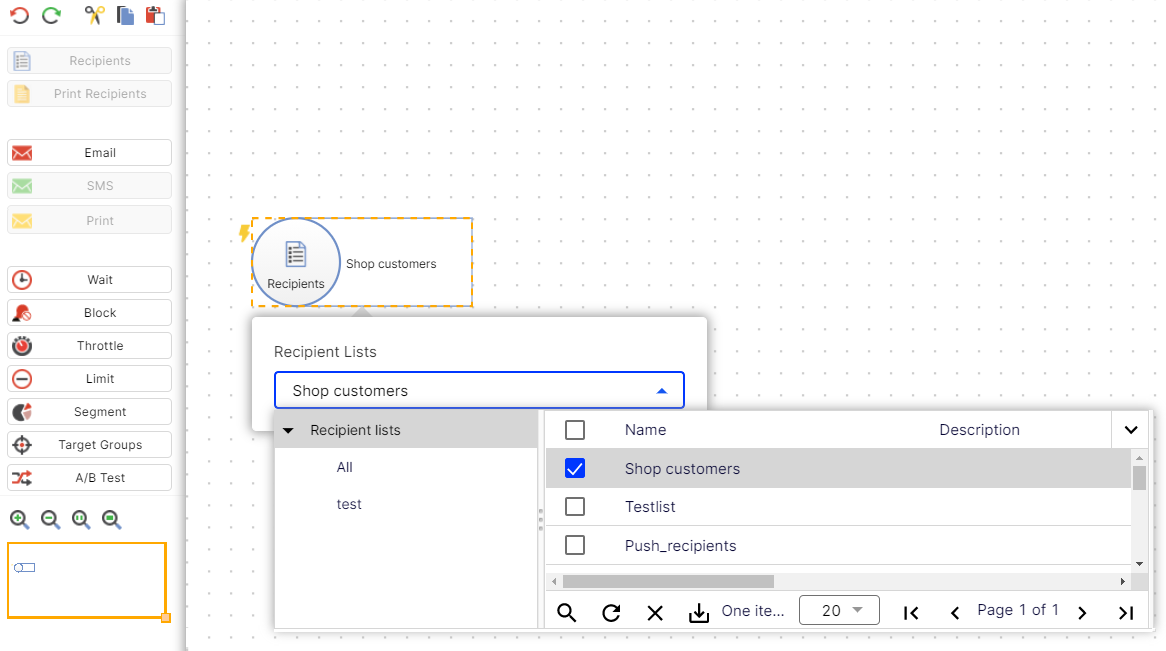
- The campaign can be of different types depending on channels. To add an email message, drag and drop an Email node into the campaign area, and give it an intuitive name.
- Connect both nodes and click Save. Give the campaign an appropriate name and click Save in the validation dialog box. This will display missing details, if any. As long as the validation finds missing details, the campaign will be stored in Incomplete state.
- Edit the email message.
- In the campaign area, select edit for the Email node, and click Edit Content…. Select a template in the displayed list, to use for the mailing, and click Next.
- To modify the sender and subject, click Sender, subject, attachments to the upper left, update the information in the section to the right, and click Apply.
- To adapt content (text, images and links), click a paragraph's name and update it in the right area, then click Apply.
- To add images via a Text/Image paragraph, select the tab Image and upload the file. You can also add assigned links. Links in the message will automatically be included in the default tracking, to follow-up on clicks and page openings when the campaign has been launched.
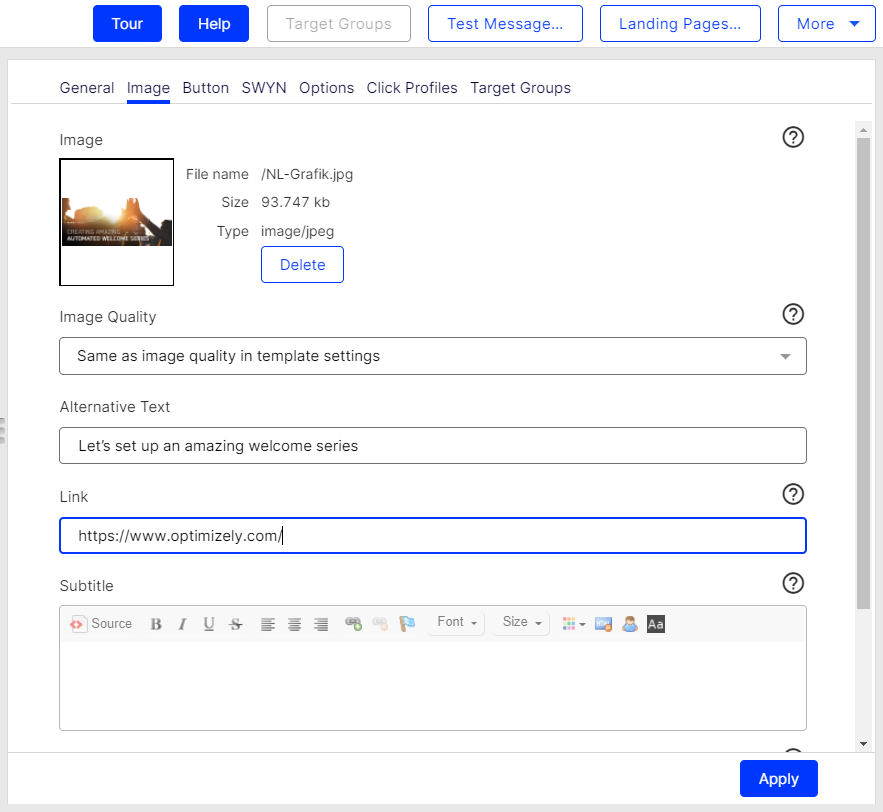
- You can preview the output using different options in the top menu, for example Mobile or Online Version.
- Test the email message prior to launch.
- The mailing can be tested using predefined test recipients. Click Test Message…, select a test group, or individual recipients, and click Send Email.
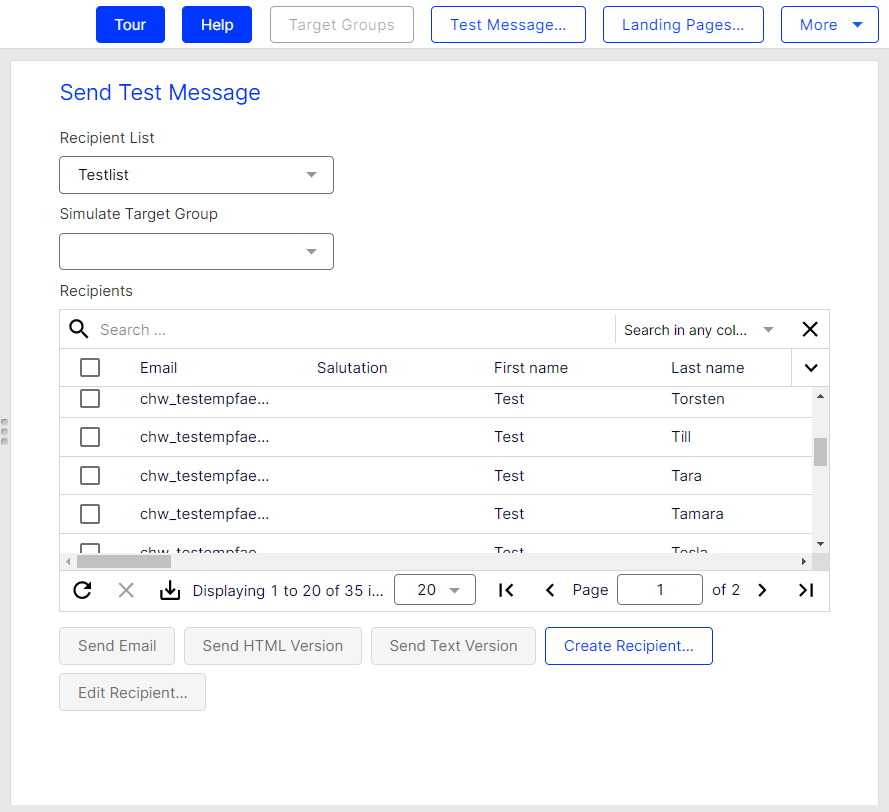
- You can also send HTML-only or text versions. Test messages can also be sent from the message node in the campaign area, or from the Smart Campaigns overview.
- Launch the campaign.
- Save the campaign, and go to Campaigns > Smart Campaigns.
- Select the campaign in the list and click Activate. The campaign and all associated elements will receive the status Activated.
- To start the campaign, click Start, and Start campaign to confirm. The sending of the mailing to the associated recipient list starts, and the campaign status changes to Sending. When completed, the status changes to Sent.
- Analyze the results.
- Go to Smart Campaigns in the Campaign overview, select the campaign, and click Analysis to see a result summary including rates for bounces, clicks and opened emails.
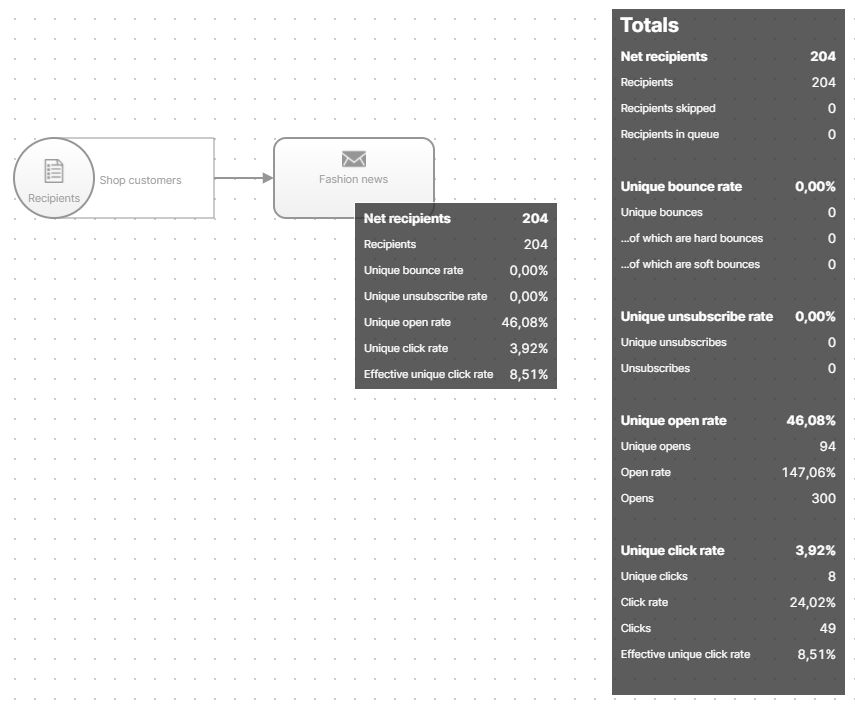
- With Deep Analytics you can generate reports with your KPIs. Reports can be created manually or automatically. You can use existing report templates, or create your own.
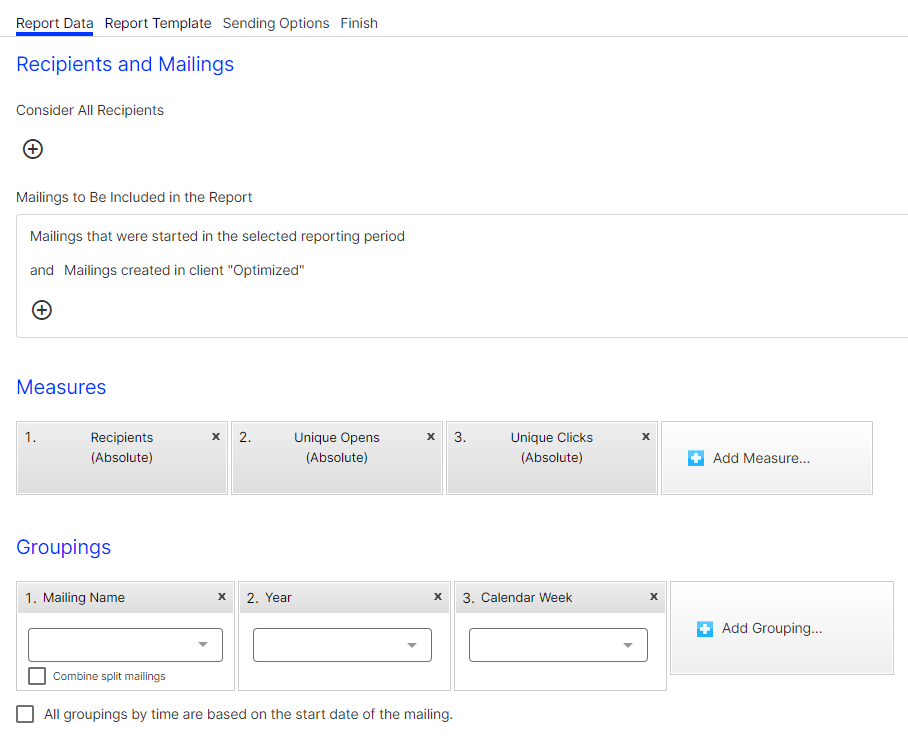
- You can visualize clicked links as heat maps in the message. The image can be saved, for inclusion in reports. Select Visual link analysis under Analytics to access this feature.
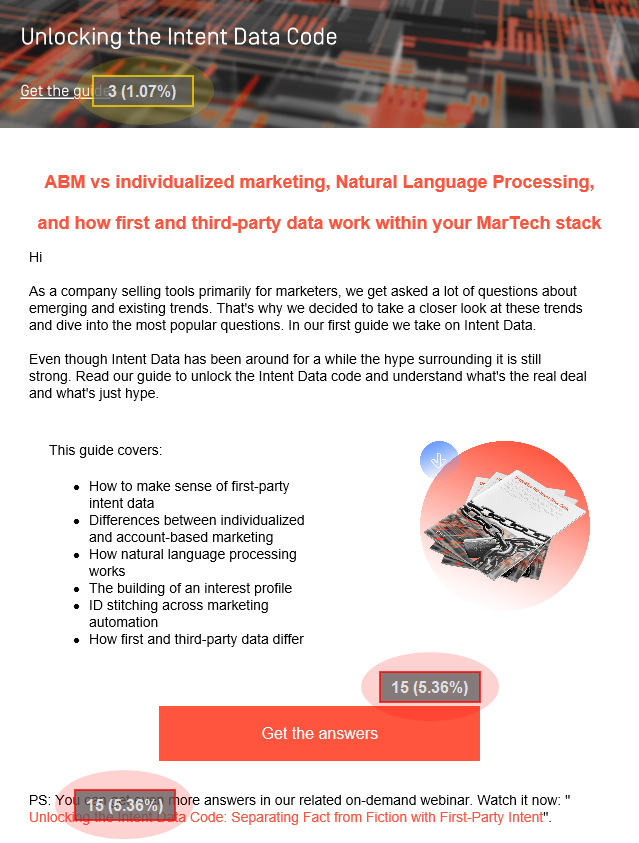
When all message items are correctly configured, and you are comfortable with the incoming test emails, you can launch the campaign. Campaigns must be activated before they can be started. Campaigns with a specified sending time are sent automatically once activated.
After sending, you can begin monitoring the campaign to see how many emails were opened, number of clicks on links, and bounce rates. You can create reports, and visualize links clicked in the email message.
More features
There are many more features in Optimizely Campaign that you can work with to further extend, automate, and optimize your campaigns. Below are a few examples.
- Template Kit. Use your corporate design styles and turn these directly into mailings, without any special knowledge of graphic design or composition.
- A/B test. Optimize your message by sending variants of an email, and comparing key figures to determine which one works the best.
- Send time optimization. Customize the sending time of your mailing, automated for each individual recipient, to increase the chances of the email being opened.
- Marketing Automation. Create multi-step campaigns with action and event-based mailings by using the drag and drop graphical interface.
- Target groups. Define the recipients of your campaigns by specific rules and conditions, and personalize the mailing content.
- Click profiles. Define recipient groups based on click behavior in previous mailings.
- Recipient history. Evaluate the entire timeline of individual recipients, to see which messages you have sent to whom, and in which format.