 Recipient history
Recipient history
To enable this feature, contact customer support.
Use the recipient history to view the message history (Mailings Classic and Smart Campaigns), the Marketing Automation history and the campaign analysis (Smart Campaigns), view the opening and click behavior of your recipients and the third-party ID. This lets you see which email, which SMS, which push message you have sent and to whom it was sent. In the Right to be forgotten tab you can also irrevocably delete recipient data.
For example, if a recipient contacts you to say that a newsletter was not received, you can investigate the reason why. In the recipient history, enter the recipient’s data to see an overview of their communications. Using this information, you can check to see whether the recipient has perhaps inadvertently unsubscribed. You might see that the newsletter is sent and you should ask the recipient to check in their spam folder for the newsletter. You can even check to see if the recipient is currently in a Wait node and will receive the expected newsletter later on in the day.
You also can see how each recipient reacted to your communication with them: which messages they opened, and which links they clicked.
Recipient history is not available for print messages.
To open the recipient history, open the Optimizely Campaign menu and select Recipients > Recipient History.
Showing message history
- In the Search Recipient Based On drop-down list, select the type of information to use to find the message history for the recipient. You can use the recipient ID, email address, mobile phone number, fax number or a push token.
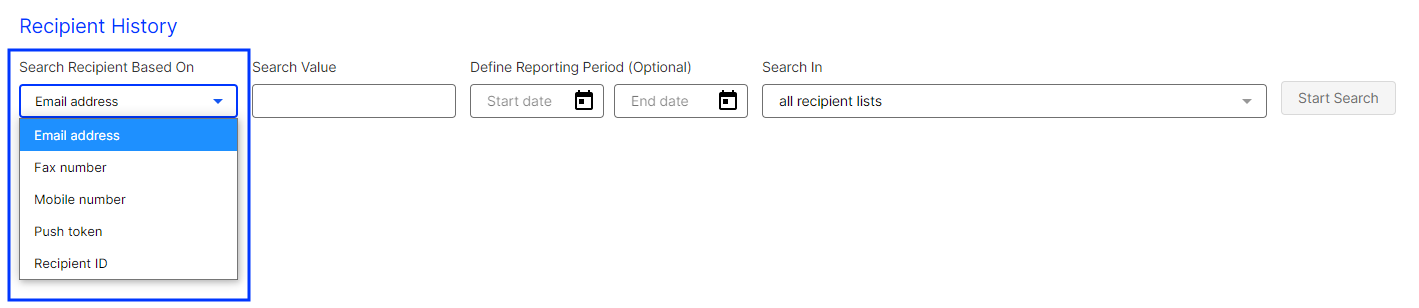
- In the Search Value field, enter the recipient ID, email address, mobile phone number or push token to search for.

- You can limit the time period for which the message history is displayed by entering start and end dates under Define Reporting Period (Optional). If you do not enter a start and end date, the entire message history for the recipient is shown.
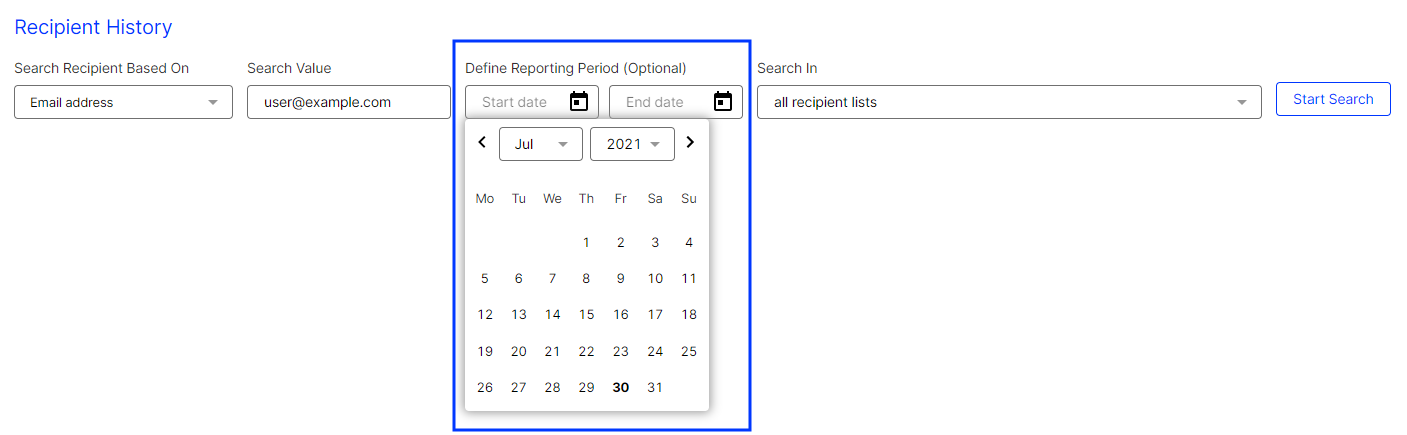
- By default, recipient lists within the entered data sets for your client is searched. If you want to limit the search to specific recipient lists, use the Search In drop-down list and select the check box next to each recipient list you want to search.
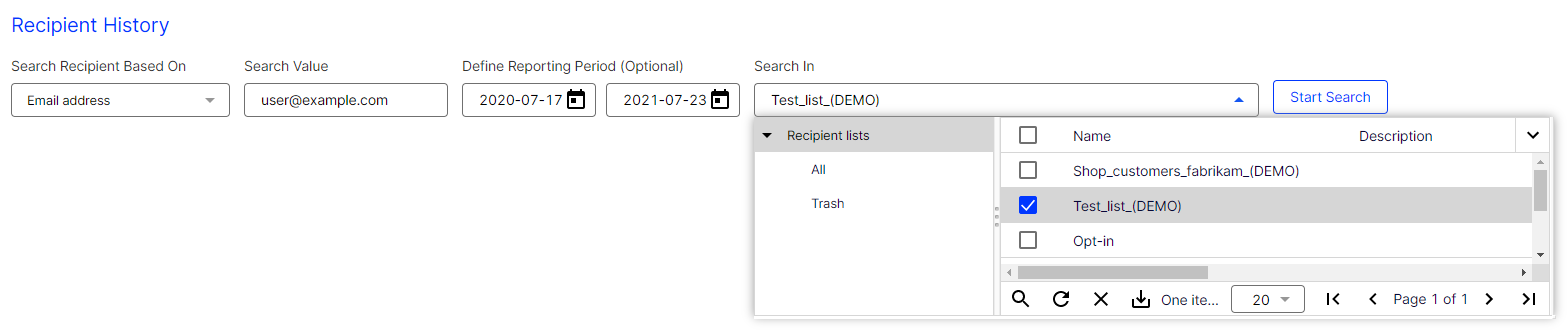
- When you have completed the fields, click Start Search.
The search may take several minutes depending on the number of recipient lists being searched. The message "Loading, please wait..." is displayed at the bottom right in the status bar to indicate that a search is being executed.
When the search has completed, the message history for the recipient is shown. The list starts with the most recent message.
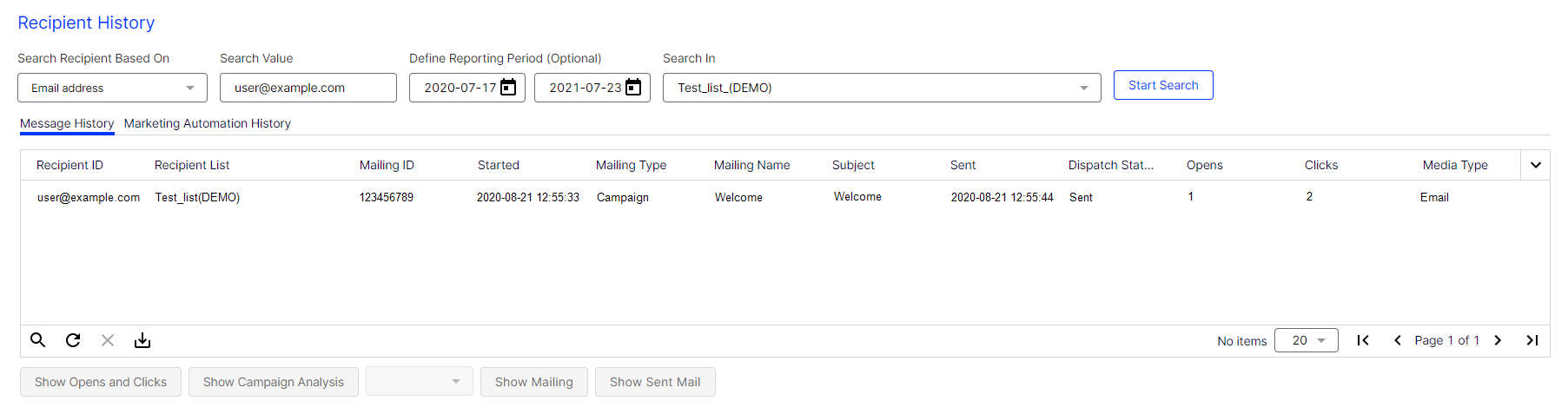
The message history provides the following information:
- recipient ID
- recipient lists in which the recipient can be found
- mailing IDs of messages sent to this recipient
- marketing channels of the messages sent (email, SMS, Mobile Push)
- start times of the messages
- mailing types (regular, special, temporary (test messages) or campaign)
- mailing name
- subject
- send date
- number of openings
- number of clicks in the messages
To display the number of openings and clicks, the users of your client must have permission to view action data. If your users need this permission, contact an administrator or customer support.
- send status
- To view the content of a message, click Show Mailing. Depending on the media type selected, you can select a display option from the drop-down list to the left of the button. For example, if the media type is Email, you can choose to display the message as either HTML or plain text.
The current message content is displayed. Older versions cannot be reconstructed. Therefore, the displayed message may differ from the message that a recipient previously received if the message is subsequently modified.
Showing consent history
A consent is an email of the mailing type Confirmation email in which a recipient provides consent by clicking a confirmation link. The consent has a version and time stamp, so you can see when it was registered.
To access archived consent information:
- Identify recipients for whom you want to view confirmation emails. For example, use the Email address criterion to search for a recipient.
- Under Message History, search for a message of the mailing type Confirmation email.
- Click Show Sent Mail. The consent email appears.
- Use the HTML and Text tabs to see the selected email in its HTML and text version as it was sent at the time stated. Click Header to get detailed information about the header data of the email. The tab Opt-in Details provides information about when the opt-in request was sent and when it was confirmed.
- Optionally download the consent email.
Showing opening and click behavior
The recipient history can show you the messages that the recipient opened and the links that the recipient clicked in the message.
To display the number of openings and clicks, the users of your client must have permission to view action data. If your users need this permission, contact an administrator or customer support.
To display the opening and click behavior of recipients for individual messages, perform the following steps:
- In the Message History tab, select the message for which you want to see the opening and click behavior.
The number of opens and clicks is shown in the message history list in the Opens and Clicks columns.
If opening and click data is available for the selected message, then Show Opens and Clicks is enabled.
- Click Show Opens and Clicks. A new list expands showing the action data type (open or click), the time, the mailing name, the mailing ID, which links were clicked, and the media type., then you can choose to display the message as HTML or plain text.
- To see the message associated with the opening and click behavior, click Show Mailing. Depending on the media type selected, you can select a display option from the drop-down list to the left of the button. For example, if the media type is Email, then you can choose to display the message as HTML or plain text.
Showing campaign analysis
If a message in message history is part of a campaign or Smart Campaign, you can display the associated campaign analysis.
- In the Message History tab, click the message for which you want to view the campaign analysis.
- Click Show Campaign Analysis. A new window opens with the campaign analysis. See also Analysis.
Showing Marketing Automation history
- Next to the Message History tab, click the Marketing Automation History tab. The Marketing Automation history is displayed in a list that shows the recipient ID, campaign ID, start date, campaign name, recipient status, and a preview of the history.
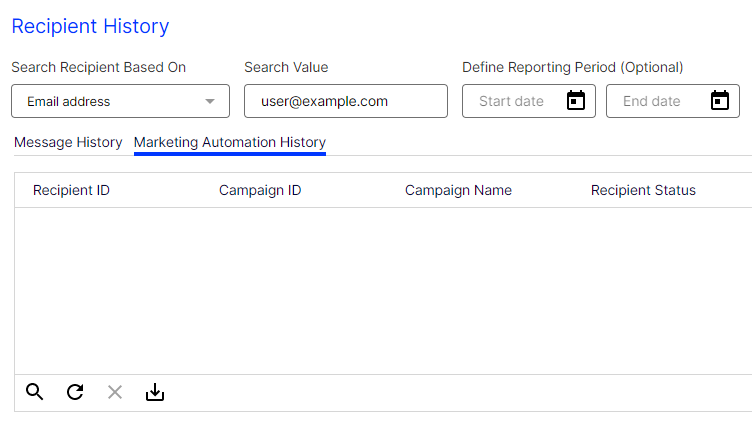
- To get an ordered overview of the recipient's entire history, select the corresponding Marketing Automation campaign from the list by clicking the entry. The action list for the Marketing Automation campaign opens, showing recipient actions within the Marketing Automation campaign and the associated date.
Showing the third-party ID
In the Third-Party ID tab, you can find the pseudonymized ID of the selected recipient.
To view the third-party ID, click Third-Party ID next to Marketing Automation History.
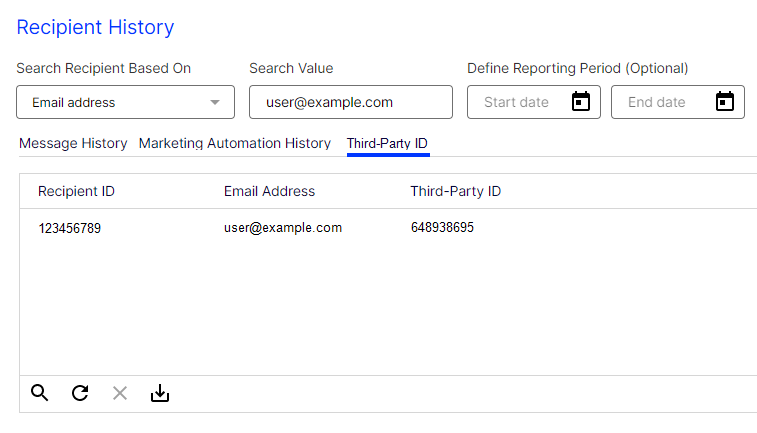
The Third-Party ID tab provides the following information:
- Recipient ID. ID of the recipient selected in Search Recipient Based On.
- Email Address. Email address of the recipient.
- Third-Party ID. Pseudonymized ID of the recipient.
Right to be forgotten
According to Article 17 of the General Data Protection Regulation (GDPR), the right to be forgotten, every person has the right to have personal data deleted.
In the Right to Be Forgotten tab, you can irrevocably delete all recipient data except blocklist entries. To delete blocklist entries, see blocklist overview. You can also delete blocklist entries via REST API.
The users of your client need the permission to wipe the recipient history. To grant this permission, contact an administrator or customer support.
To delete recipient data, do the following:
- In the Search Recipient Based On drop-down list, select Recipient ID.
- In the Search Value field, enter the recipient ID or part of the ID of the recipient whose data you want to delete.
- Click Start Search.
- Click the Right to Be Forgotten tab.
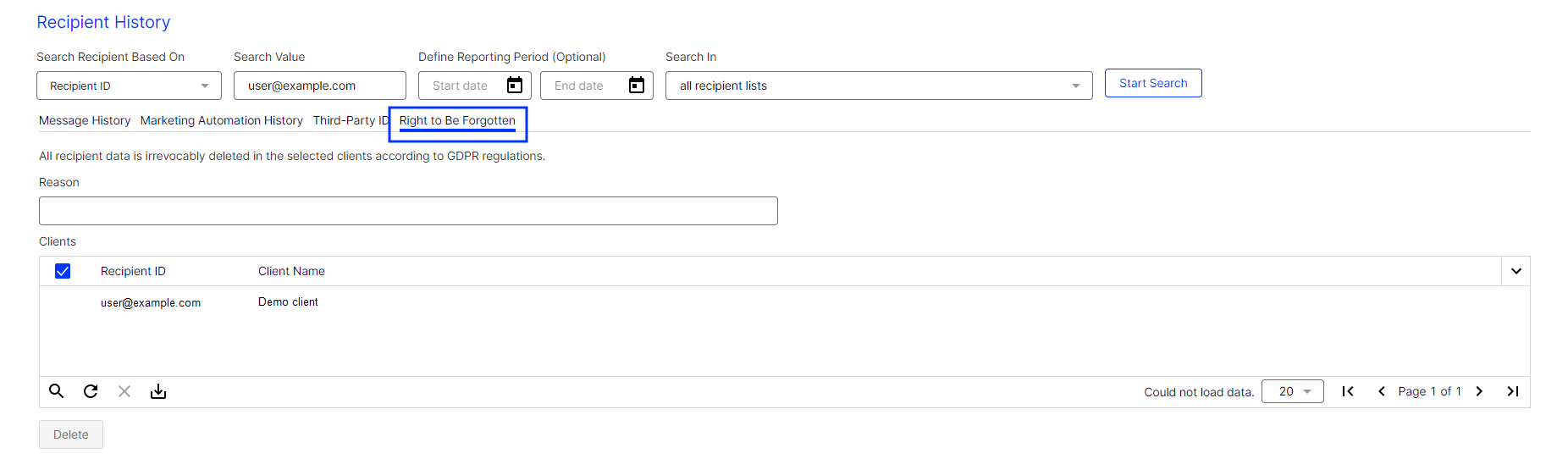
- Under Reason, optionally enter a reason for the deletion.
- Under Clients, select the clients in which you want to delete the recipient data.
- Click Delete.
You cannot restore deleted data.
- Confirm by clicking OK.
Depending on how many clients you have selected and how much recipient data is deleted, the process can take several minutes.