 Recipient list management (Beta)
Recipient list management (Beta)
The recipient list management is in beta phase and will be released for all users soon. To use this feature at this stage, contact customer support.
In the Optimizely Campaign menu under Recipients > Recipient Lists, you can manage recipient lists and recipient list fields. The recipient list overview shows all available recipient lists and the number of recipients in each list. If you select a recipient list, the Recipient List Details area provides additional information about the included recipient list fields.
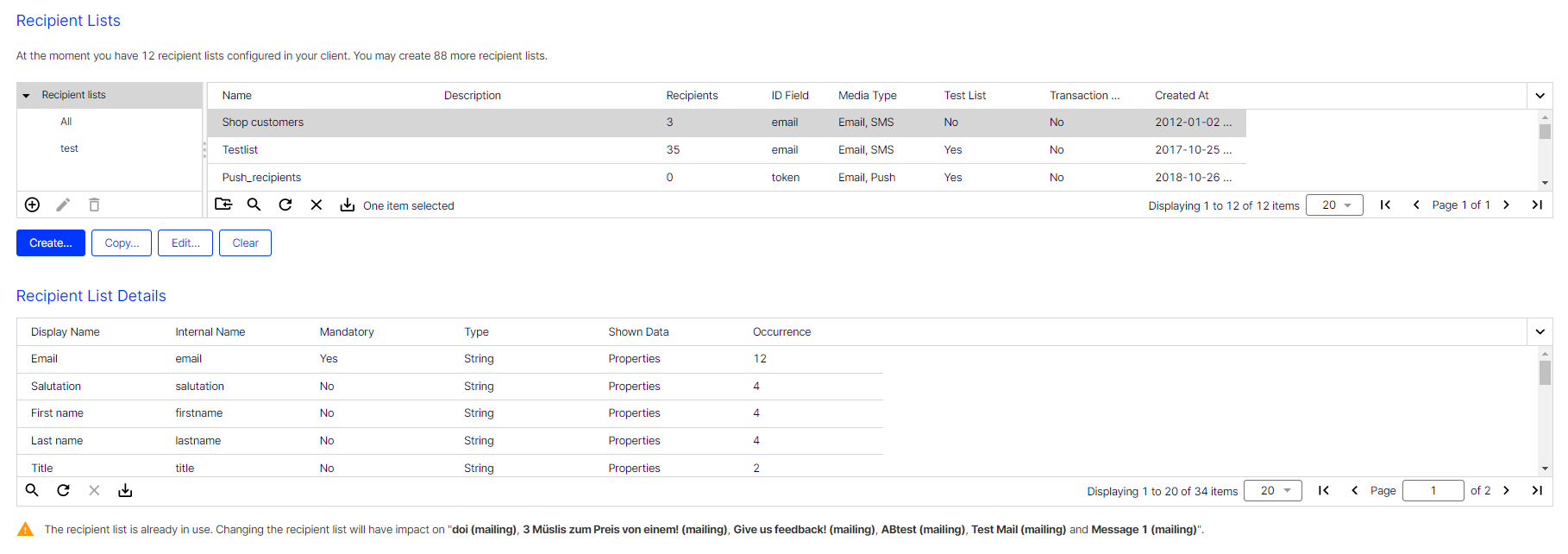
Managing recipient lists
You can create, edit, copy and clear recipient lists.
Creating recipient lists
Create a recipient list from scratch or based on an existing recipient list.
New recipient list
- In the recipient list overview, click Create….
- Click Create List.

- In the Create recipient list dialog box, configure the recipient list.
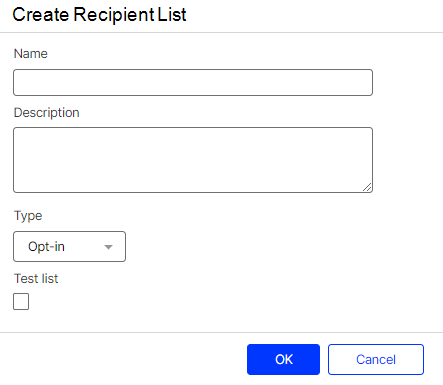
- Name. Enter a name for the recipient list.
- Description. Optional. Enter a description for the recipient list.
- Type. Select one of the following list types from the drop-down list:
- Default. Select the default type if you have already recorded the recipient's opt-in in your system. See Opt-in.
- Opt-in. Select the opt-in type if you want to execute the double opt-in process in Optimizely Campaign as soon as a new recipient is added to the list. See Opt-in processes.
- Transaction. Select the transaction type if you want to use the recipient list for transactional mails. See Transactional mails.
- Test List. To set up the recipient list as a test list, select the check box. See Test dispatch.
Do not use real customer data for test lists.
- Click OK.
- Drag and drop the desired recipient list fields from the left Recipient List Fields area into the right Recipient Lists area. Alternatively, you can select the recipient list fields and assign them to the recipient list via the context menu or by clicking Assign Field
 .
.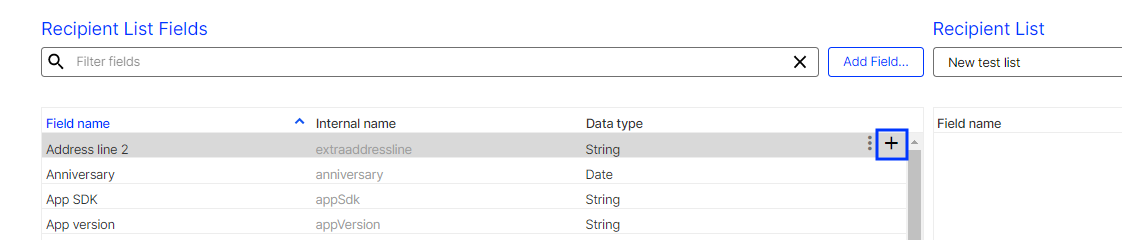
Assign at least one media type recipient list field (marketing channel) to the recipient list.
You can filter available recipient list fields by typing the name of the recipient list field or part of the name into the search field.
An eye icon
 appears after the field name of fields that have different field names in different recipient lists.
appears after the field name of fields that have different field names in different recipient lists. - To create additional recipient list fields, click Add Field…. See Creating recipient list fields.
- Set one recipient list field as primary key by selecting the recipient list field and clicking Set as Primary Key in the context menu.
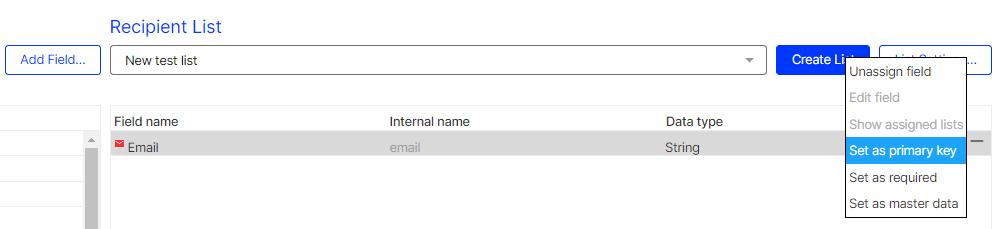
One recipient list field is reserved for the ID of the recipient dataset (primary key) - usually the email address. This recipient list field cannot be changed later. You can also set another recipient list field as primary key instead of the email address, for example, the customer ID.
A key icon
 appears after the field name of the recipient list field set as primary key.
appears after the field name of the recipient list field set as primary key. - Optional: Specify which recipient list fields are required by selecting the appropriate recipient list fields in right Recipient Lists area and clicking Set as required in the context menu. You cannot remove these recipient list fields from the recipient list afterwards.
A lock icon
 appears after the field name of recipient list fields set as required.
appears after the field name of recipient list fields set as required. - Click Save.
You can also create a recipient list by assigning the recipient list fields first and then clicking Create List.
Based on existing recipient list
- In the recipient list overview, click Create….
- Select a recipient list from the drop-down list.
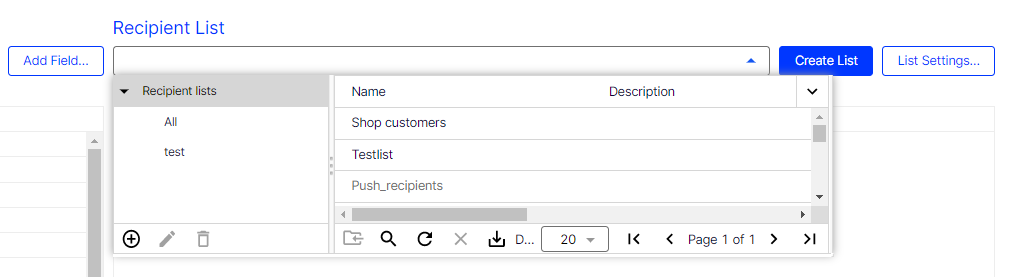
You cannot select grayed-out recipient lists.
- Click Create list > Copy….
- In the Copy recipient list dialog box, configure the recipient list.
- Name. Enter a name for the recipient list.
- Description. Optional: Enter a description for the recipient list.
- Type. Select one of the following list types from the drop-down list:
- Default. Select the default type if you have already recorded the recipient's opt-in in your system. See Opt-in.
- Opt-in. Select the opt-in type if you want to execute the double opt-in process in Optimizely Campaign as soon as a new recipient is added to the list. See Opt-in processes.
- Transaction. Select the transaction type if you want to use the recipient list for transactional mails. See Transactional mails.
- Test List. To set up the recipient list as a test list, select the check box. See Test dispatch.
Do not use real customer data for test lists.
- Click OK.
- To assign additional recipient list fields to the recipient list, drag and drop the desired recipient list fields from the left Recipient List Fields area into the right Recipient Lists area. Alternatively, you can select the recipient list fields and assign them to the recipient list via the context menu or by clicking Assign Field.
An eye icon
 appears after the field name of fields that have different field names in different recipient lists.
appears after the field name of fields that have different field names in different recipient lists. - To create additional recipient list fields, click Add Field…. See Creating recipient list fields.
- To remove recipient list fields from the recipient list, drag and drop the desired recipient list fields from the right Recipient Lists area into the left Recipient List Fields area. Alternatively, you can select the recipient list fields and remove them via the context menu or by clicking Unassign Field
 .
. - Optional: Specify which recipient list fields are required by selecting the appropriate recipient list fields in right Recipient Lists area and clicking Set as required in the context menu. You cannot remove these recipient list fields from the recipient list afterwards.
A lock icon
 appears after the field name of recipient list fields set as required.
appears after the field name of recipient list fields set as required. - Click Save.
Editing recipient lists
If you change recipient lists, you may have to adjust target groups with recipient-data-based conditions as well as scheduled jobs.
- Select a recipient list in the recipient list overview.
- Click Edit….
- Click List Settings….
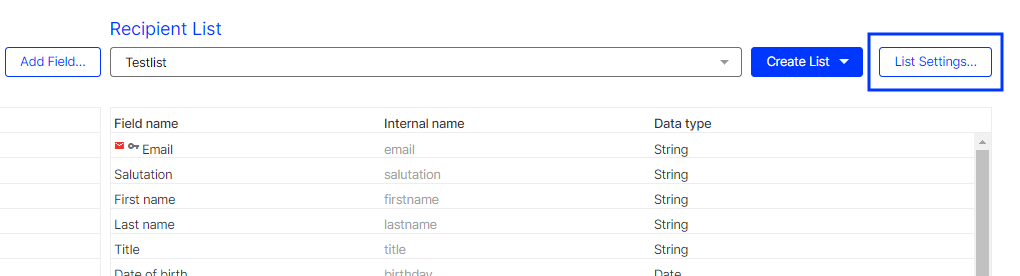
- In the Edit recipient list dialog box, configure the recipient list as described under Creating recipient lists.
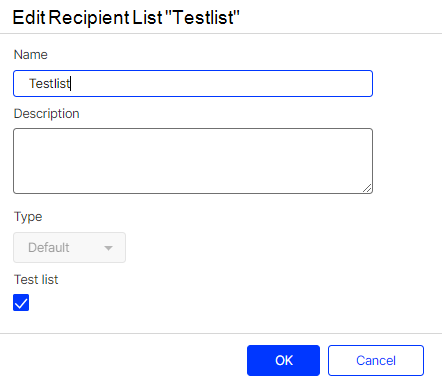
- To assign additional recipient list fields to the recipient list, drag and drop the desired recipient list fields from the left Recipient List Fields area into the right Recipient Lists area. Alternatively, you can select the recipient list fields and assign them to the recipient list via the context menu or by clicking Assign Field.
An eye icon
 appears after the field name of fields that have different field names in different recipient lists.
appears after the field name of fields that have different field names in different recipient lists. - To create additional recipient list fields, click Add Field…. See Creating recipient list fields.
- To remove recipient list fields from the recipient list, drag and drop the desired recipient list fields from the right Recipient Lists area into the left Recipient List Fields area. Alternatively, you can select the recipient list fields and remove them via the context menu or by clicking Unassign Field
 .
. - Optional: Specify which recipient list fields are required by selecting the appropriate recipient list fields in right Recipient Lists area and clicking Set as required in the context menu. You cannot remove these recipient list fields from the recipient list afterwards.
A lock icon
 appears after the field name of recipient list fields set as required.
appears after the field name of recipient list fields set as required. - Click Save.
Copying recipient lists
- Select a recipient list in the recipient list overview.
- Click Copy….
Only the list structure without recipients is copied.
- Edit the copied recipient list as described under Editing recipient lists.
Clearing recipient lists
To delete all recipients from a recipient list, select the recipient list in the recipient list overview and click Clear. The list itself is not deleted and can be used again.
To delete or unsubscribe multiple recipients from multiple recipient lists, you can use the Cleanup feature.
Managing recipient list fields
You can create, edit and delete recipient list fields, and show assigned recipient lists.
Creating recipient list fields
- In the recipient list overview, click Create….
- Click Add Field….
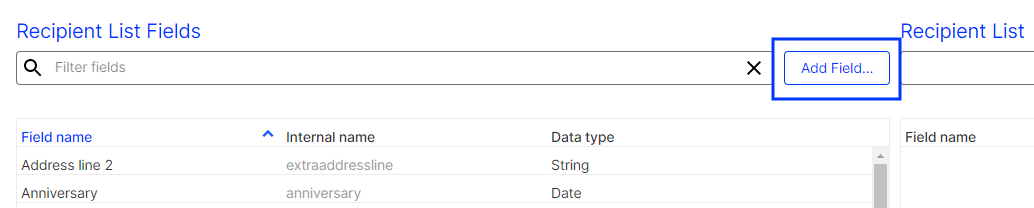
- In the Create Field dialog box, configure the recipient list field.
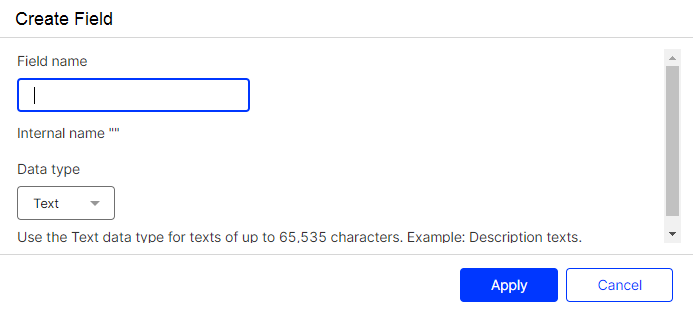
- Field Name. Enter a name for the recipient list field. The internal name is automatically created from the entered field name.
- Data Type. Select a data type for the recipient list field from the drop-down list.
- Boolean. Select the Boolean data type for truth values (true or false).
- Date. Select the date data type for date and time specifications. For example: 2022-01-01 12:00:00.
- Decimal. Select the decimal data type for exact decimal numbers, such as prices. For example: 29.99.
- Float. Select the float data type for rounded floating point numbers like the generated revenue. For example: 1.2345.
- Integer. Select the integer data type for small numbers, such as the customer's year of birth. For example: 1984.
- Long. Select the long data type for large numbers, such as the customer ID. For example: 1234567890.
- String. Select the string data type for texts of up to 255 characters. For example: email address or first name.
- Text. Select the text data type for texts of up to 65,535 characters. For example: descriptive texts.
For more information about the different data types, see Data types.
- Click Apply.
Editing recipient list fields
For assigned recipient list fields, you can only change the field name. The change affects all recipient lists to which the recipient list field is assigned.
- Select a recipient list field and click Edit field in the context menu.
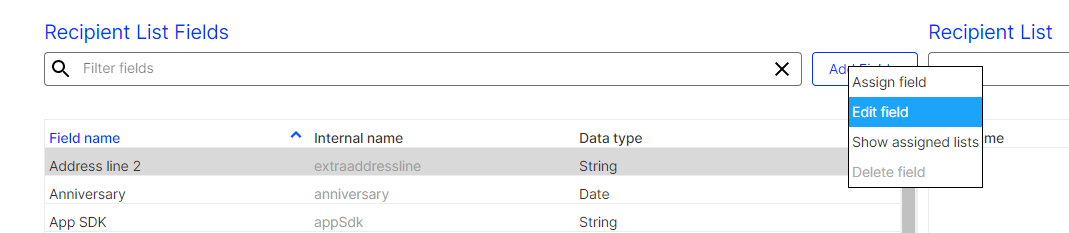
- Edit the recipient list field in the Edit field dialog box as described under Creating recipient list fields.
- Click Apply.
Deleting recipient list fields
You cannot delete assigned recipient list fields.
To delete a recipient list field, select the recipient list field and click Delete field in the context menu.
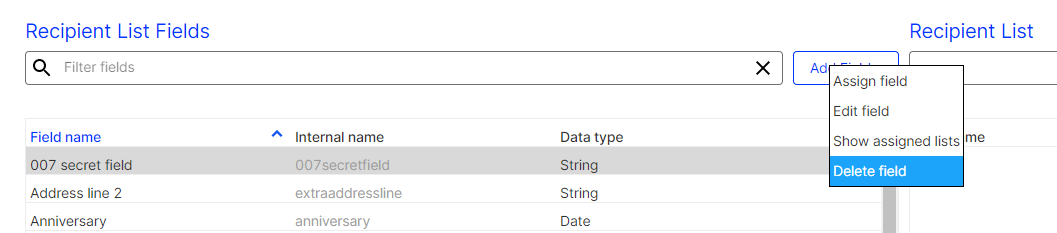
Showing assigned recipient lists
To show assigned recipient lists, select a recipient list field and click Show assigned lists in the context menu.
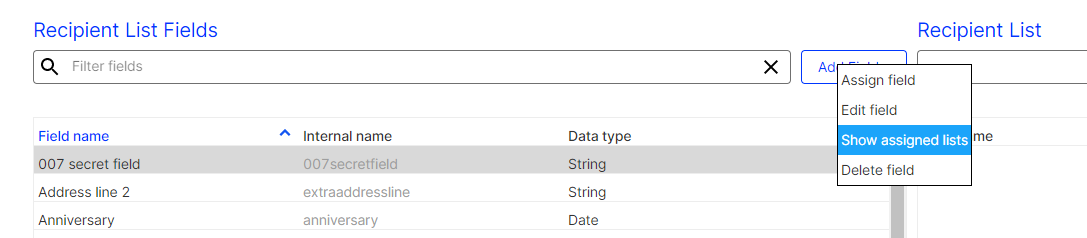
Separate data storage
To enable this feature, contact customer support.
The additional feature Separate data storage lets you restrict the visibility of recipient data for users of a client.
Recipient data
Recipient data is divided into:
- Master data. Personal data such as email address and name. Master data is only displayed to users with the appropriate permission. See User management.
- Properties. Action-based profile data such as events and sales promotions. Properties are displayed to all users.
User permissions
The following user permissions are available for viewing recipient data:
- Only Properties fields
- Master data fields separated from Properties fields (so that a user cannot associate properties with a specific recipient)
- Master data and Properties fields together
Changing the visibility of recipient list fields
- Select a recipient list in the recipient list overview.
- Click Edit….
- Select a recipient list field and click Set as master data in the context menu. The respective recipient data is only displayed to users with the appropriate permissions.
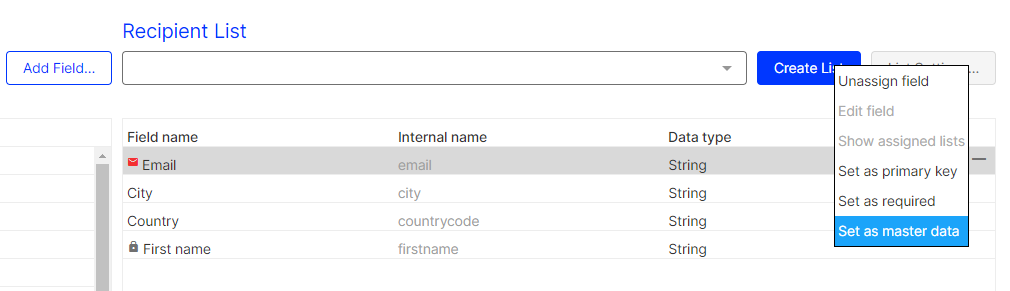
An eye icon
 appears after the field name of recipient list fields set as master data.
appears after the field name of recipient list fields set as master data. - To enable the visibility of a recipient list field, click Set as properties in the context menu of the recipient list field.
- Click Save.
Data types
The following data types and range of values are permitted for recipient list fields:
| Data type | Range | Example | ||
|---|---|---|---|---|
| Boolean | true/false | Registration via website, interested in promotional newsletters | ||
| Date | date |
Registration date. Supported date formats: Programming interfaces (APIs) only support date formats according to ISO 8601. |
||
| Date format | Description | Example | ||
| yyyy-MM-dd | Date with separator | 2022-05-07 | ||
| yyyy-MM-dd HH:mm:ss | Date and time | 2022-05-23 09:50:04 | ||
| yyyy-MM-dd'T'HH:mm:ss | Date and time according to ISO 8601 | 2022-05-23T09:50:04 | ||
| yyyy-MM-dd'T'HH:mm:ss,SSS | Date and time with milliseconds | 2022-05-24T08:03:59,123 | ||
| yyyy-MM-dd'T'HH:mm:ssXXX | Date and time with time zone offset |
2022-05-07T12:18:54+02:00 2022-05-07T08:18:54-02:00 |
||
| Decimal | Decimal numbers with up to 8 places before the decimal point and 2 places after | Price information | ||
| Float | single-precision 32-bit IEEE 754 floating point | Conversion volume, customer score | ||
| Integer | 32-bit-signed; -2,147,483,648 - 2,147,483,647 | Customer's year of birth | ||
| Long | 64-bit-signed; -9,223,372,036,854,775,808 - 9,223,372,036,854,775,807 | Customer ID | ||
| String | up to 255 characters | Email address, first name, last name, city, postal code | ||
| Text | up to 65,535 characters | Descriptive texts | ||