 Smart Campaigns nodes
Smart Campaigns nodes
This topic describes required and optional elementsOne component of a campaign. As examples, recipients and email are elements. Nodes are used to transfer elements through the sequence of actions that occur when a campaign is activated. in Smart Campaigns. NodesCampaign: Item that determines when a recipient passes through the campaign, and the actions that are executed for the recipient. With the help of "connections", you can link nodes to specify the process of your campaign. The arrow at the end of each connection always points to the next node and the associated action. define those elements and transfer them to the connected node. By connecting nodes in a logical manner, you define the sequence of activities that make up a campaign.
For example, use the Recipients node to select one or more recipient lists and transfer their recipients to the message node. When you start the campaign, this message is sent to the transferred recipients.
Grayed out node
A node may be grayed out for several reasons.
- A campaign already used one media type. For example, if you drag an Email node to the desktop, the Print and SMS nodes are deactivated.
- You already used that node type. The Recipients, Limit, Target groupsSubset of recipients defined by rules and conditions and a logic relationship between them. For example, all recipients in the United Kingdom. and A/B testA/B testing lets you create variations for a number of page elements (blocks, images, content, buttons, form fields, and so on), or two variants (A and B) of an email, and then compare which variation performs best. nodes can only be used once per campaign.
- You lack permissions. For example, you have permission to send email campaigns but not SMS campaigns.
- The media type is not configured in your clientThe working environment of Episerver Campaign. A client is a stand-alone and closed system that serves to organize your mailings. Campaign users can use one or more clients for your scenario..
Required elements
A campaign must include a Recipients node and a message node (Email, SMS, Mobile Push
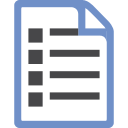 Recipients
Recipients
| Parameter | Description |
|---|---|
| Recipient lists | Select one or more recipient lists to which to send the messages.
The recipient list type must be compatible with the message type being sent. For example, you can only send a print message to a print recipient list (or a multiple recipient list). |
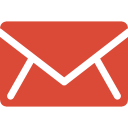 Email
Email
| Parameter | Description |
|---|---|
| Name | Enter a name for the message. This name is only used internally. |
| Description | Enter an optional message description. |
| Edit content | Click to add content, then perform the steps described in Editing message content. |
| Test email |
|
 SMS
SMS
For more information, see SMS.
| Parameter | Description |
|---|---|
| Name | Enter an internal name for the message. |
| Description | Enter an optional message description. |
| Edit content | Click to add content, then perform the steps described in Editing message content. |
| Test SMS |
|
 Mobile Push
Mobile Push
For more information, see Mobile Push.
| Parameter | Description |
|---|---|
| Name | Enter an internal name for the message. |
| Description | Enter an optional message description. |
| Edit content | Click to add content, then perform the steps described in Editing message content. |
| Mobile Push test message |
|
 Print
Print
For more information, see Print.
| Parameter | Description |
|---|---|
| Name | Enter an internal name for the message. |
| Description | Enter an optional message description. |
| Edit content | Click to add content, then perform the steps described in Editing message content. |
| Test message |
|
Um sicherzustellen, dass Ihr Print-Mailing alle Voraussetzungen für den maschinenlesbaren Versand erfüllt, gehen Sie wie folgt vor:
- Erstellen Sie im Fenster Inhalt bearbeiten mithilfe der Schaltflächen Brief DIN A4 (PDF), Postkarte DIN A6 (PDF), Postkarte DIN lang (PDF), Postkarte DIN lang im Umschlag (PDF) oder Postkarte Maxi (PDF) eine Test-PDF-Variante Ihres Briefes, die Sie testweise ausdrucken können. So können Sie vor dem Versand das Layout Ihres Briefes testen.
Der Testdruck ist nicht geeignet, um die Farbwiedergabe und Haptik des fertigen Druckerzeugnisses zu beurteilen. Randloser Druck von Hintergrundgrafiken ist mit üblichen Druckern nicht möglich.
Wenn Sie z. B. Postkarten mit ganzflächigen Hintergrundbildern im Testdruck ausdrucken, entsteht dabei in der Regel ein Rand und die Größe des Ausdrucks wird an die Papiergröße abzüglich des Randes angepasst.
- Führen Sie immer einen Testversand durch, um sicherzustellen, dass ein Print-Mailing auch tatsächlich zugestellt werden kann und um das fertige Druckergebnis zu begutachten.
Optional elements
You can include the following elementsOne component of a campaign. As examples, recipients and email are elements. Nodes are used to transfer elements through the sequence of actions that occur when a campaign is activated. in a campaign.
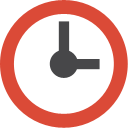 Wait
Wait
Specifies a message's start time. You can manually activate a campaign containing a Wait node. If you do, the messages are sent at the specified time.
Limitations
- Wait is not available for transactional mails or confirmations.
- For print messages, the print template is created at the dispatch time, and transferred to the printing and delivery provider. Depending on the selected dispatch type, post-based mail delivery arrives in one to four working days.
Use Wait in combination with an A/B test to define the sending time of each split.
| Parameter | Description |
|---|---|
| Wait until... | Specify the date on which a message or split is sent. |
| at ... | Specify the time when a message or split is sent. |
| Wait until import has finished | If you are using the closed-loop interface, activate this option to send the messages after the recipient import.
If you enable this option, do not activate the campaign. |
| Start at ... after import has been finished | If you are using the closed-loop interface, activate this option to send the messages after the recipient import at the time specified here.
If you enable this option, do not activate the campaign. |
If you use Send time optimization, you must also specify a Wait option in the Send date area as a time reference point. Also, the fallback time is determined for recipients for whom there is not enough behavioral data to determine an optimal send time. See Configuring send time optimization in the Wait node.
| Parameter | Description |
|---|---|
| Send time optimization | Select the check box to enable automatic send time optimization. |
| 24 hours/7 days (only when the selected wait option is Wait until ...) | Select the period of time during which the send time can be optimized. |
| Date slider | Use the date slider or the arrow keys to change the start and end times of the send time optimization. |
 Block
Block
Limitations
- Block is not available for confirmations.
- Block is only available for email.
- Block only works with custom blacklists.
Suspend recipients on custom blacklists from a mailing. Place the Block node in your campaign and click Properties ![]() . Then, select one or more custom blacklists from the drop-down list. The recipients on those blacklists will not get a message.
. Then, select one or more custom blacklists from the drop-down list. The recipients on those blacklists will not get a message.
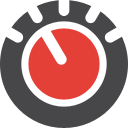 Throttle
Throttle
Throttle is not available for transactional mails,
Specify the dispatch rate. Sometimes you should select a lower dispatch rate, such as when you send a coupon in email. Unless you reduce the dispatch rate, your online shop may get overloaded.
| Parameter | Description |
|---|---|
| Decrease the dispatch rate | Specify the dispatch rate per hour for messages. The lowest rate is 1000 messages per hour. |
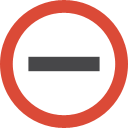 Limit
Limit
Limit is not available for transactional mails or confirmations.
Specify how many recipients (percentage or absolute value) you want to contact. Place the Limit element in front of the message node.
| Parameter | Description |
|---|---|
| Percent | Specify the percentage (1 to 100) of recipients to be contacted. The number of recipients is calculated on the global number of recipients from recipients lists selected in the Recipients node (=100 %). Other limiting elements, like target groups, are not considered. |
| Recipients | Specify the actual number (absolute value) of recipients to be contacted. If this value is higher than the number of possible recipients, all recipients are contacted. |
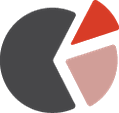 Segment
Segment
Limitations
- This node is not available for transactional mails or confirmations.
- To make Visitor Intelligence segments available in Episerver Campaign, you first have to create segments in Episerver Visitor Intelligence (formerly Episerver Insight). See Creating a marketing segment.
Use marketing segments from Episerver Visitor Intelligence as a target group for your campaign.
To add an Visitor Intelligence segment to your campaign, drag and drop the Segment node onto the desktop. To edit this node, click Properties ![]() and select the desired segment from the drop-down list.
and select the desired segment from the drop-down list.
 Target groups
Target groups
Target groups is not available for transactional mails or confirmations.
Limit the selection of recipients based on additional criteria (see Target group definition). Place Target groups between the Recipients node and the Messages node.
Target groups contains no additional parameters. To specify a target group, create an outgoing connection, click it, and define a target group or select an existing one.
| Parameter | Description |
|---|---|
| Target group | Enter an internal name for the target group and the target group definition. See Target group definition. |
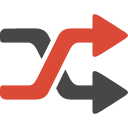 A/B test
A/B test
Optimize the dispatch of your message. In an A/B test, two variants (A and B) of an email are sent, which differ in a factor (such as the subject line). By comparing key figures (such as the opening rate when testing the subject line), you can determine which variant worked better. See Sending a split mailing.
Limitations
- A/B test is not available for transactional mails, confirmations or print messages.
- If you add an A/B test to the campaign, you must create at least two versions of the message. The more successful version (automatically selected by one of these criteria – open, click, bounce or unsubscribe rate, or revenue, or manually selected) is sent.
You configure the A/B test in two steps:
- Activate automatic optimization in the A/B test node.
Parameter Description Activate automatic optimization Enable to select the most successful message in the splits based on one of the criteria in the following line. This option is not available for print messages.
Type of optimization Select one. - Best effective click rate. Sends message with best ratio of unique openings to unique clicks.
- Best unique click rate. Sends message that generated the highest percentage of clicks from individual recipients.
- Best unique open rate. Sends message opened by highest percentage of recipients.
- Lowest unique unsubscribe rate. Sends message that generated the lowest percentage of unsubscriptions from individual recipients.
- Lowest bounce rate. Sends message that generated the lowest percentage of return messages.
- Highest turnover. Sends message that generated the most turnover.
This option is only available if you are using Post-click tracking, or either web analytics or e-commerce integrations.
Sending date for the optimized message If you activated the automatic optimization function, select an option to trigger the sending of the optimized message to the rest of the recipients. - Date and time. Send your optimized message at a specified time; for example, you always send messages at 3 PM on Thursdays, and your recipients are used to receiving your messages at this time.
- Delay after last split. Ensure that your recipients have enough time to open a message and to click the links (regardless of when you start the optimization). You can draw conclusions from this for the optimization of your campaign. For example, if your recipients read a message and click links in the first two days following receipt.
- Manual. Send the optimized message when you want. Then, once splits are complete, click Optimize to start the optimization process in the Campaigns window.
- Create the split mailingsVariation of a regular mailing where a subset of recipients is "split off". Also called split-run testing, A/B testing or bucket testing.
Its purpose is to test various emails against each other to determine which version is best to use as the master mailing. and connect them with the A/B test node.
A/B test also lets you branch the path of your campaign. For example, to send different messages to different target groups.
Parameter Description Priority Specify to which target group is to be sent first. The branches are processed hierarchically. The branch with the lowest number has the highest priority and is executed first. Number of recipients Specify the number of recipients to which the connected split is to be sent: - Percent. Specify the percentage of recipients to be contacted.
- Recipients. Specify the number of recipients to be contacted.
- No limit. Do not limit the number of recipients.
Target group Optionally specify which target group is used by referring to an existing target group: - In the box under Target group, enter a name.
- In the Target group list on the right, select the desired target group.
If you create a new target group, define the filters (see Target group definition).
- Click Save target group
 . The message is sent only to recipients of the selected target group.
. The message is sent only to recipients of the selected target group.
- If you filter a target group by actions over a period of time and set an A/B test with different send times, unexpected numbers of recipients may occur. Recipients are always calculated at the actual send time of each A/B test message.
- When you use the send time optimization, you must also specify a date and time or select the Manual option under Sending date of the optimized message. See Configuring send time optimization in the A/B test node.