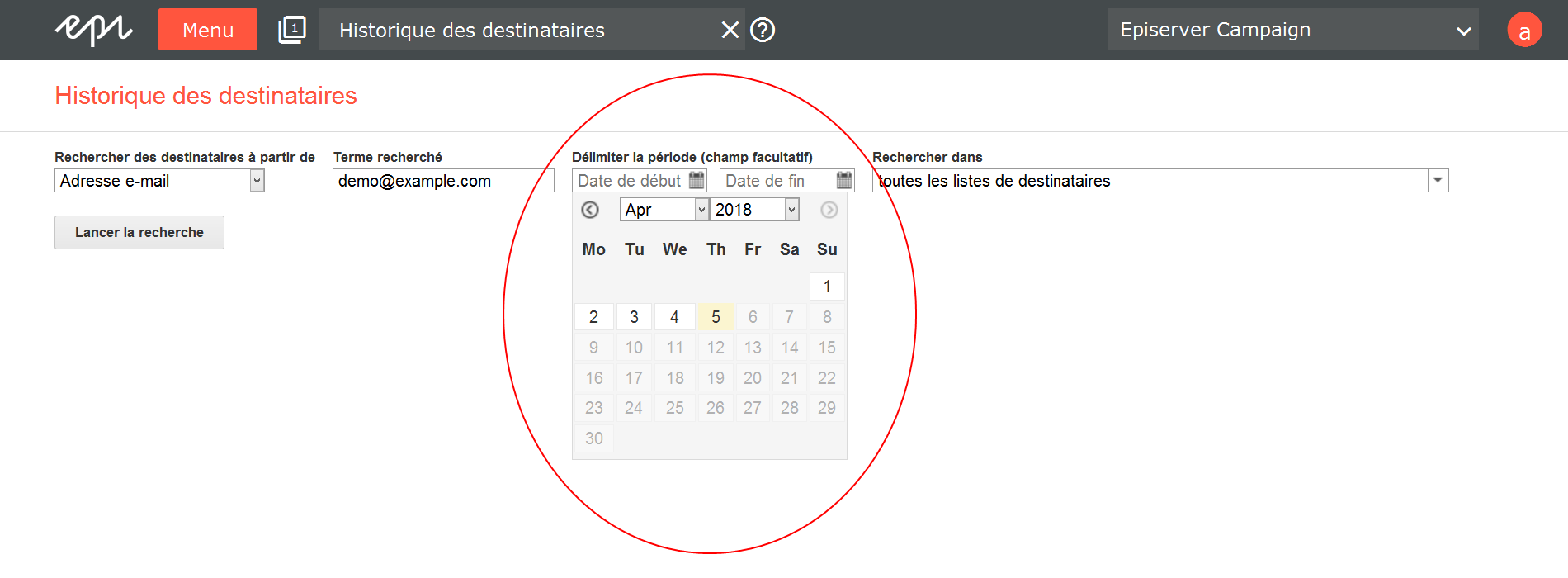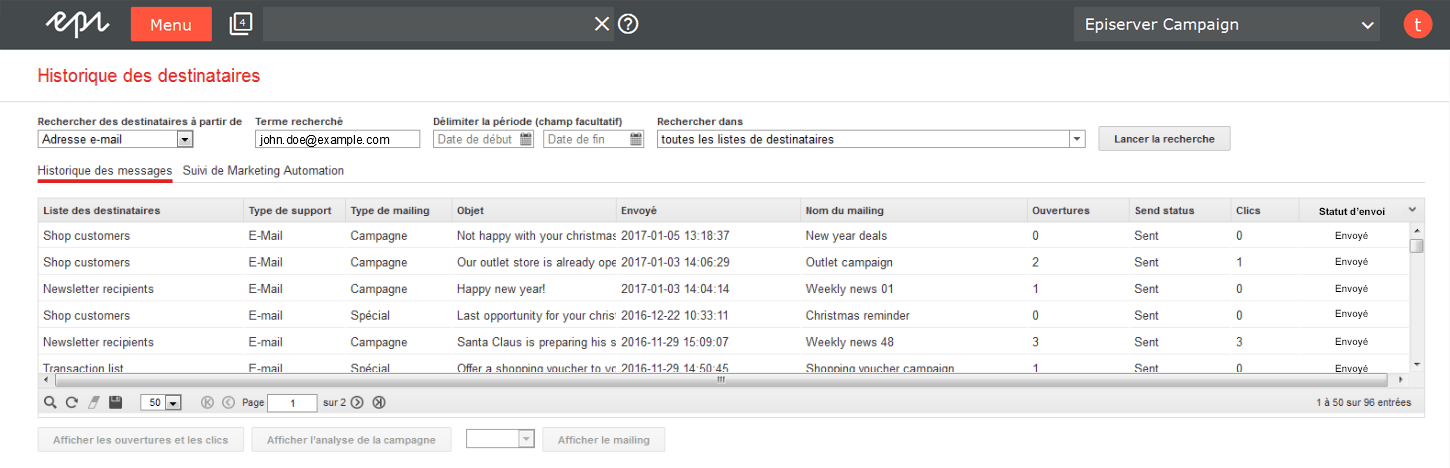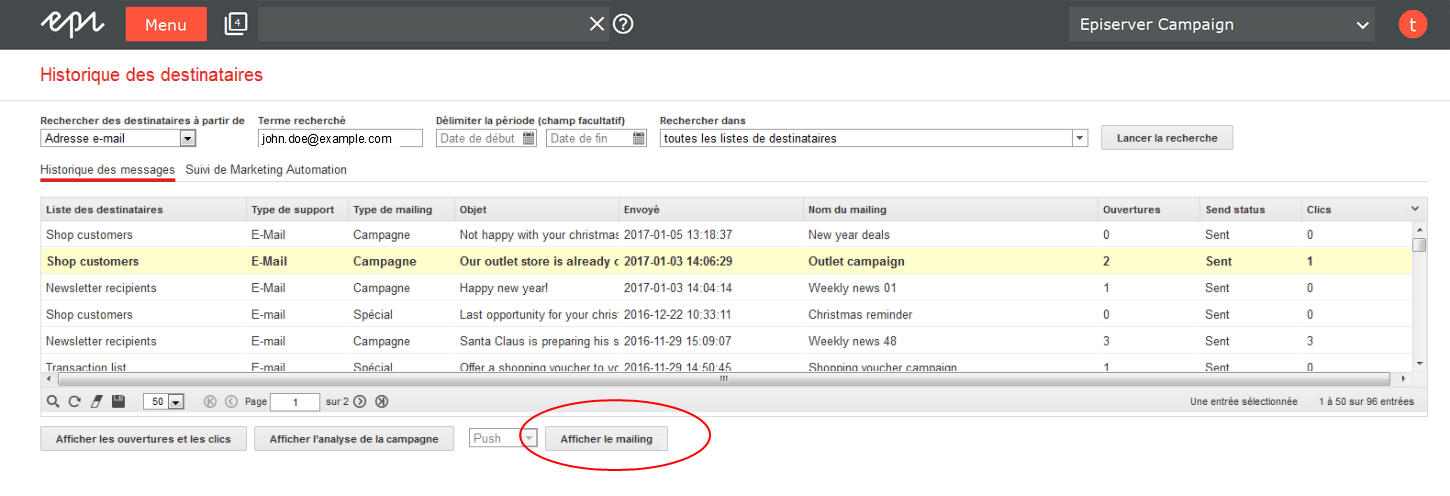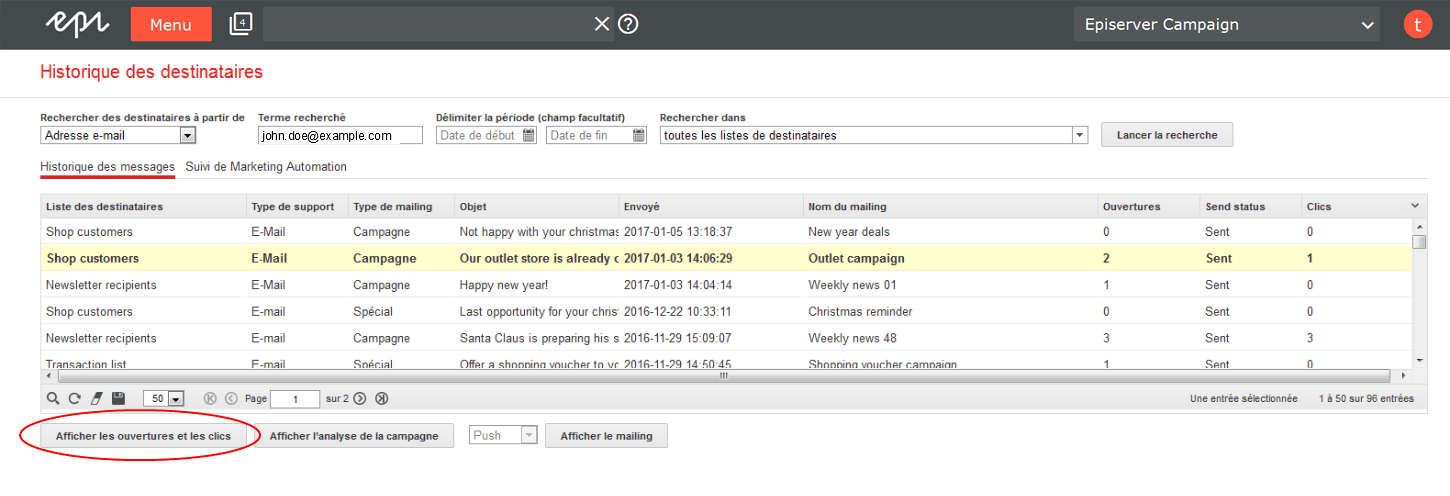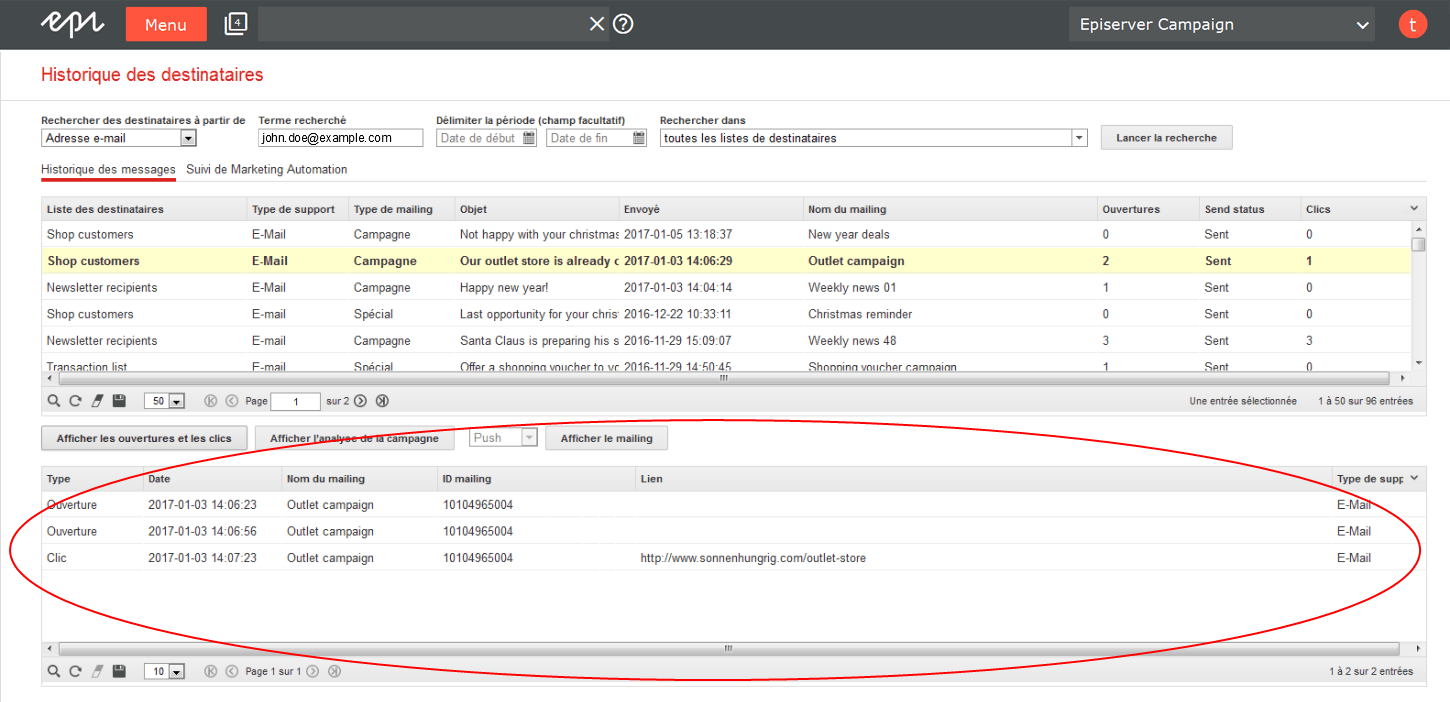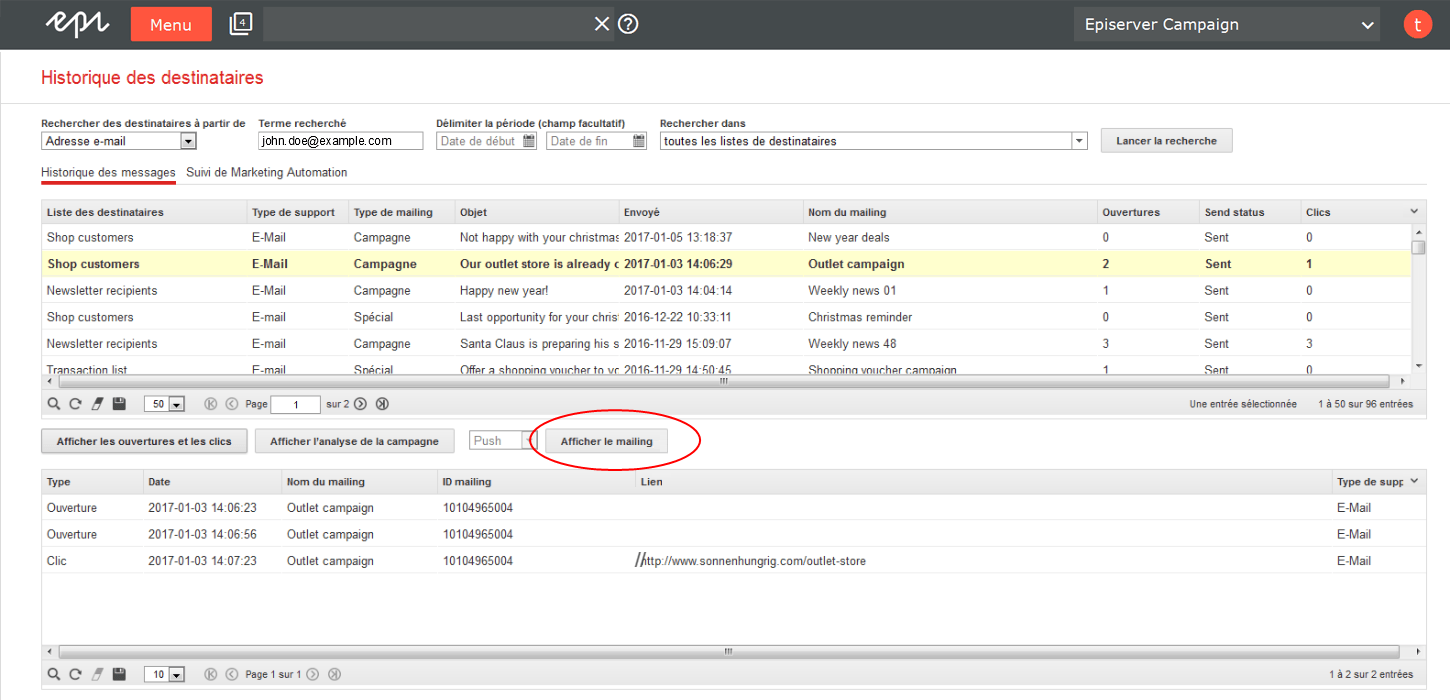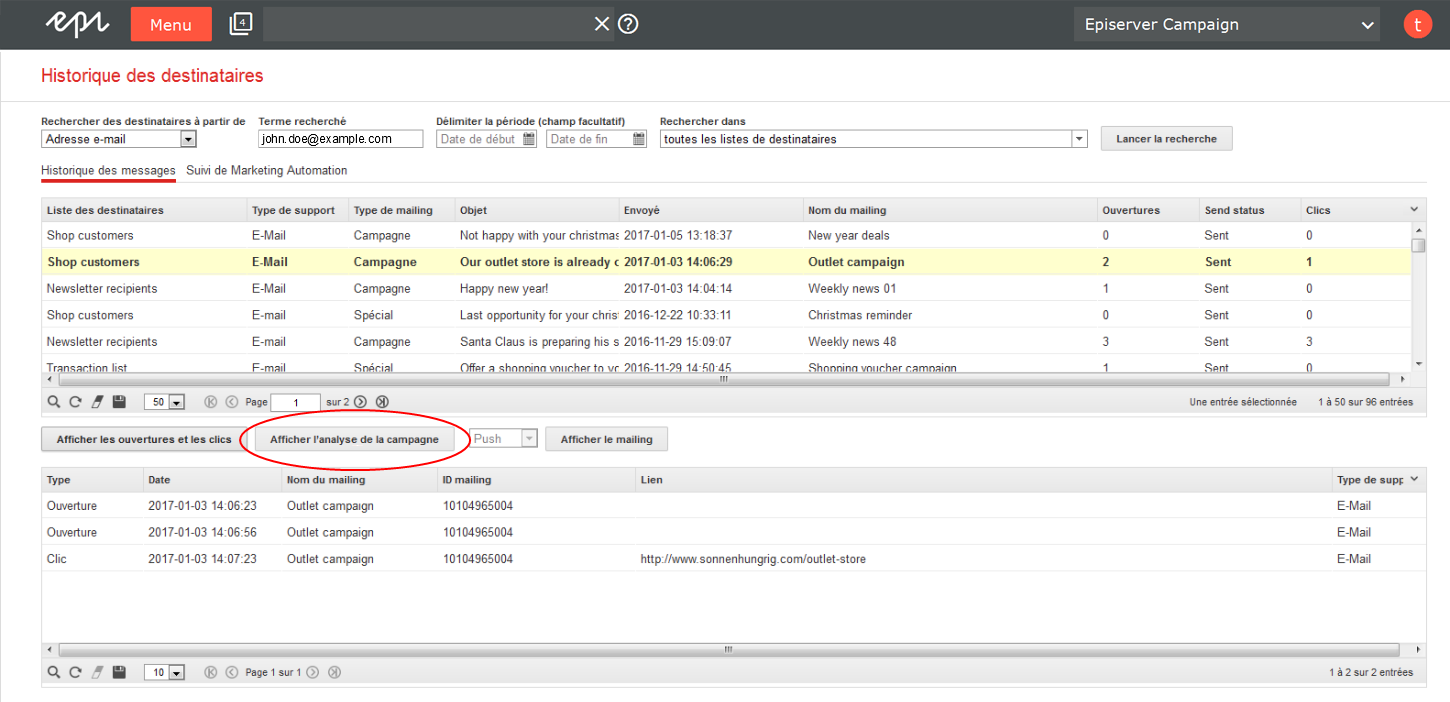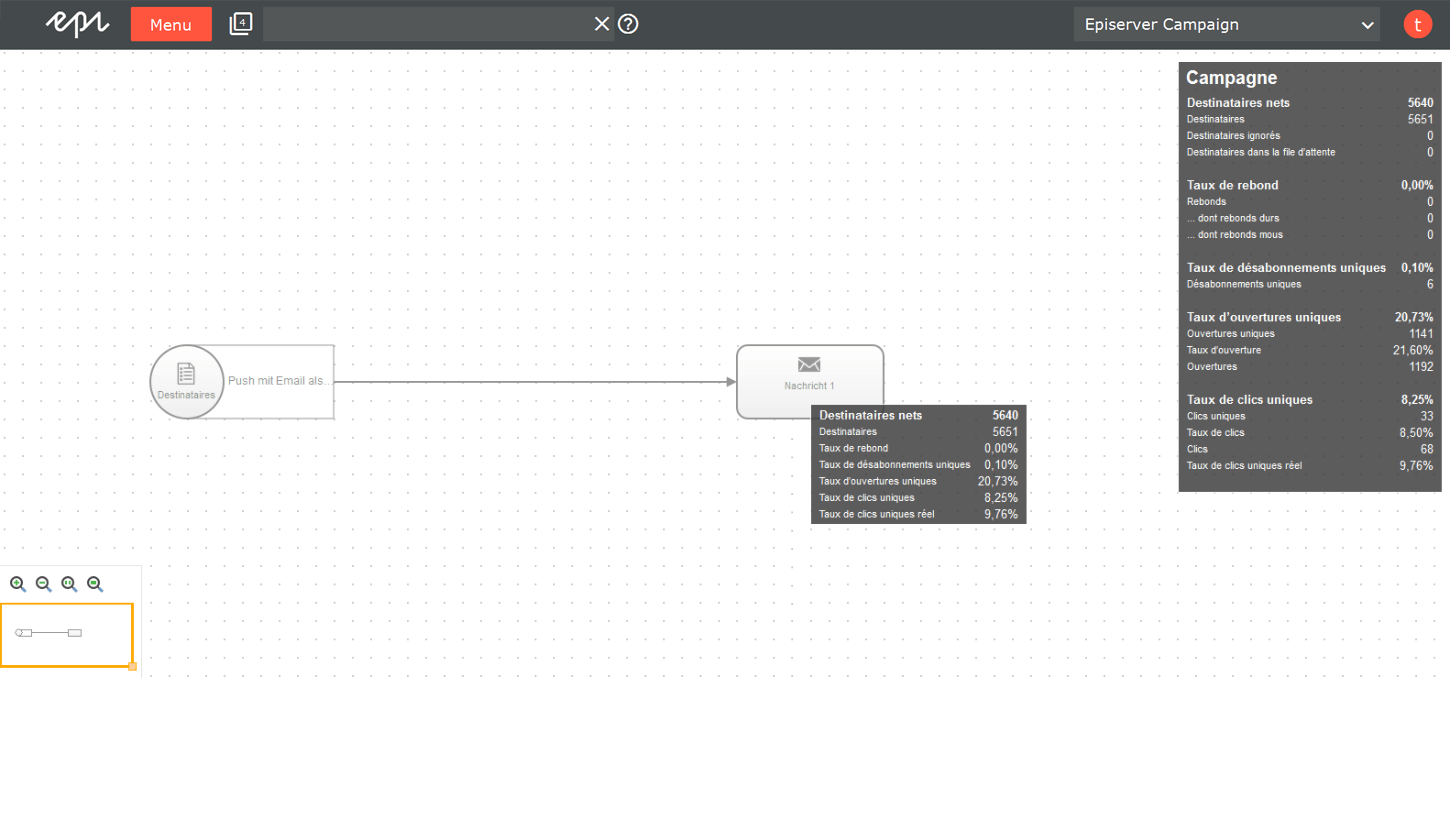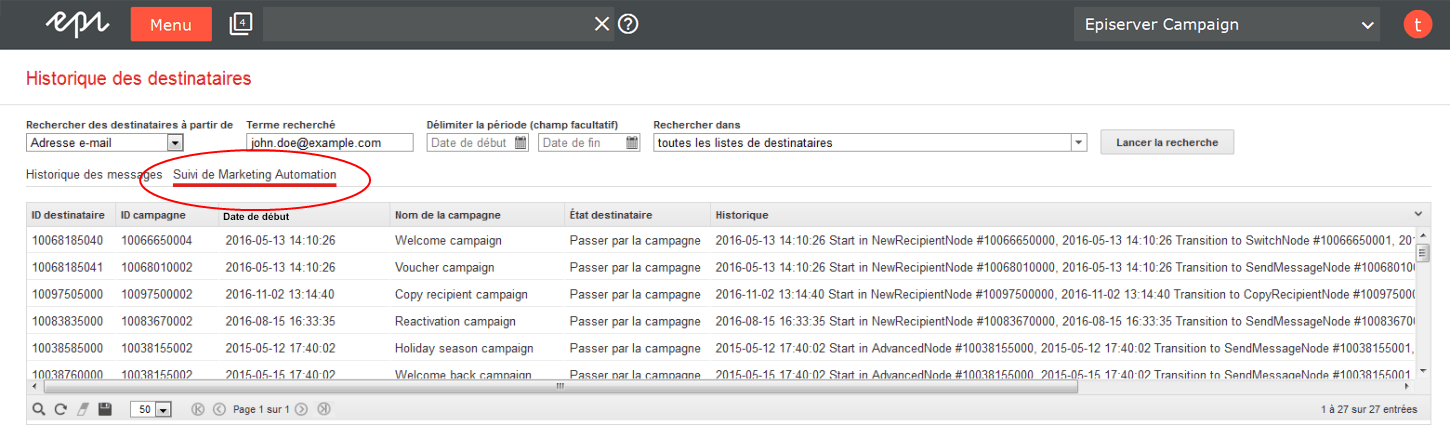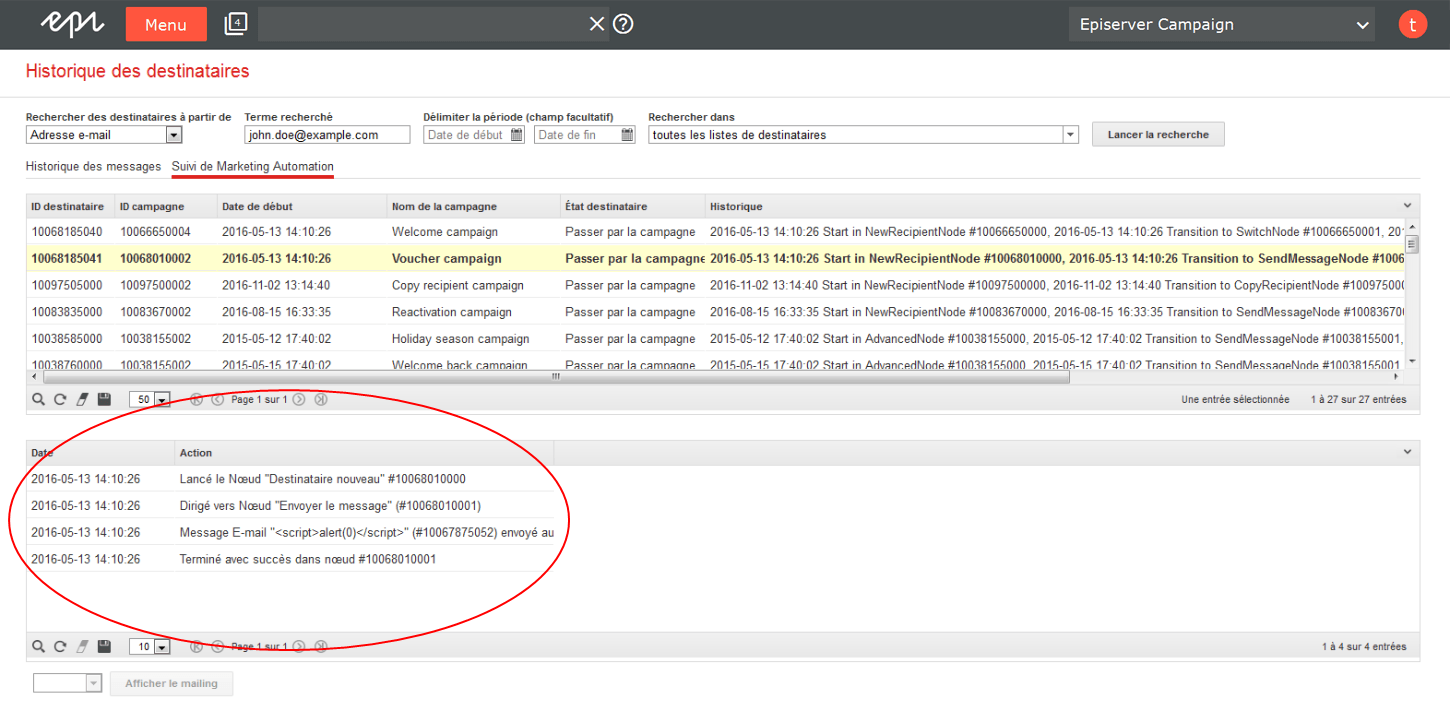Historique des destinataires
Remarque: Contactez le service client pour activer cette fonction.
Dans ce qui suit, apprenez à accès à l’historique complet des messages Mailings Classic et des Smart Campaigns, ainsi qu’au suivi de Marketing-Automation – et ce, pour chaque destinataire et le Third-party ID. Vous pourrez ainsi identifier immédiatement les destinataires ainsi que les e-mails, sms et messages Push qui leur ont été envoyés. Dans l'onglet Le droit d'être oublié, vous pouvez également supprimer irrévocablement les données du destinataire.
Exemple : lorsqu’un destinataire s’adresse à vous parce qu’il n’a pas reçu une newsletter, vous trouverez très rapidement la cause du problème. Un seul clic suffit : en entrant les données du destinataire dans l’historique des destinataires, vous obtenez un aperçu des messages le concernant. Ainsi, vous pourrez notamment vérifier à tout moment si le destinataire concerné ne s’est pas désinscrit par mégarde. Ou lui confirmer que la newsletter a été envoyée ; vous pourrez alors conseiller au destinataire concerné de contrôler le dossier spam de sa boîte de réception.
Les avantages de l’historique des destinataires : Cette fonction permet aussi de suivre la réaction du destinataire à votre communication, quels sont les messages qu’il ouvre et quels sont les liens sur lesquels il clique.
Remarque: L’historique des destinataires est indisponible pour les messages imprimés
Une fois l’historique des destinataires activé dans votre compte utilisateur, vous trouverez la fonction correspondante dans votre menu démarrage, à la page Destinataires.
Afficher l’historique des messages
Pour afficher l’historique des messages d’un destinataire, procédez comme suit :
- Ouvrez le menu de démarrage et dans le menu Destinataires, cliquez sur Historique des destinataires.
La fenêtre Historique des destinataires s’ouvre.
- Dans la liste d’options Rechercher des destinataires à partir de, choisissez, parmi les informations dont vous disposez, le critère qui vous aidera à afficher l’historique des messages des destinataires.
Conseil: Vous pouvez afficher l’historique des messages d’un destinataire à l’aide de ses identifiants, d’une adresse e-mail, d’un numéro de téléphone mobile, d’un numéro de fax ou encore d’un Push-Token.
- Dans le champ qui suit, vous indiquez, suivant le cas, les identifiants du destinataire, l’adresse e-mail, le numéro de téléphone mobile, le numéro de fax ou bien le Push-Token dont vous disposez.
- Si vous le souhaitez, vous pouvez définir au préalable la période d’historique des messages à afficher en indiquant une date de début et une date de fin dans Délimiter la période (champ facultatif). Si vous n’indiquez ni date de début, ni date de fin, l’intégralité de l’historique des messages du destinataire s’affichera.
- Par défaut, la recherche est effectuée dans toutes les listes de destinataires de vos clients, en fonction de l’ensemble de données indiqué. Si vous souhaitez cibler la recherche sur certaines listes de destinataires, dans la liste de sélection, cochez la case Rechercher dans située à côté des listes de destinataires correspondantes.
- Quand vous avez terminé l’ensemble des saisies, cliquez sur Lancer la recherche.
Conseil: Selon le nombre de listes de destinataires concernées par la recherche, celle-ci peut durer quelques minutes. Pendant que la procédure de recherche est en cours, vous apercevez "Chargement, veuillez patienter..." en bas à droite de la barre de statut.
Lorsque la recherche est terminée, l’historique des messages du destinataire s’affiche. En haut de la liste, on trouve les messages les plus récents.
- À partir de l’historique des messages, vous pouvez prendre connaissance de l’ID destinataire, de l’ensemble des listes où le destinataire recherché est présent, des ID Mailing de tous les messages envoyés à ce destinataire, des types de messages envoyés (e-mail, SMS, Push), de l’heure d’envoi des messages, des types de mailing (régulier, spécial, temporaire (messages tests) ou campagne), des noms des mailings, des objets, de la date d’envoi, du nombre d’ouvertures, du nombre de clics effectués dans ces messages et du statut d’envoi.
Remarque: Pour afficher le nombre d’ouvertures et de clics, les utilisateurs de vos clients doivent avoir un droit d’accès aux données d’actions. Si vos utilisateurs ne disposent pas de ce droit, mais que vous souhaitez le leur accorder, veuillez contacter le service clientèle Episerver.
- Si vous souhaitez visionner le contenu d’un message, cliquez sur Afficher le mailing. À gauche, à côté du bouton dans la liste de sélection, vous pouvez régler l’affichage en fonction du type de canal, et, pour le type de canal e-mail, vous pouvez choisir entre un affichage HTML ou plein texte.
Le contenu du message sélectionné s’affiche.
Remarque: Veuillez noter : nous affichons toujours le contenu le plus récent du message. Les versions plus anciennes ne peuvent pas être récupérées. Par conséquent, le contenu du message affiché peut légèrement varier du message d’origine reçu par le destinataire si vous en avez modifié le contenu a posteriori.
Afficher les ouvertures et les clics
Dans l’historique des destinataires, vous pouvez afficher les messages que le destinataire a ouverts, les liens proposés par les messages et ceux sur lesquels il a cliqué.
Remarque: Pour afficher les ouvertures d’e-mail et les clics, les utilisateurs de vos clients doivent avoir un droit d’accès aux données d’actions. Si vos utilisateurs ne disposent pas de ce droit, mais que vous souhaitez le leur accorder, veuillez contacter le service clientèle Episerver.
Pour afficher les ouvertures d’e-mail et les clics que votre destinataire a effectués pour chacun des messages, procédez comme suit :
- Dans l’onglet Historique des messages, choisissez les messages pour lesquels vous souhaitez afficher le nombre d’ouvertures et de clics.
Conseil: Le nombre d’ouvertures et de clics apparaît dans la liste de l’historique des messages, dans les champs Ouvertures et Clics.
Si les messages sélectionnés contiennent des données concernant les ouvertures et les clics, le bouton grisé Afficher les ouvertures et les clics est activé.
- Cliquez sur Afficher les ouvertures et les clics.
Une nouvelle liste se déroule.
- La liste des actions (ouverture ou clic) vous indiquera l’heure, les noms des mailings, les identifiants des mailings, les liens qui ont fait l’objet de clics, et les types de canal.
- Si vous souhaitez afficher les ouvertures et les clics des messages correspondants, cliquez sur Afficher le mailing. À gauche, à côté du bouton dans la liste de sélection, vous pouvez régler l’affichage en fonction du type de canal, et, pour le type de canal e-mail, vous pouvez choisir entre un affichage HTML ou plein texte.
Afficher l’analyse de la campagne
Si un message présent dans l’historique des messages appartient à la campagne des Smart Campaigns, vous pouvez afficher l’analyse de campagne correspondante. Pour ce faire, procédez comme suit :
- Dans l’onglet Historique des messages, cliquez sur le message dont vous souhaitez connaître l’analyse de campagne.
- En-dessous de l’historique des messages, cliquez sur Afficher l’analyse de la campagne.
Une nouvelle fenêtre présentant l’analyse de la campagne s’ouvre.
- L’analyse de la campagne vous indique les destinataires nets, le taux de rebond, le taux de désabonnement unique, le taux d’ouverture unique, le taux de clics unique, le taux de clic unique effectif concernant la campagne sélectionnée, ainsi que d’autres détails.
Afficher le suivi de Marketing-Automation
Une fois que vous avez recherché un destinataire en fonction d’un identifiant de destinataire, d’une adresse e-mail, d’un numéro de téléphone mobile, d’un numéro de fax ou bien d’un Push-Token, c’est l’historique des messages qui sera affiché en premier. À partir de là, vous pouvez afficher l’historique Marketing-Automation de ce destinataire.
Pour afficher l’historique Marketing-Automation, procédez comme suit :
- À côté de l’onglet Historique des messages, cliquez sur l’onglet Suivi de Marketing-Automation.
Le suivi Marketing-Automation est affiché dans une liste.
- La liste vous indique l’ID du destinataire, l’identifiant de la campagne, la date de démarrage, le nom de la campagne, le statut du destinataire ainsi qu’une prévisualisation de l’historique.
- Pour pouvoir afficher l’intégralité de l’historique d’un destinataire dans un aperçu ordonné, choisissez dans la liste la campagne Marketing-Automation correspondante en cliquant sur l’entrée.
La liste des actions de la campagne Marketing-Automation s’ouvre.
- La liste des actions vous indique l’action entreprise par le destinataire dans la campagne de Marketing-Automation ainsi que la date correspondante.
Actions
|
Affichage |
Évènement |
Exemple |
|---|---|---|
|
Lancé le Nœud "..." #... |
Le destinataire a démarré dans le nœud indiqué. L’ID du nœud correspondant s’affiche après le #. |
Lancé le Nœud "Destinataire nouveau" #123456789 |
|
Lancé dans campagne "..." (#...)
|
Le destinataire a été transféré d’une campagne à une autre campagne. L’ID de la campagne correspondante s’affiche après le #. |
Démarré dans la campagne "Autre offre pour vous" (#123456789) |
|
Dirigé vers Nœud "..." (#...) |
Le destinataire a été dirigé vers le nœud indiqué. L’ID du nœud correspondant s’affiche après le #. |
Dirigé vers Nœud "Attendre" (#123456789) |
|
Attendre jusqu’au ... |
Le destinataire attend ou bien a attendu dans un nœud "Attendre" jusqu’au moment indiqué. |
Attendre jusqu’au 01/09/2016 11:15:31 |
|
Message ... "..." (#...) envoyé au destinataire |
Le message a été envoyé au destinataire. Le type de canal utilisé par le message (e-mail, SMS ou Push), le nom du message et l’ID du message (après le #) s’affichent. Si vous souhaitez visionner le contenu d’un message, sélectionnez l’entrée correspondante et cliquez sur Afficher le mailing. À gauche du bouton, vous pouvez régler l’affichage en fonction du type de canal à l’aide de la liste déroulante. Pour le type de canal E-mail, vous pouvez choisir entre un affichage HTML ou texte brut, par exemple. |
Message e-mail "Bienvenue" (#123456789) envoyé au destinataire |
|
Message (#...) envoyé au destinataire (détails désormais indisponibles) |
Le message a été envoyé au destinataire. Les détails complémentaires ne s’affichent pas car ils ne sont plus disponibles. Généralement, ces messages sont des messages tests dont le contenu n’est pas longtemps sauvegardé par Episerver Campaign. |
Message 01/09/2016 11:15:31 envoyé au destinataire (détails désormais indisponibles) |
|
Terminé avec succès dans nœud # ... |
Le destinataire est passé par la campagne et a été terminé. L’ID du nœud correspondant s’affiche après le #. |
Terminé avec succès dans nœud #123456789 |
|
Pas terminé avec succès dans nœud #... ; Erreur : ... |
Le destinataire n’est pas entièrement passé par la campagne. L’ID du nœud correspondant s’affiche après le #. Il y a une description de l’erreur. |
Pas terminé avec succès dans nœud #123456789 ; Erreur : le destinataire se trouve sur la liste de blocage
|
|
Destinataire édité : ... |
Le destinataire a été édité dans Marketing Automation dans le nœud "Modifier le destinataire". La modification correspondante s’affiche. |
Destinataire édité : valeur du champ "Statut client" changée en "Client premium" |
|
Destinataire non édité - Le destinataire n’est pas dans la liste de destinataires indiquée dans le nœud "Modifier le destinataire" "..." (#...) |
Le destinataire n’a pas été édité dans le nœud "Modifier le destinataire" car il ne figure pas dans la liste de destinataires indiquée. L’ID de la liste de destinataires s’affiche après le #. |
Destinataire non édité - Le destinataire n’est pas dans la liste de destinataires indiquée dans le nœud "Modifier le destinataire" "Clients actuels" (#123456789) |
|
Copié dans la liste de destinataires "..." (#...) |
Le destinataire a été copié dans la liste de destinataires indiquée. L’ID de la liste de destinataires s’affiche après le #. |
Copié dans la liste de destinataires "Clients premium" (#123456789) |
|
Aucune action – le destinataire se trouve déjà dans la liste de destinataires "..." (#...) |
Le destinataire n’a pas été copié dans la liste de destinataires car il se trouve déjà dans la liste de destinataires indiquée. L’ID de la liste de destinataires s’affiche après le #. |
Aucune action – le destinataire se trouve déjà dans la liste de destinataires "Clients actuels" (#123456789) |
|
Destinataire non copié - L’option de copie n’a pas été sélectionnée |
Le destinataire a démarré en parallèle dans une autre campagne de Marketing Automation via le nœud "Lancer dans". L’option complémentaire "Copier avant dans" n’a pas été sélectionnée. |
Destinataire non copié - L’option de copie n’a pas été sélectionnée |
|
Mis à jour dans la liste de destinataires "..." (#...) |
Le destinataire a été copié dans une liste de destinataires où il était déjà présent. Le jeu de données du destinataire a été actualisé dans la liste de destinataires cible. L’ID de la liste de destinataires cible s’affiche après le #. |
Mis à jour dans la liste de destinataires "Clients actuels" (#123456789) |
|
Mis à jour dans la liste de destinataires "..." (#...) et supprimé dans "..." (#...) |
Le destinataire a été copié dans une liste de destinataires où il était déjà présent. Le jeu de données du destinataire a été actualisé dans la liste de destinataires cible. Le jeu de données du destinataire a été supprimé dans la suite de données du destinataire. Les noms et les ID (après le #) des listes de destinataires correspondants s’affichent. |
Mis à jour dans la liste de destinataires "Clients actifs" (#123456789 ) et supprimé dans "Clients inactifs" (#1122334455) |
|
Affecté au groupe cible "..." (#...) |
Le destinataire a été affecté à un groupe cible. L’ID du groupe cible s’affiche après le #. |
Affecté au groupe cible "Femmes" (#123456789) |
Afficher le Third-party ID
Sous Third-party ID, vous pouvez afficher l'ID pseudonyme du destinataire sélectionné.
Pour afficher le third-party ID, cliquez sur Third-party ID à côté de l’onglet Suivi de Marketing-Automation.

L'onglet Third-party ID affiche les informations suivantes :
- ID destinataire. L'ID du destinataire sélectionné dans Rechercher des destinataires à partir de.
- Adresse e-mail. Adresse e-mail du destinataire.
- Third-party ID. L'ID pseudonyme du destinataire.
Le droit d'être oublié
Selon l'article 17 du règlement de base sur la protection des données (DSGVO), le droit d'être oublié, toute personne a le droit de faire supprimer des données à caractère personnel.
Dans l'onglet Le droit d'être oublié, vous pouvez supprimer irrévocablement les données du destinataire - à l'exception des entrées de la liste de blocage. Pour supprimer les entrées de la liste de blocage, voir Aperçu des listes de blocage. Vous pouvez également supprimer les entrées de la liste de blocage à l'aide de l'API REST.
Remarque: Les utilisateurs de votre client ont besoin d'une autorisation pour supprimer l'historique des destinataires. Pour accorder l'autorisation, contactez un administrateur ou le service client.
Pour supprimer les données du destinataire, procédez comme suit :
- Dans la liste d’options Rechercher des destinataires à partir de, choisissez ID destinataire.
- Dans le champ Terme recherché, saisissez l'ID du destinataire ou une partie de l'ID du destinataire dont vous souhaitez supprimer les données.
- Cliquez sur Lancer la recherche.
- Cliquez sur l'onglet Le droit d'être oublié.
- Saisissez éventuellement un motif de suppression sous Motif.
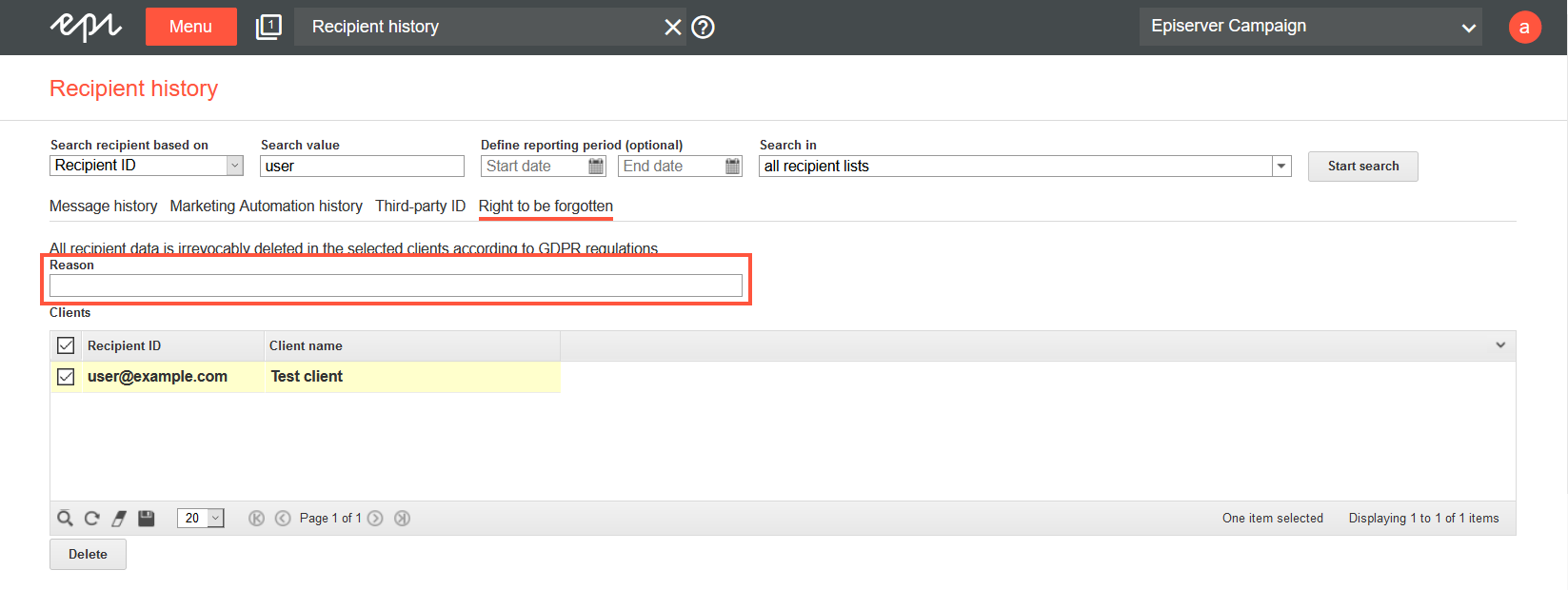
- Dans la rubrique Clients, sélectionnez les clients pour lesquels vous souhaitez supprimer les données personnelles du destinataire.
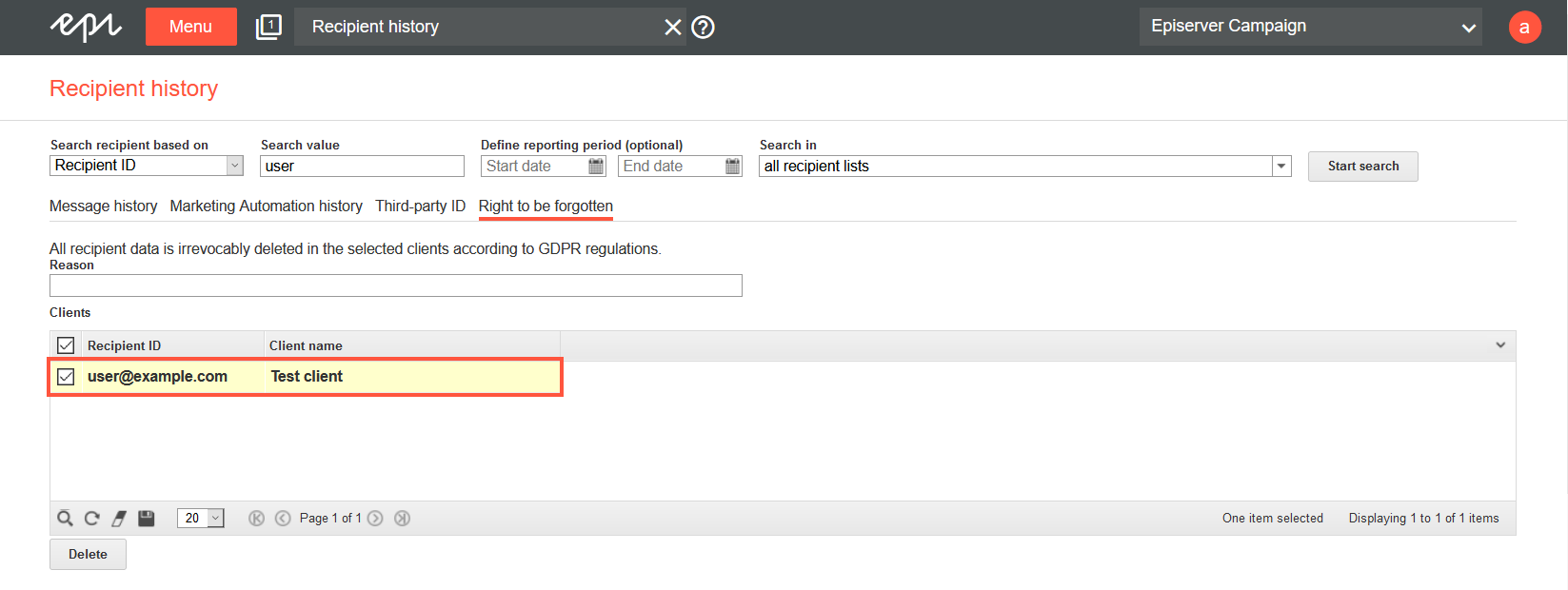
- Cliquez sur Supprimer.
Attention: Les données supprimées ne peuvent pas être récupérées.
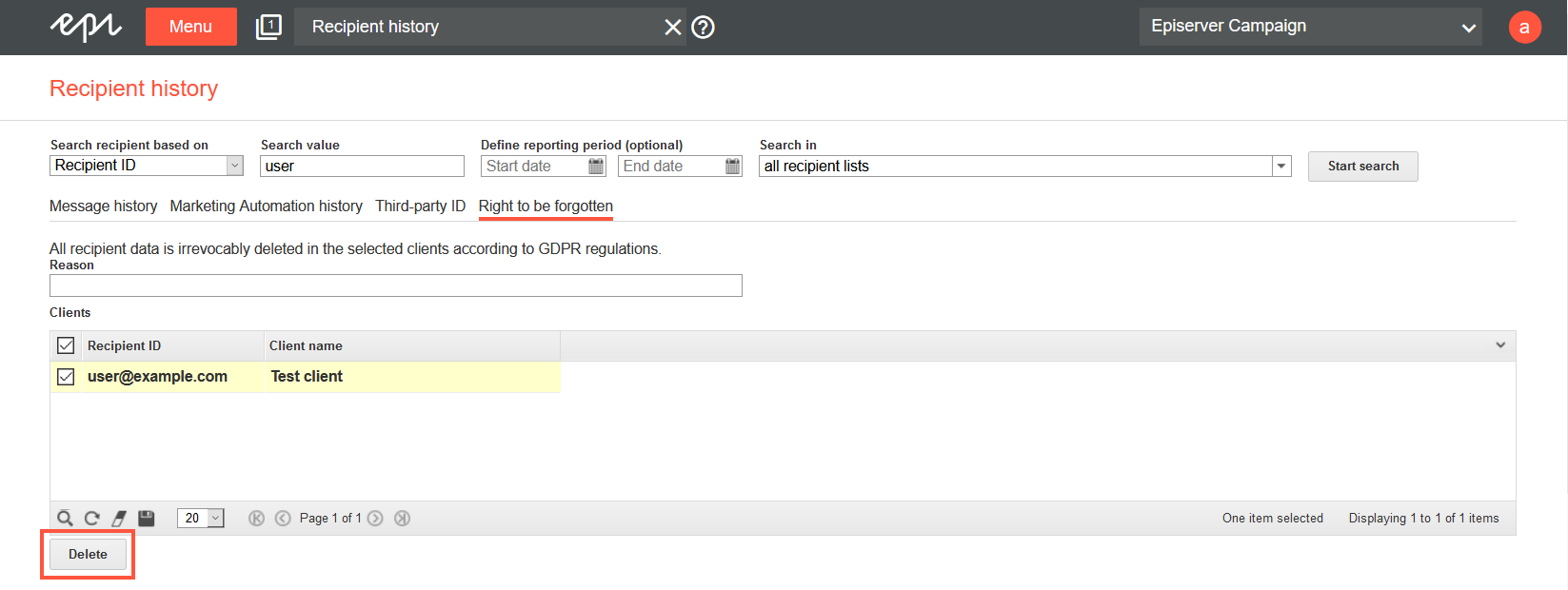
- Confirmez l'action en cliquant sur OK.
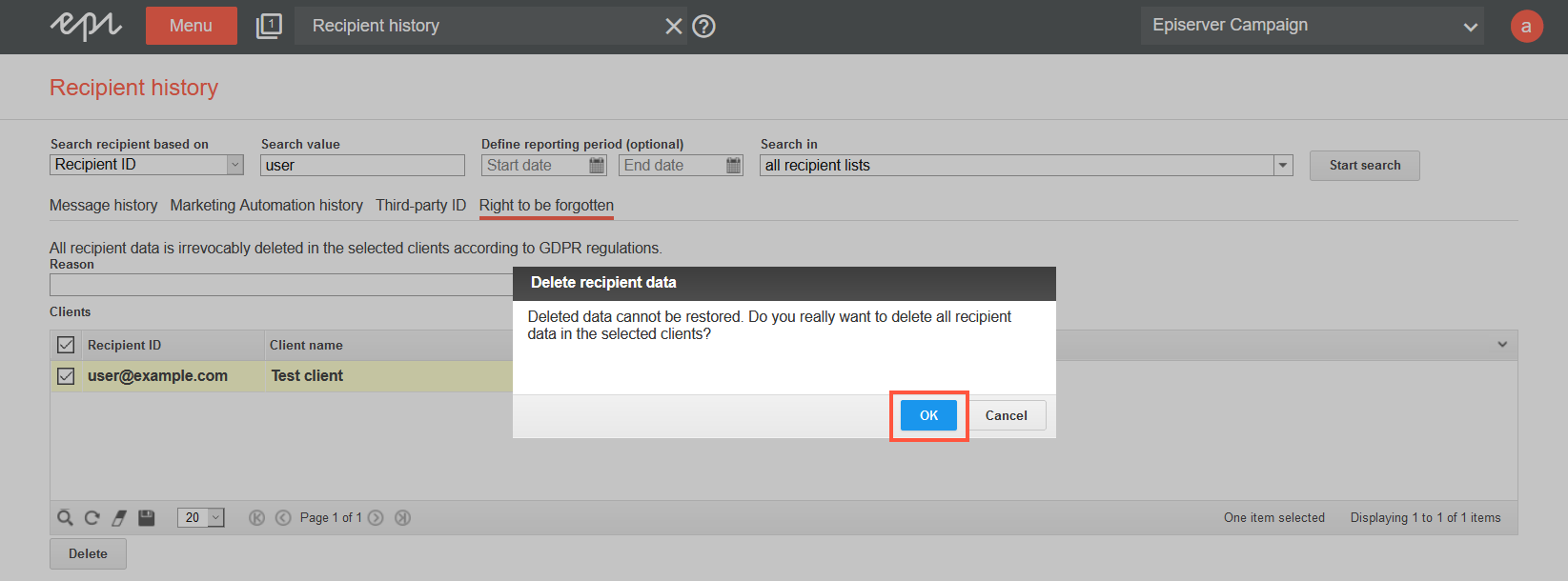
Conseil: En fonction du nombre de clients que vous avez sélectionnés et de la quantité de données des destinataires qui sont supprimées, le processus peut prendre plusieurs minutes.