Smart Campaigns
Avec les Smart Campaigns, vous pouvez créer, lancer, contrôler et évaluer rapidement et intuitivement des campagnes ordinaires. E-mail, imprimé, Push ou SMS : Les Smart Campaigns sont à votre disposition pour tous les canaux.
Les campagnes sont créées et éditées sur une zone de travail graphique, tous les éléments pour une campagne (destinataires, groupes cibles, test A/B et le message proprement dit) se trouvent dans la barre d'outils. Faites glisser les éléments sur le zone de travail, créez les liaisons entre les éléments, indiquez pour chaque élément les paramètres nécessaires (liste de destinataires, nom du groupe cible, paramètres d'optimisation des tests A/B et contenu du message) et lancez la campagne.
Pour ouvrir l'aperçu, ouvrez le menu de démarrage et dans le menu Campagnes cliquez sur Smart Campaigns.
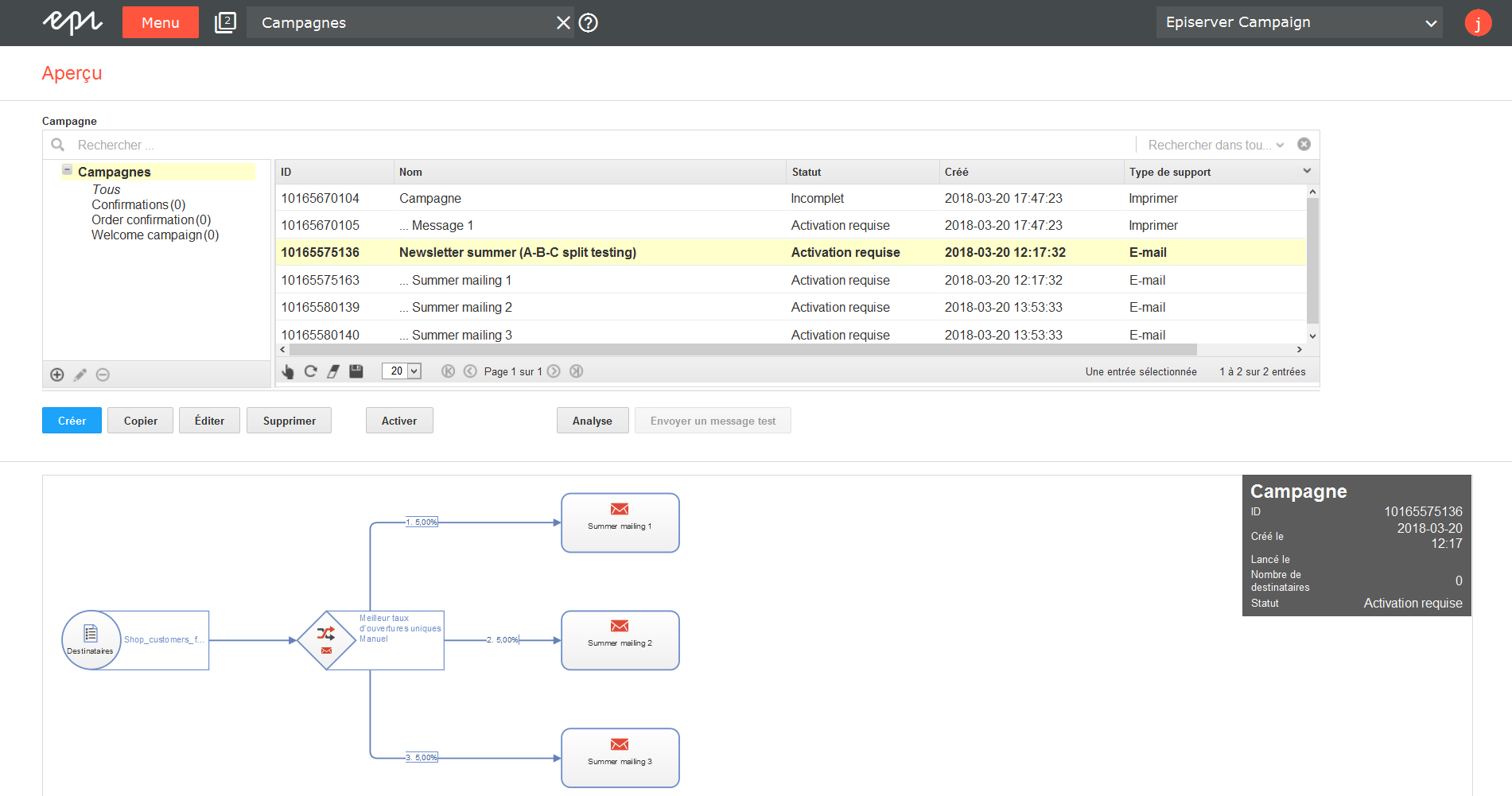
Toutes les campagnes sont affichées dans la liste de la moitié supérieure de la fenêtre. Dans la colonne Statut, vous pouvez par exemple voir si une campagne est déjà envoyée ou si elle n'a pas encore été activée.
Avec les Smart Campaigns, vous gardez toujours un œil sur tous les éléments et paramètres et pouvez parfaitement contrôler et optimiser votre campagne. Vous pouvez évaluer vos campagnes envoyées directement dans l'environnement de travail des Smart Campaigns et obtenir ainsi un retour d'information concernant le succès de vos campagnes.
Campagnes et messages
Dans la liste de l'aperçu des campagnes, aussi bien des campagnes que des messages sont listés. Vous pouvez reconnaître les messages au fait qu'ils sont affichés en retrait avec trois points : (...). Les messages se trouvent toujours sous les campagnes dans lesquelles ils figurent. Les conditions et relations suivantes s'appliquent :
- Il n'y a aucun message qui n'appartienne pas à une campagne.
- Pour envoyer une campagne, vous devez ajouter un message.
- On ne peut envoyer avec une campagne que des messages d'un type de support (e-mail, imprimé ou SMS).
- Si vous utilisez le nœud Test A/B dans une campagne (test split), vous devez créer deux variantes du message à envoyer. Utilisez par exemple des tests split pour optimiser vos campagnes. Les tests split peuvent être créés avec une optimisation automatique. Dans ce cas, une fois les tests split terminés, le message qui a eu plus de succès (en ce qui concerne les paramètres choisis) est automatiquement envoyé.
Type de campagne
Pour les Smart Campaigns, il y a quatre types de campagne au choix, qui sont envoyés par différents canaux. La liste de destinataires et le canal d'envoi d'une campagne doivent être compatibles :
- E-mail : Envoie un e-mail aux destinataires. La liste de destinataires doit être de type E-mail ou une liste multiple.
- Imprimé : Envoie un message par la poste (lettre ou carte postale) aux destinataires. La liste de destinataires doit être de type Imprimé ou une liste multiple.
- SMS : Envoie un message SMS aux destinataires. La liste de destinataires doit être de type SMS ou une liste multiple.
- Mobile Push : Envoie un message push sur un appareil Android ou iOS du destinataire. La liste de destinataires doit être de type Push ou une liste multiple.
- Web Push : Envoie un message push qui apparaît dans le navigateur Web du destinataire. La liste de destinataires doit être de type Push ou une liste multiple.
Statut de campagne
Dans l'aperçu, le statut dans lequel se trouve chaque campagne est affiché . Les statuts ont la signification suivante :
- Incomplet : Il manque des éléments ou des paramètres nécessaires n'ont pas été définis. Dans ce statut, la campagne ne peut ni être activée ni lancée.
- Activation requise : La campagne contient tous les éléments nécessaires et paramètres requis. Les campagnes avec une date d'envoi paramétrée sont envoyées automatiquement après activation. Les campagnes à envoi manuel doivent d'abord être activées, avant qu'elle ne puisse être lancée.
- Activée : La campagne a été activée avec succès et peut être lancée, c.-à-d. envoyée.
- Envoyer : Le(s) message(s) d'une campagne est/sont en cours d'envoi.
- Suspendue : L'envoi a été suspendu manuellement ou les splits d'un test A/B avec optimisation manuelle ont été arrêtés. Vous pouvez lancer à nouveau la campagne en cliquant sur Lancer ou la terminer en cliquant sur Annuler .
- Annulée : La campagne a été annulée et ne peut pas être lancée à nouveau.
- Envoyée : La campagne a été envoyée avec succès.
Actions d'une campagne
Avec le bouton situé au-dessous de l'aperçu des campagnes, vous pouvez exécuter les actions suivantes pour des campagnes :
- Créer
- Copier
- Éditer
- Supprimer
- Lancer/activer
- Copier dans les clients
- Fusionner le contenu
- Analyse/Aperçu
- Envoyer un message test
Remarque: Veuillez noter que dans le cas de campagnes déjà envoyées ou incomplètes, certaines de ces actions ne sont pas exécutables.
Créer
Pour créer une nouvelle campagne, cliquez sur Créer… (à ce sujet, nous vous invitons à lire le chapitre Créer et éditer une campagne).
Copier
Pour copier une campagne existante, cliquez sur une campagne dans la liste et ensuite sur Copier….
Tous les éléments de campagne (destinataires, groupes cibles, messages, etc.) sont appliqués.
Utilisez cette fonction si vous envoyez régulièrement des campagnes similaires. Vous économisez beaucoup de temps de cette manière, car vous n'avez qu'à adapter les valeurs qui ont changé.
Remarque: Remarques
- Les messages individuels de la liste ne peuvent pas être copiés.
- Les messages ne sont pas autonomes, mais appartiennent toujours à une campagne.
- Vous pouvez réutiliser des messages en sélectionnant un message dans la section Sélectionner un modèle.
Copier les mailings des Mailings Classic dans les Smart Campaigns
Pour migrer les messages des Mailings Classic vers les Smart Campaigns et modifier directement les Smart Campaigns, vous pouvez copier les messages des mailings classiques dans les Smart Campaigns. Pour ce faire, procédez comme suit :
- Sélectionnez le message des Mailings Classic dans la liste et cliquez sur Copier….
Le mailing sélectionné est dupliqué et s’affiche en tant que campagne dans la zone de travail des Smart Campaigns.
- Effectuez les éventuelles modifications souhaitées dans la campagne.
- Pour enregistrer la campagne, cliquez sur Enregistrer et fermer.
La fenêtre de dialogue Enregistrer la campagne s’ouvre.
- Attribuez-lui un nouveau nom si nécessaire.
- Cliquez sur Enregistrer la campagne.
Le message des Mailings Classic sélectionné a bien été copié (et migré) dans les Smart Campaigns.
Éditer
Pour apporter des modifications à une campagne, cliquez sur une campagne dans la liste et ensuite sur Éditer… (à ce sujet, nous vous invitons à lire le chapitre Créer et éditer une campagne).
Remarque: Remarques
- Les campagnes déjà envoyées ne peuvent plus être éditées.
- Les messages individuels de la liste ne peuvent pas être copiés.
- Les messages ne sont pas autonomes, mais appartiennent toujours à une campagne.
- Si vous souhaitez éditer un message, éditez la campagne dans laquelle ce message figure. Déplacez ensuite le curseur de votre souris sur le nœud de message, cliquez sur
 et ensuite sur Éditer le contenu dans l'onglet Objet et contenu lors de la création, édition ou copie d'un mailing.
et ensuite sur Éditer le contenu dans l'onglet Objet et contenu lors de la création, édition ou copie d'un mailing.
Supprimer
Pour supprimer une campagne, cliquez sur une campagne dans la liste et ensuite sur Supprimer.
Remarque: Remarques
- Vous ne pouvez supprimer que des campagnes qui n'ont pas encore été envoyées.
- Les messages individuels de la liste ne peuvent pas être supprimés.
- Les messages ne sont pas autonomes, mais appartiennent toujours à une campagne.
- Si vous souhaitez supprimer un message, éditez la campagne dans laquelle ce message figure. Déplacez ensuite le curseur de votre souris sur le nœud de message et cliquez sur
 .
.
Lancer/activer
Pour activer une campagne, cliquez sur une campagne dans la liste et ensuite sur Activer. Confirmez ensuite l'activation dans la boîte de dialogue en cliquant sur Activer la campagne.
Remarque: Remarques
- Avant de pouvoir lancer une campagne, vous devez l'activer.
- Dès qu'une campagne est complète, c.-à-d. que tous les éléments et paramètres requis ont été définis, le statut devient Activation requise et le bouton Activer est affiché.
- Vous ne pouvez activer que des campagnes, pas des messages.
- Les campagnes incomplètes ne peuvent ni être activées ni lancées.
- Vous pouvez lancer aussi bien une campagne que le(s) message(s) y appartenant.
- Si une campagne contient seulement un message, peu importe si vous lancez la campagne ou le message.
- Si vous avez paramétré le moment de l'envoi avec un nœud d'attente, celui-ci ne prendra effet qu'une fois que la campagne aura été activée.
- Si une campagne contient un test A/B, vous pouvez lancer séparément les splits de cette campagne.
- Si vous avez choisi l'option Lancer l'optimisation manuellement dans le test A/B, sélectionnez la campagne après l'envoi de tous les splits et cliquez sur Optimiser, pour envoyer le message optimisé au reste de la liste de destinataires.
Remarque: Dès que vous activez la campagne, les messages liés par des nœuds Attendre sont automatiquement lancés à la date indiquée.
Conseil: Avec l'activation, la campagne est validée avec tous les paramètres (destinataires, groupes cibles, message).
Une fois l'activation réalisée avec succès, le bouton devient Lancer. Cliquez dessus pour lancer manuellement l'envoi du/des message(s) appartenant à une campagne avec les paramètres indiqués (groupes cibles, ralentissements).
Si la campagne contient un test A/B, les variantes d'un message sont d'abord envoyées à un nombre défini de destinataires et ensuite le message ayant eu plus de succès est envoyé au reste de la liste de destinataires.
Copier dans les clients
Copiez les campagnes dans d'autres clients. Les listes de destinataires et les groupes cibles ne sont pas transférés dans le client cible.
Remarque: Pour copier une campagne dans un ou plusieurs client(s), les conditions préalables suivantes doivent être réunies :
- L'utilisateur enregistré doit avoir l’autorisation pour pouvoir créer des mailings dans les clients cibles.
- Dans les clients cibles, le même modèle que celui que vous utilisez dans la campagne à copier doit être configuré.
- Dans l'aperçu des campagnes, marquez la campagne à copier, et cliquez sur Copier dans les clients…. La fenêtre Copier la campagne dans les clients s'ouvre.
- Dans le champ Nouveau nom de la campagne dans le client cible de la zone Campagne, indiquez le nom de la copie de la campagne dans le client cible.
- Dans le champ Clients cibles, sélectionnez les clients dans lesquels vous souhaitez copier la campagne en cochant la case correspondante.
Conseil: Pour sélectionner tous les clients cibles disponibles, cochez la case dans la barre de menu.
- Cliquez sur Copier.
Fusionner le contenu
Fusionnez le contenu des mailings de différentes campagnes dans une nouvelle campagne. Les listes de destinataires et les groupes cibles ne sont pas transférés dans le client cible.
Remarque:
- L'utilisateur enregistré doit avoir l’autorisation pour pouvoir créer des mailings dans les clients cibles.
- Le mailing de la campagne cible doit contenir les mêmes éléments de contenu que le modèle que vous souhaitez fusionner.
- Dans l’aperçu des campagnes, marquez le mailing, et cliquez sur Fusionner le contenu…. La fenêtre Fusionner le contenu s'ouvre.
- Dans le champ Campagne de la zone Nouveau nom de la campagne dans le client cible, indiquez le nom de la copie de la campagne dans le client cible.
- Dans la zone Éléments de contenu, sélectionnez un ou plusieurs éléments de contenu du modèle que vous souhaitez fusionner avec la campagne cible. Les éléments de contenu correspondants du mailing de la campagne cible sont remplacés par les éléments de contenu sélectionnés.
- Dans le champ Campagne cible, sélectionnez les campagnes cibles avec lesquelles vous souhaitez fusionner les éléments de contenu du modèle. La nouvelle campagne est créée dans le client de la campagne cible.
Conseil: Pour sélectionner tous les clients cibles disponibles, cochez la case dans la barre de menu.
- Cliquez sur Fusionner.
Analyse/Aperçu
Pour afficher la performance de l'envoi ou différentes variantes d’aperçu, procédez comme suit :
- Cliquez sur une campagne dans l'aperçu des campagnes, puis sur Analyse.
La fenêtre Analyse de la campagne s'ouvre.
- Cliquez sur Nouvelle analyse.
Un résumé de toute la campagne est affiché en haut à droite. Le nombre de destinataires est également affiché pour chaque nœud individuel.
- Pour consulter la référence de la commande d’un message imprimé, cliquez sur Détails dans le nœud de messages, sous Référence de commande DPAG. Vous trouverez plus d’informations sur la référence de la commande DPAG ici : Référence de la commande DPAG.
- Pour afficher un aperçu de votre message, cliquez sur le nœud de message correspondant.
Aperçu du message
Remarque: Veuillez noter : pour les messages imprimés, l’affichage des données de destinataires personnalisées et ajoutées par fonction de champ échoue si vous n’avez pas connecté le nœud de message au nœud Destinataires.
Les options suivantes y sont disponibles :
 : Cliquez sur ce bouton pour afficher tous les objets disponibles.
: Cliquez sur ce bouton pour afficher tous les objets disponibles.
À droite de chaque objet, vous trouverez le nombre de destinataires qui recevront le message avec l’objet respectif.
- Groupes cibles : Ce bouton ne devient actif que si vous utilisez un groupe cible dans au moins un des paragraphes. Cliquez sur le bouton, sélectionnez un ou plusieurs groupes cibles et cliquez sur Appliquer la sélection pour afficher uniquement les paragraphes auxquels les groupes cibles choisis ont été affectés.
-
 et : ces boutons ne deviennent actifs que si vous utilisez un groupe cible dans au moins un des paragraphes.
et : ces boutons ne deviennent actifs que si vous utilisez un groupe cible dans au moins un des paragraphes.- Cliquez sur
 pour afficher directement les groupes cibles attribués à chaque paragraphe.
pour afficher directement les groupes cibles attribués à chaque paragraphe. - Cliquez sur
 pour désactiver l’affichage des groupes cibles attribués.
pour désactiver l’affichage des groupes cibles attribués. - Si vous ne souhaitez pas activer ou désactiver l’affichage de tous les groupes cibles, mais seulement d’un groupe cible, cliquez directement sur le paragraphe correspondant
 .
.
- Cliquez sur
- Affichage Paragraphe conteneur : Les paragraphes contenant plusieurs sous-paragraphes avec leurs groupes cibles sont marqués comme Paragraphes conteneurs dans l’aperçu du contenu. Pour vous permettre de les reconnaître rapidement, l’affichage des paragraphes conteneurs est encadré en jaune.
Conseil: Les groupes cibles utilisés dans les paragraphes conteneurs s’appliquent automatiquement à tous les sous-paragraphes contenus. Si vous masquez les groupes cibles des paragraphes conteneurs à l’aide du bouton Groupes cibles, le paragraphe conteneur ainsi que les sous-paragraphes qu’il contient seront masqués.
Remarque: Veuillez noter : Les paragraphes contenant plusieurs sous-paragraphes sans leurs groupes cibles ne sont ni marqués comme Paragraphes conteneurs ni encadrés en jaune, mais sont représentés par une simple bannière grise. Toutefois, les groupes cibles de ces paragraphes s’appliquent également à tous leurs sous-paragraphes.
- Sélection des destinataires pour la vue personnalisée : Pour afficher un aperçu personnalisé avec les données d’un destinataire donné, choisissez une liste de destinataires dans la colonne de gauche, puis choisissez un destinataire dans la colonne de droite.
- Changer la vue : La barre d’onglets sur le bord supérieur contient des onglets pour l’aperçu HTML, mobile et texte du message. Dans l’aperçu HTML, vous pouvez voir à quelques détails près le mailing tel qu’il sera affiché plus tard dans la boîte de réception de votre destinataire. Dans l’onglet Mobile, vous pouvez voir l’aspect qu’aura le message sur un appareil mobile. Dans l’onglet Texte, vous pouvez voir la version texte du mailing générée automatiquement.
- Enregistrer le résultat en tant qu'image ou Save result as PDF file : Cliquez sur le bouton pour enregistrer l’aperçu du contenu en tant qu’image ou PDF (seulement pour les campagnes imprimées).
Envoyer un message test
Envoyez un message test pour vérifier l'apparence du mailing avant qu'il ne soit réellement envoyé. Voir Smart Campaigns nœuds.