 Reports
Reports
Reports ist nur in der DACH-Region verfügbar und wird am 01.03.2022 deaktiviert. Siehe Reports migrieren.
Reports ist nur in der klassischen Optimizely Campaign Benutzeroberfläche verfügbar. Siehe Startseite.
Reports ermöglichen es Ihnen, die wichtigsten Kenngrößen Ihrer Mailings zu analysieren. Zu diesem Zweck ist Ihr Benutzerkonto mit einer oder mehreren Reportvorlagen versehen. Sollten Sie spezielle Anforderungen an die Auswertung haben, können Sie einen neuen Report erstellen und diesen als Vorlage speichern, um bei späteren Mailings darauf zurückgreifen zu können.
Reports ausführen
- Um die Reportübersicht zu öffnen, wählen Sie im Startmenü unter Analysen > Reports.
- Klicken Sie im Fenster Reports verwalten in der Mailing-Übersicht auf das Mailing, für das Sie einen Report ausführen möchten. Wenn Sie mehrere Mailings auswählen, werden die Messwerte im Report gegenübergestellt.
- Klicken Sie im Bereich Vorlagen auf die gewünschte Reportvorlage. Klicken Sie auf Anzeigen. Das Fenster Report anzeigen öffnet sich.
- Klicken Sie auf Anzeigen. Das Fenster Report anzeigen öffnet sich.
Sie können auch alle Mailings (mit Hilfe des Kontrollkästchens im Kopf der Tabelle), Das letzte Mailing, Die letzten 2 Mailings, Die letzten 3 Mailings oder Die letzten 5 Mailings auswählen. Ihr Report wird dann immer, wenn Sie ihn aufrufen, mit den jeweils aktuellen Daten gefüllt.
Reports migrieren
Reports wird am 01.03.2022 deaktiviert. Um Ihre Reports weiterhin nutzen zu können, migrieren Sie diese in das Performance Dashboard (Beta) und in Deep Analytics.
Reports in das Performance Dashboard migrieren
Das folgende Beispiel beschreibt, wie Sie im Performance Dashboard eine neue Reportvorlage für den Basisreport Kernmessgrößen (absolut) erstellen.
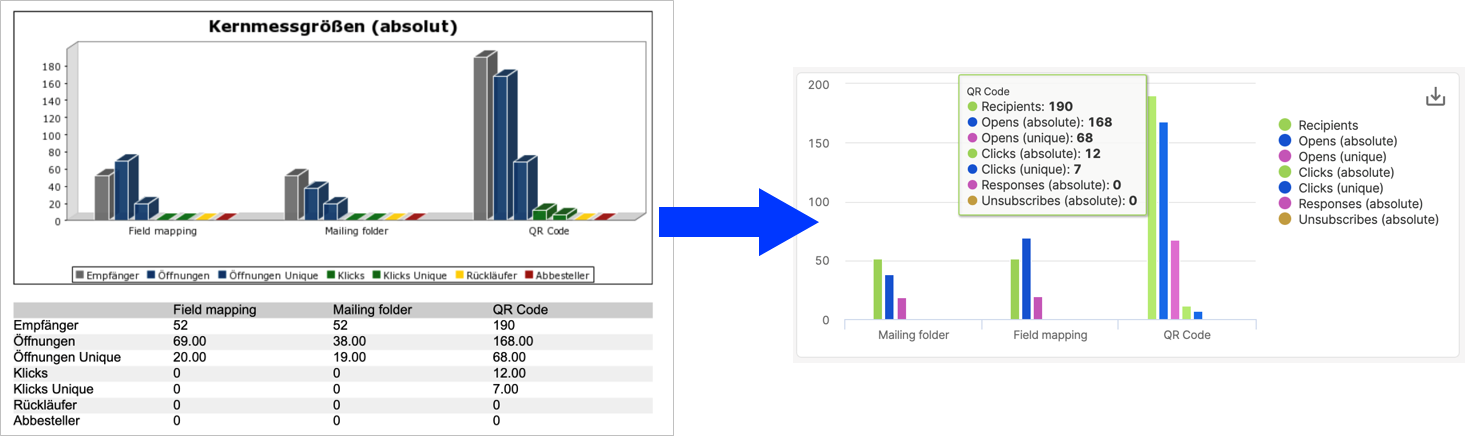
- Wählen Sie im Optimizely Campaign Menü Analysen > Performance Dashboard (Beta).
- Klicken Sie auf Bearbeiten….
- Klicken Sie auf Widget hinzufügen….
- Wählen Sie in der Drop-down-Liste Widget-Typ die Option Standarddiagramm (mailing-basiert).
- Bearbeiten Sie das Diagramm, wie unter Standarddiagramm-Einstellungen (mailing-basiert) beschrieben.
- Wählen Sie unter Mailings die Option Nach Kampagne gruppieren.
Je Mailing werden die Kampagne sowie die dazugehörigen Nachrichten gezählt.
- Wählen Sie unter Achsendefinition > Datenquelle die gewünschten KPIs aus.
Die Effektive unique Klickrate ist im Performance Dashboard nicht verfügbar. Verwenden Sie dafür Deep Analytics; siehe Reports in Deep Analytics migrieren.
Sie können optional eine weitere Achse hinzufügen, um beispielsweise KPIs in Prozent getrennt darzustellen.
- Wählen Sie unter Mailings die Option Nach Kampagne gruppieren.
Reports in Deep Analytics migrieren
Die folgenden Beispiele beschreiben, wie Sie in Deep Analytics neue Reportvorlagen erstellen.
- Öffnungen je Mailing im Zeitverlauf
- Wählen Sie im Optimizely Campaign Menü Analysen > Deep Analytics.
- Klicken Sie auf Erstellen….
- Erstellen Sie eine neue Reportvorlage, wie unter Reportvorlagen erstellen beschrieben.
- Wählen Sie im Reiter Reportdaten unter Empfänger und Mailings die Mailings aus, die Sie für den Report berücksichtigen möchten.
- Fügen Sie im Reiter Reportdaten die Messgröße Öffnungen (absolut) hinzu.
- Fügen Sie im Reiter Reportdaten die Gruppierung Datum hinzu.
- Fügen Sie im Reiter Reportdaten die Gruppierung Mailing-Name hinzu.
- Führen Sie den Report aus, wie unter Reports ausführen beschrieben.
- Effektive unique Klickrate je Mailing
- Wählen Sie im Optimizely Campaign Menü Analysen > Deep Analytics.
- Klicken Sie auf Erstellen….
- Erstellen Sie eine neue Reportvorlage, wie unter Reportvorlagen erstellen beschrieben.
- Wählen Sie im Reiter Reportdaten unter Empfänger und Mailings die Mailings aus, die Sie für den Report berücksichtigen möchten.
- Fügen Sie im Reiter Reportdaten die Messgröße Effektive unique Klickrate (in %) hinzu.
- Fügen Sie im Reiter Reportdaten die Gruppierung Mailing-Name hinzu.
- Führen Sie den Report aus, wie unter Reports ausführen beschrieben.
- Klicks pro Link je Mailing
- Wählen Sie im Optimizely Campaign Menü Analysen > Deep Analytics.
- Klicken Sie auf Erstellen….
- Erstellen Sie eine neue Reportvorlage, wie unter Reportvorlagen erstellen beschrieben.
- Wählen Sie im Reiter Reportdaten unter Empfänger und Mailings die Mailings aus, die Sie für den Report berücksichtigen möchten.
- Fügen Sie im Reiter Reportdaten die Messgröße Klicks (absolut) hinzu.
- Fügen Sie im Reiter Reportdaten die Gruppierung Mailing-Name hinzu.
- Fügen Sie im Reiter Reportdaten die Gruppierung Link (Link-URL) hinzu.
- Führen Sie den Report aus, wie unter Reports ausführen beschrieben.