 Reportvorlagen erstellen
Reportvorlagen erstellen
Um eine neue Reportvorlage zu erstellen, klicken Sie auf Erstellen….
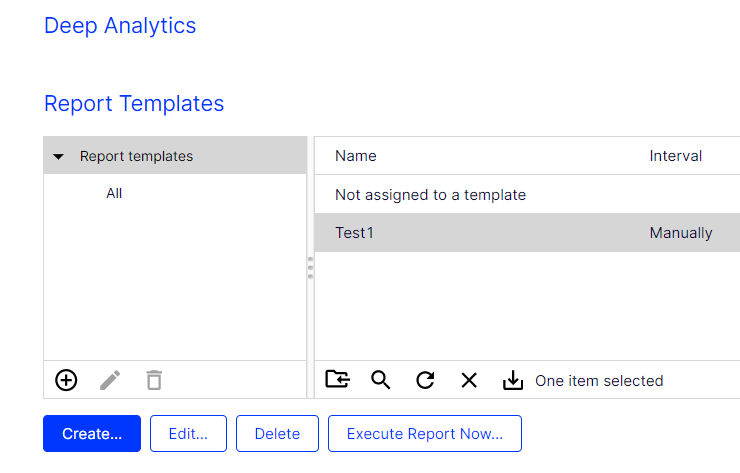
Der Erstellungsprozess besteht aus 3 Schritten:
Um eine Reportvorlage zu löschen, wählen Sie im Bereich Reportvorlagen die Reportvorlage aus und klicken Sie auf Löschen. Die Änderung beziehungsweise das Löschen einer Vorlage wirkt sich nicht auf bereits ausgeführte Reports aus. Reports aus einer gelöschten Vorlage werden als Keiner Vorlage zugehörig angezeigt.
Schritt 1: Reportdaten auswählen
Im Reiter Reportdaten können Sie die Daten auswählen, die im Report ausgewertet werden sollen. Sie können Empfänger, Mailings, Messgrößen und Gruppierungen festlegen.
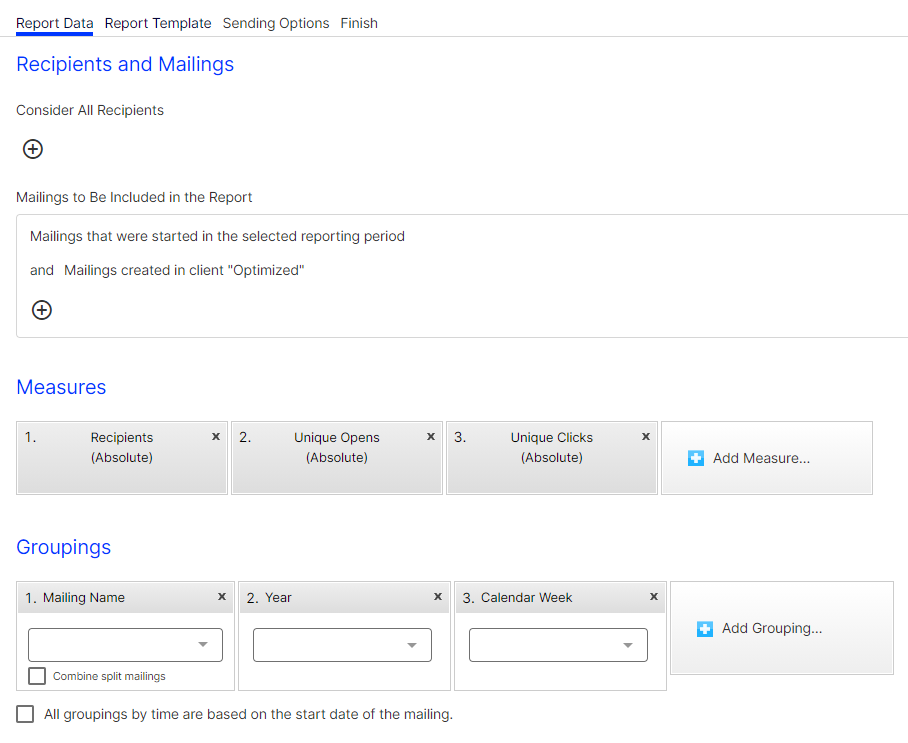
Empfänger und Mailings
Geben Sie im Bereich Empfänger und Mailings an, welche Empfängersegmente, Mailings und Mandanten Arbeitsumgebung von Optimizely Campaign. Ein Mandant ist ein eigenständiges und in sich geschlossenes System zur Organisation Ihrer Mailings. Sie können einen oder mehrere Mandanten verwenden. bei der Analyse berücksichtigt werden sollen. Wenn Sie die nachfolgend beschriebenen Schritte nicht ausführen, werden jeweils alle für die Auswertung relevanten Daten in den Report einbezogen.
- Um die zu berücksichtigenden Empfänger auf eine oder mehrere Zielgruppen Teilgruppe von Empfängern. Sie besteht aus einer oder mehreren Regeln und Bedingungen, die durch logische Verknüpfungen kombiniert werden. Z. B. alle Empfänger in Großbritannien. zu beschränken, klicken Sie unter Berücksichtige alle Empfänger auf Hinzufügen
 .
. - Wählen Sie in der Drop-down-Liste eine Zielgruppe aus und klicken Sie auf Übernehmen
 .
. - Wiederholen Sie diese Schritte, wenn Sie mehrere Zielgruppen im Report berücksichtigen wollen.
- Um die Auswertung nur auf bestimmte Mailings, Mailing-Typen oder Mandanten einzugrenzen, klicken Sie unter Mailings, die im Report berücksichtigt werden sollen: auf Hinzufügen
 .
. - Wenn Sie eine Ausschlussbedingung erstellen wollen (zum Beispiel sind nicht oder enthalten nicht), wählen Sie in der linken Drop-down-Liste die Option nicht aus.
- Wählen Sie in der mittleren Drop-down-Liste eine der folgenden Optionen für den Report aus:
- ( ... ). Erstellt eine verschachtelte Bedingung.
- Mailing. Nur ausgewählte Mailings.
- Mailing-Typ. Wählen Sie einen oder mehrere Mailing-Typen:
- Regulär. Optimierte Mailings eines A/B-Tests (Smart Campaigns) und Mailings aus Mailings Classics (veraltet).
- Spezial. Transaktions-Mails.
- Transaktions-Nachricht. Split-Mailing einer Transaktions-Mail. Siehe A/B-Test für Transaktions-Mails.
- Bestätigungs-E-Mail. Anmeldebestätigungen.
- Split. Split-Mailings aus Mailings Classics (veraltet).
- Kampagne. Mailings und Split-Mailings einer Smart Campaign (ohne optimierte Mailings).
Um alle Nachrichten eines A/B-Tests einer Smart Campaign auszuwählen, wählen Sie die beiden Typen Regulär (für das optimierte Mailing) und Kampagne (für die Split-Mailings).
- Mandant. Diese Option ist nur verfügbar, wenn Sie mehrere Mandanten besitzen. Standardmäßig ist der Mandant, in dem Sie angemeldet sind, ausgewählt.
- Ordner. Nur Mailings aus einem bestimmten Ordner.
- Startdatum. Nur Mailings, die zu einem bestimmten Datum gestartet wurden.
- Betrachtungszeitraum. Anhand des Betrachtungszeitraums legen Sie fest, aus welchem Zeitraum die Daten stammen sollen, die für die Auswertung herangezogen werden. Standardmäßig werden nur Mailings betrachtet, die im gewählten Betrachtungszeitraum gestartet wurden. Wenn Sie diese Einschränkung entfernen, werden auch Öffnungen, Klicks, Abbestellungen, Rückläufer und Post-Clicks analysiert, die in Mailings getätigt wurden, die vor dem Betrachtungszeitraum gestartet wurden, die vom Empfänger jedoch erst innerhalb des Betrachtungszeitraums geöffnet beziehungsweise geklickt, abbestellt oder beantwortet wurden. Für die Messgrößen Mailings und Empfänger ist dieser Unterschied irrelevant.
- Wählen Sie in der folgenden Drop-down-Liste den Wert für den gewählten Filter aus.
- Sie können mehrere der oben genannten Bedingungen kombinieren. Klicken Sie auf Hinzufügen
 , um eine neue Bedingung hinzuzufügen. Klicken Sie einmal auf UND zwischen zwei Bedingungen, um die Verknüpfung zu ODER zu ändern.
, um eine neue Bedingung hinzuzufügen. Klicken Sie einmal auf UND zwischen zwei Bedingungen, um die Verknüpfung zu ODER zu ändern.Aus Gründen der Korrektheit und logischen Eindeutigkeit können Zielgruppen ohne Klammern nur eine Art von logischer Beziehung enthalten. Wenn Sie also auf eine Beziehung klicken, werden die Beziehungen zwischen den Regeln geändert. Wenn Sie verschiedene Arten von logischen Beziehungen verwenden möchten, verwenden Sie Klammern.
Klammern gruppieren Regeln hierarchisch, um sie mit Priorität zu behandeln, wie in einer mathematischen Gleichung. Regeln innerhalb der Klammern werden zuerst angewendet, gefolgt von Regeln in der zweiten Ebene usw. Klammern sind besonders nützlich, wenn eine komplexe Bedingung geplant ist und verschiedene logische Begriffe (UND oder ODER) verwendet werden. - Klicken Sie auf Übernehmen.
Gewählte Zielgruppen werden beim Ausführen des Reports auf alle Mandanten (beziehungsweise deren Empfängerlisten) angewendet. Das kann zu ungewollten Ergebnissen führen, wenn eine Zielgruppe beispielsweise Filterregeln benutzt, die nicht in allen gewählten Mandanten greifen. Lesen Sie dazu das unten erläuterte Beispiel.
Messgrößen und Gruppierungen
Messgrößen messen den Erfolg Ihrer Kampagnen und Mailings. Wählen Sie Messgrößen aus und gruppieren Sie diese nach zeitlichen Dimensionen, Zielgruppen Teilgruppe von Empfängern. Sie besteht aus einer oder mehreren Regeln und Bedingungen, die durch logische Verknüpfungen kombiniert werden. Z. B. alle Empfänger in Großbritannien., Klickprofilen Mit Klickprofilen lassen sich einfach und schnell Zielgruppen erstellen. Das funktioniert ähnlich wie bei der Zuweisung von Schlagwörtern (Tags). Z. B. können E-Mail-Empfänger, die regelmäßig auf Blu-ray-Angebote klicken, per Klickprofil segmentiert und mit passgenauen Informationen versorgt werden. und anderen Faktoren.
Beispiel: Um eine Übersicht über Ihre bisherigen Mailing-Aktivitäten zu erhalten, können Sie unter Messgrößen die unique Anzahl der Empfänger, die unique Anzahl der Öffnungen und z. B. die Anzahl der uniquen Klicks auswählen. In Gruppierungen wählen Sie Jahr, Kalenderwoche und Datum aus, um die Messdaten nach Zeitraum gruppieren zu können.
Messgrößen
Eine Messgröße gibt numerisch eine Benutzeraktion (z. B. Öffnungen, Klicks oder Abbestellungen) oder eine Eigenschaft Ihres Mailings (Empfängerzahl, versendete E-Mails, Rückläufer) wider. Messgrößen besitzen folgende Eigenschaften:
- Messgrößen werden immer in Form einer Zahl ausgedrückt.
- Messgrößen sind eigenständige Werte. Alleinstehend betrachtet sagen Messgrößen immer etwas über die systemweite Leistung des Mailings aus.
- Messgrößen bilden die Spalten einer Reportstruktur.
- Sie können Messgrößen in einem Report kombinieren.
Eine Übersicht und Beschreibung aller verfügbaren Messgrößen finden Sie unter Messgrößen.
Wählen Sie im Bereich Messgrößen aus, welche Messgrößen im Report ausgegeben werden sollen:
- Klicken Sie auf Messgröße hinzufügen…
 .
. - Wählen Sie eine Messgröße aus dem Menü aus.
- Wiederholen Sie diese Schritte für alle Messgrößen, die Ihr Report enthalten soll.
Sie können die Messgrößen jederzeit per Drag-and-drop verschieben und in der gewünschten Reihenfolge anordnen.
Gruppierungen
Gruppierungen (Dimensionen) besitzen folgende Eigenschaften:
- Gruppierungen werden nie in Form einer Zahl ausgedrückt.
- Gruppierungen sind im Gegensatz zu Messgrößen keine eigenständigen Werte. Sie sind alleinstehend betrachtet nicht aussagekräftig.
- Erst das Zusammenspiel von Messgrößen und Gruppierungen liefert nützliche Ergebnisse.
- Mithilfe von Gruppierungen lassen sich die Messgrößen sinnvoll aufgliedern.
Eine Übersicht und Beschreibung aller verfügbaren Gruppierungen finden Sie unter Gruppierungen.
Um die Gruppierungen für einen Deep-Analytics-Report auszuwählen, gehen Sie wie folgt vor.
- Klicken Sie auf Gruppierung hinzufügen…
 .
. - Wählen Sie eine Gruppierung aus dem Menü aus.
- Wählen Sie in der Drop-down-Liste einen Wert aus (z. B. das Jahr 2018), wenn Sie die Gruppierung genauer bestimmen wollen.
- Wiederholen Sie diese Schritte für alle Gruppierungen, die Ihr Report enthalten soll.
Zeitbasierte Reports
Damit die Aktionen (z. B. Öffnungen) für ein bestimmtes Mailing nach dem Startdatum der Mailings geordnet werden (Zeit-Mailing-basierte Auswertung), aktivieren Sie das Kontrollkästchen Alle Gruppierungen nach Zeit basieren auf dem Startdatum des Mailings.
Wenn Sie das Kontrollkästchen deaktivieren, werden die Aktionen einzeln zu den Zeitpunkten, an denen sie stattgefunden haben, gelistet (Zeit-Aktions-basierte Auswertung).
- Mailing „Neujahr-Newsletter“ wurde am 01.01.2018 gestartet.
- Mailing „Info-Newsletter“ wurde am 06.02.2018 gestartet.
- Zeit-Aktions-basierte Auswertung (Kontrollkästchen deaktiviert):
Kalenderwoche
Mailing
Öffnungen (absolut)
01/2018
Neujahr-Newsletter
5
03/2018
Neujahr-Newsletter
5
04/2018
Neujahr-Newsletter
10
06/2018
Info-Newsletter
5
08/2018
Info-Newsletter
5
09/2018
Info-Newsletter
5
- Zeit-Mailing-basierte Auswertung (Kontrollkästchen aktiviert):
Kalenderwoche
Mailing
Öffnungen (absolut)
01/2018
Neujahr-Newsletter
20
06/2018
Info-Newsletter
15
Dopplungen entfernen
Sie können doppelte Zählungen in den Gruppierungen Klickprofil, Link und Zielgruppe automatisch entfernen.
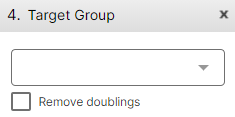
Beispielsweise werden Empfänger, die in mehrere Zielgruppen fallen, für jede dieser Zielgruppen gezählt. Ein Empfänger in den Zielgruppen „Männer“ und „30-40 Jahre“ wird doppelt gezählt, wenn Sie beide Zielgruppen im Report verwenden. Somit enthält auch die Summenzeile Dopplungen. Um dies zu verhindern, aktivieren Sie in der Gruppierung das Kontrollkästchen Dopplungen entfernen. Somit zeigt der Report nur einen Treffer für eine beliebige (passende) Zielgruppe für einen Empfänger an.
- Der Empfänger in diesem Beispiel passt auf die Zielgruppen „Männer“ und „30-40 Jahre“:
- Mit deaktiviertem Kontrollkästchen erhalten Sie folgende Auswertung:
Zielgruppe
Empfänger (absolut)
Männer
1
30-40 Jahre
1
Summenzeile
2
- Mit aktiviertem Kontrollkästchen erhalten Sie folgende Auswertung:
Zielgruppe
Empfänger (absolut)
Männer
1
30-40 Jahre
0
Summenzeile
1
Kombinationen
Sie können auch mehrere Gruppierungen kombinieren, um mehrdimensionale Auswertungen zu erhalten. Wählen Sie beispielsweise die Gruppierungen Mailing und Zielgruppe aus, um eine Auswertung zu erhalten, die alle Messwerte pro Mailing und für jede Zielgruppe anzeigt.
Benutzerdefinierte Anordnung
Sie können die Gruppierungen jederzeit per Drag-and-drop verschieben und in der gewünschten Reihenfolge anordnen. Die Anordnung der Gruppierungen verändert die Datenausgabe entsprechend. Wenn Sie die im obigen Beispiel vorgenommenen Gruppierungen Mailing und Zielgruppe vertauschen, erhalten Sie eine Auswertung aller Zielgruppen und für jede Zielgruppe eine Auswertung nach Mailing.
Darstellung von prozentualen Raten
Wenn Sie im Report prozentuale Größen, wie z. B. Öffnungs- und Klickraten, darstellen möchten, müssen Sie eine entsprechende Gruppierung wählen, um sinnvolle Werte zu erhalten. Um beispielsweise die Öffnungsrate (in Prozent) eines Mailings zu erhalten, muss als Gruppierung Mailings gewählt werden. Ebenso können Sie die Öffnungsraten auf Zielgruppen abbilden. Öffnungsraten in einem zeitbasierten Report sind jedoch keine sinnvollen und aussagekräftigen Werte.
Schritt 2: Reportvorlage konfigurieren
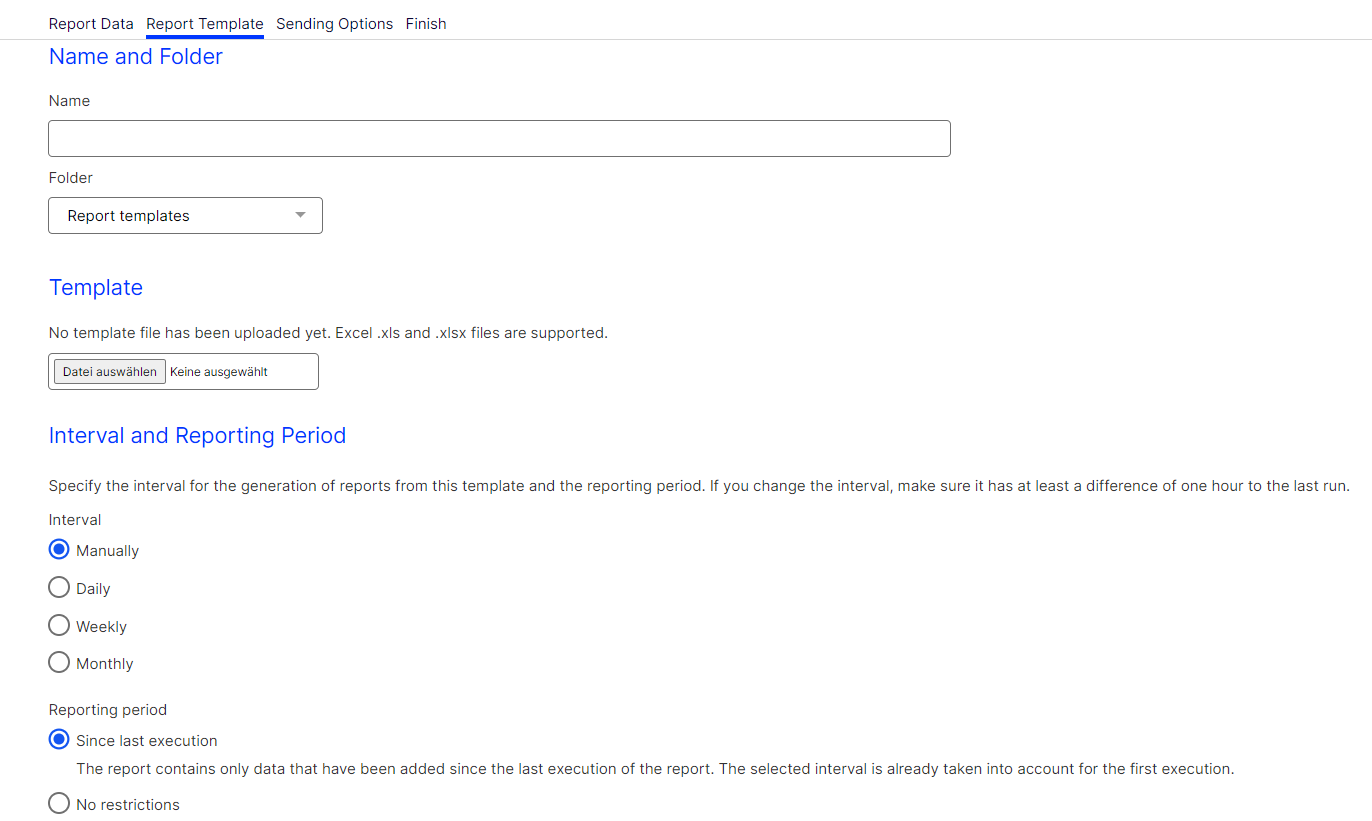
Um eine Reportvorlage zu konfigurieren, führen Sie, nachdem Sie alle Messgrößen und Gruppierungen hinzugefügt haben, die folgenden Schritte aus:
- Klicken Sie im Fenster Report erstellen im Reiter Reportdaten auf Als Reportvorlage speichern.
- Geben Sie im Textfeld Name einen Namen für die Reportvorlage ein.
- Wählen Sie in der Drop-down-Liste Ordner einen Ordner aus, in dem Sie die Vorlage speichern möchten. Um eine Excel-Vorlage zu benutzen, klicken Sie im Bereich Vorlage auf Durchsuchen… Wenn Sie hier nichts auswählen, werden die Reportdaten in die Optimizely Standardvorlage exportiert.
- Geben Sie im Bereich Intervall an, in welchem Intervall der Report aus dieser Vorlage ausgeführt werden soll. Wenn Sie das Ausführungsintervall ändern, achten Sie darauf, dass es mindestens eine Stunde Abstand zur letzten Ausführung hat.
- Manuell. Reports können nur manuell ausgeführt werden.
- Wöchentlich. Geben Sie den Wochentag und die Uhrzeit an, zu der der Report jeweils ausgeführt werden soll.
- Monatlich. Geben Sie den Tag des Monats und die Uhrzeit an, zu der der Report jeweils ausgeführt werden soll.
- Wählen Sie im Bereich Betrachtungszeitraum eine der folgenden Optionen:
- Seit der letzten Ausführung. Der Report berücksichtigt nur die seit der letzten Ausführung hinzugekommenen Daten. Der ausgewählte Intervall wird schon bei der ersten Ausführung berücksichtigt. Wenn Sie das Ausführungsintervall Wöchentlich wählen, wird bei der ersten Ausführung ein Betrachtungszeitraum von einer Woche genutzt. Wenn Sie das Ausführungsintervall von wöchentlich Montag auf Mittwoch ändern, so wird bei der nächsten Ausführung der Betrachtungszeitraum ab Mittwoch der letzten Woche berücksichtigt.
- Keine Einschränkung. Der Report berücksichtigt bei jeder Ausführung jeweils alle Daten. Reports, die stets alle Daten berücksichtigen, analysieren und geben im Laufe der Zeit sehr große Datenmengen aus. Das Ausführen solcher Reports kann einige Zeit in Anspruch nehmen.
- Klicken Sie auf Reportversand.
Betrachtungszeitraum
Mithilfe des Betrachtungszeitraums legen Sie fest, aus welchem Zeitraum die Daten stammen sollen, die für die Auswertung herangezogen werden sollen. Die Option Keine Einschränkung bezieht sich nur auf die zuvor festgelegten globalen Reportparameter und Messwerte. Wenn Sie in einem Report alle Öffnungen ausgeben und als globale Bedingung angegeben haben, dass nur Mailings, die im Jahr 2018 gestartet wurden, betrachtet werden sollen, dann werden stets alle Öffnungen für Mailings aus dem Jahr 2018 gezählt. Ähnliches gilt für die inkrementelle Ausführung von Reports.
Schritt 3: Report versenden
Sie können diese Felder freilassen, wenn Sie Ihre Reports nicht automatisch per E-Mail versenden möchten.

Wenn Sie den Report per E-Mail versenden möchten, gehen Sie wie folgt vor:
- Geben Sie Textfeld Empfänger alle Empfänger kommasepariert an, an die der Report nach Ausführung verschickt werden soll.
- Geben Sie einen Betreff ein.
- Geben Sie einen E-Mail-Text in das Textfeld Inhalt ein. Reports werden als Excel-Datei im Anhang der E-Mails verschickt.
- Klicken Sie auf Speichern.
- Schließen Sie das Fenster. Die neue Reportvorlage wird im oberen Bereich des Fensters Deep Analytics angezeigt.
Ad-hoc-Report ausführen
Sie können den Report, nachdem Sie Schritt 1 und Schritt 2 zum Anlegen einer neuen Reportvorlage ausgeführt haben, bereits als Ad-Hoc-Report ausführen, ohne die Vorlage weiter zu konfigurieren oder zu speichern:
- Klicken Sie in der Deep-Analytics-Übersicht auf Report jetzt ausführen….
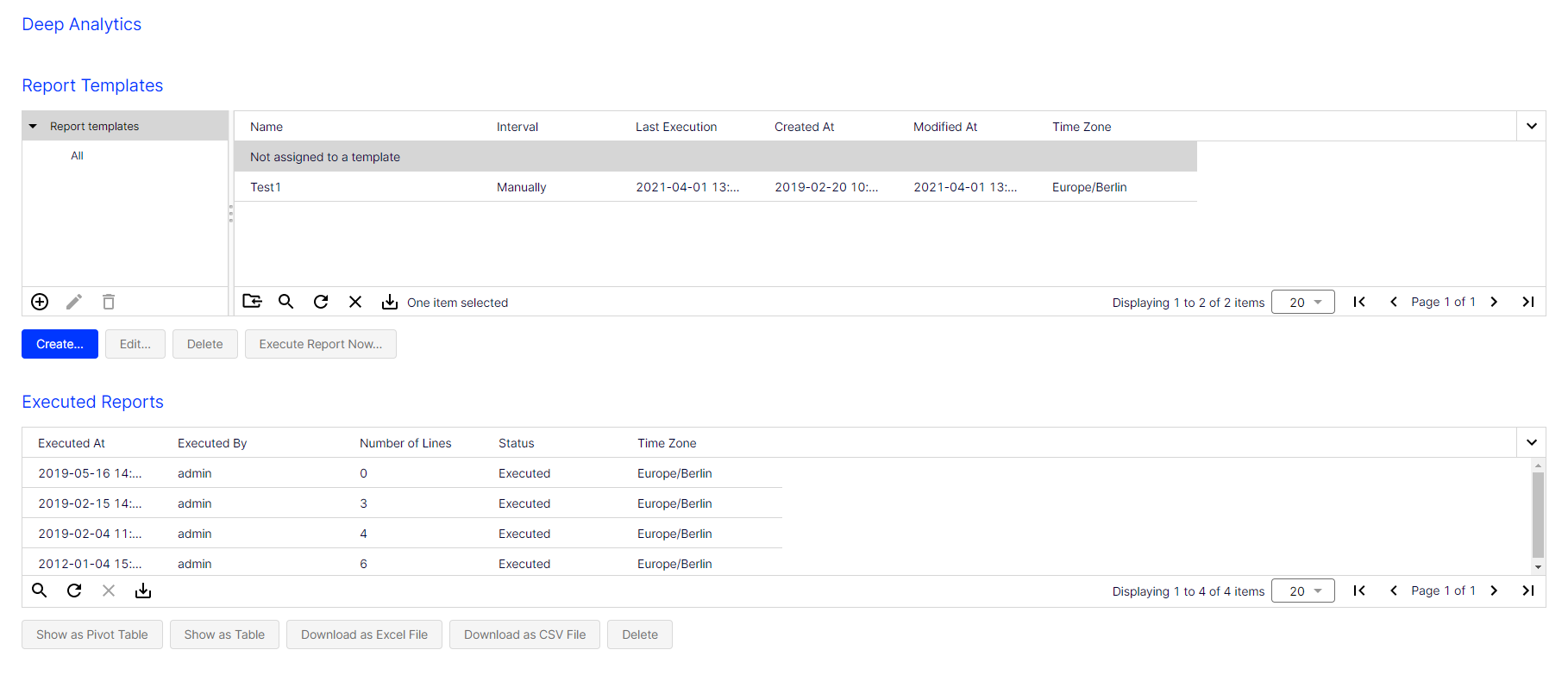
- Um eine Excel-Vorlage zu benutzen, klicken Sie auf Durchsuchen… Wenn Sie hier nichts auswählen, werden die Reportdaten in die Standardvorlage exportiert.
- Wählen Sie im Bereich Betrachtungszeitraum eine der folgenden Optionen:
- Zeitraum angeben. Geben Sie den Betrachtungszeitraum an, für den die Daten ausgewertet werden sollen.
- Keine Einschränkung. Berücksichtigt bei der Ausführung alle verfügbaren Daten. Beachten Sie, dass im Laufe der Zeit sehr große Datenmengen für die Analyse anfallen können. Das Ausführen solcher Reports kann einige Zeit in Anspruch nehmen.
- Klicken Sie auf Reportversand und folgen Sie den Schritten unter Report versenden.
- Klicken Sie auf Ausführung starten. Der ausgeführte Report wird nach Ausführung in der Übersicht angezeigt und kann als Excel- oder CSV Steht für „Comma-Separated Values“. Eine Textdatei mit Tabellendaten, die durch Kommazeichen voneinander getrennt sind.-Datei heruntergeladen werden.