 Optimizely Languages
Optimizely Languages
Die Optimizely Digital Experience Platform enthält zahlreiche Funktionen, um Sie bei Ihrer täglichen Arbeit zu unterstützen. Je nachdem, wie Ihre Lösung eingerichtet ist, stehen Ihnen einige in dieser Dokumentation beschriebene Funktionen möglicherweise nicht zur Verfügung. Wenden Sie sich an Ihren Systemadministrator, um mehr darüber zu erfahren. Für technische Details, siehe Optimizely World.
Das Add-on Optimizely Languages verwaltet Sprachen und Übersetzungen von Inhalten auf mehrsprachigen Webseiten. Nachdem ein Administrator das Add-on installiert und eingerichtet hat, können Sie Optimizely Languages als Gadget hinzufügen. Hier können Sie neue Sprachen für Ihre Webseite aktivieren, Sprachen verwalten und mit Übersetzungen arbeiten.
Das Gadget bietet eine Übersicht über die Spracheinrichtung für Ihre Webseiten. Außerdem können Sie Sprachversionen bei der Übersetzung von Inhalten vergleichen. Es enthält auch eine integrierte Funktion für die automatische Übersetzung von Inhalten, basierend auf einem Plug-in eines Drittanbieters.
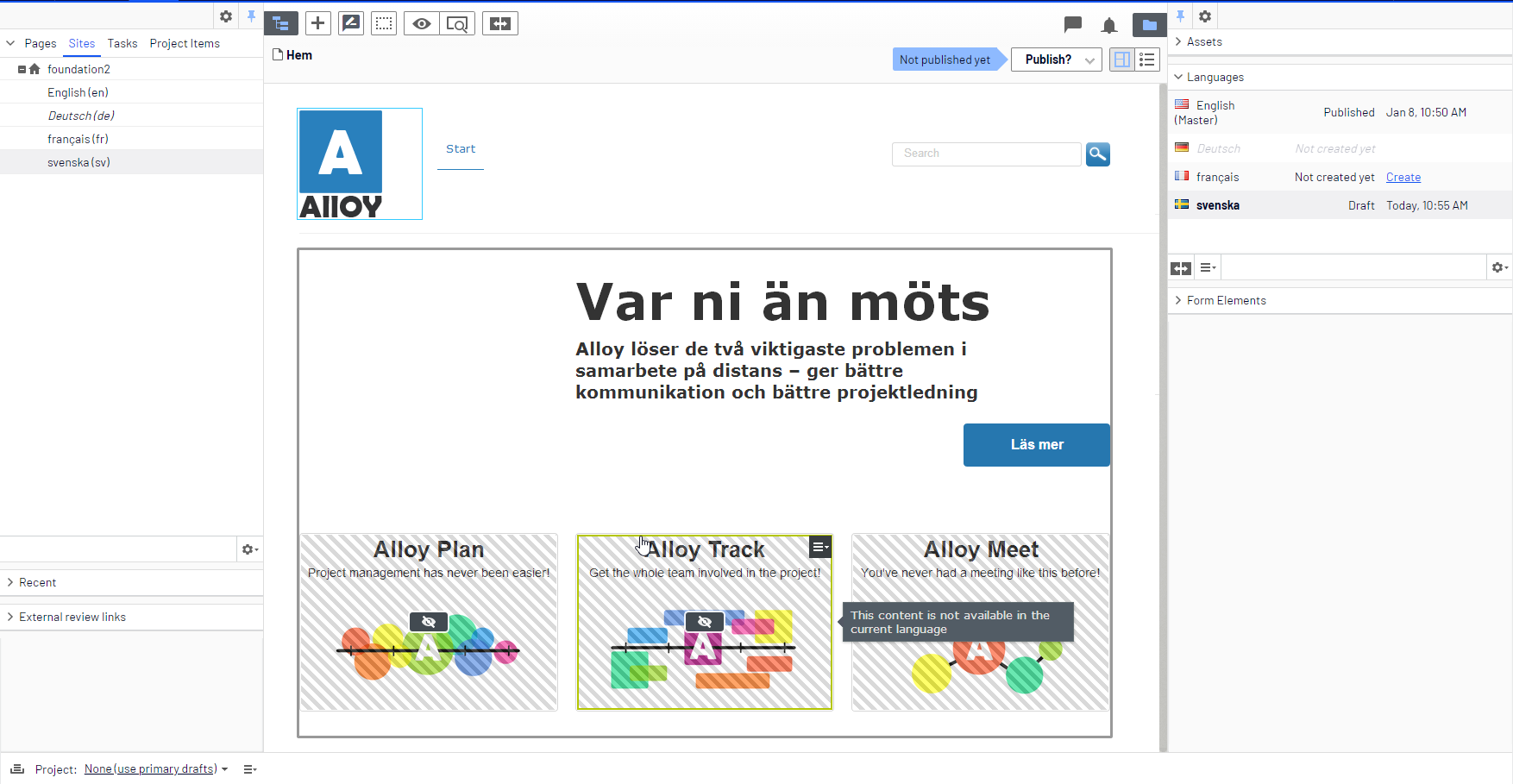
Optimizely Languages einrichten
Bevor Sie Inhalt in einer bestimmten Sprache erstellen können, muss ein Systemadministrator das Add-on auf der Webseite hinzufügen und aktivieren.
Sprachen aktivieren
- Wählen Sie Webseitensprachen verwalten aus den Optimizely Languages Gadget-Optionen aus.
- Klicken Sie auf den Link für eine Sprache in der Liste. Wenn eine Sprache in der Liste fehlt, können Sie diese hinzufügen.
- Wählen Sie Aktiviert aus, um die Sprache hinzuzufügen. Unter Zugriffsebene können Sie zur Bearbeitung der Sprache Zugriffsrechte für eine bestimmte Redakteurgruppe vergeben, wie z. B. Französische Redakteure. Jede Sprache steht standardmäßig in der Gruppe Alle zur Verfügung.
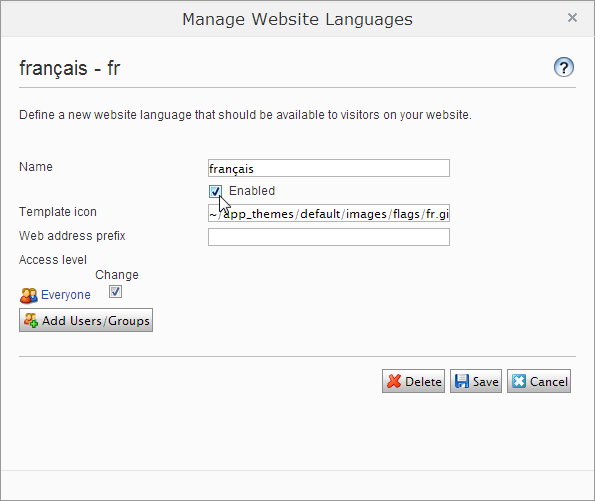
- Klicken Sie auf Speichern, um das Dialogfeld Webseitensprachen verwalten zu schließen. Die Sprache ist auf der Webseite aktiviert und erscheint im Gadget Optimizely Languages, ist aber noch nicht für die Inhaltserstellung verfügbar.
Sprache zur Bearbeitung aktivieren
Abhängig von der Sprachkonfiguration für andere Seitenzweige auf Ihrer Webseite muss dieser Schritt ggf. wiederholt werden. Sie möchten zum Beispiel eine Sprache für eine Seite aktivieren, für die die Sprache zuvor aus irgendeinem Grund deaktiviert wurde. Eine deaktivierte Sprache erscheint ausgegraut im Gadget Optimizely Languages.
Standardmäßig von der übergeordneten Seite übernommen, steht die Sprache für den Einsatz in der Seiten-Baumstruktur zur Verfügung, bis sie geändert wird. Dementsprechend ist eine Sprache, die für eine übergeordnete Seite aktiviert ist, auch für die Unterseiten aktiviert.
- Erweitern Sie die Baum-Seitennavigation im linken Fensterbereich und wählen Sie die Seite aus, auf der Sie die Spracheinstellung anwenden wollen.
- Wählen Sie im Gadget Optimizely Languages die Sprache aus, die Sie aktivieren möchten.
- Wählen Sie im Kontextmenü Bearbeiten für [Sprache] aktivieren aus.
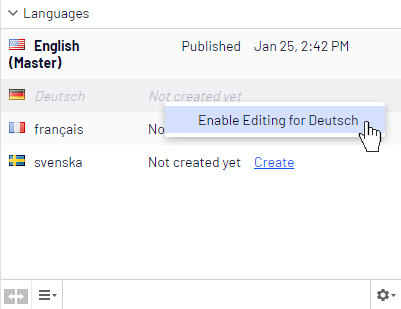
Sprachen für die Bearbeitung können Sie auch im Dialogfeld Bearbeitbare Sprachen für diese Seite verwalten aktivieren, das unten links im Gadget Optimizely Languages verfügbar ist. Hier definieren Sie auch die alternativen und Ersatz-Sprachen für die Webseite. Siehe Alternative Sprachen.
Mit dem automatischen Übersetzungsdienst verbinden
- Melden Sie sich bei Azure an, falls noch nicht geschehen.
- Registrieren Sie Übersetzer in den Cognitive Services.
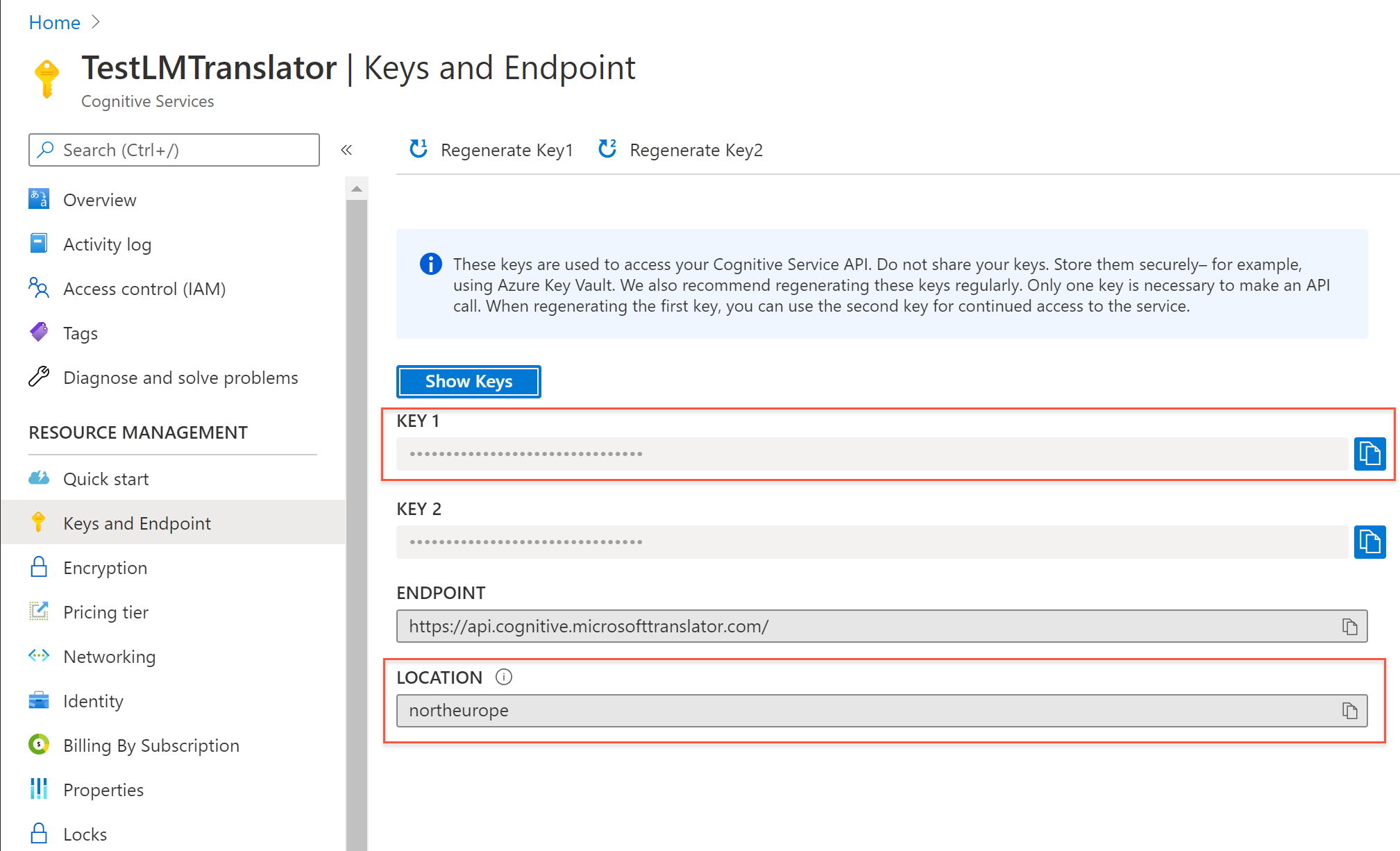
- Konfigurieren Sie in Optimizely Languages die Auto-Übersetzungskomponente.
- Klicken Sie auf die Admin-Ansicht > Config > Tool Settings > Language Manager.
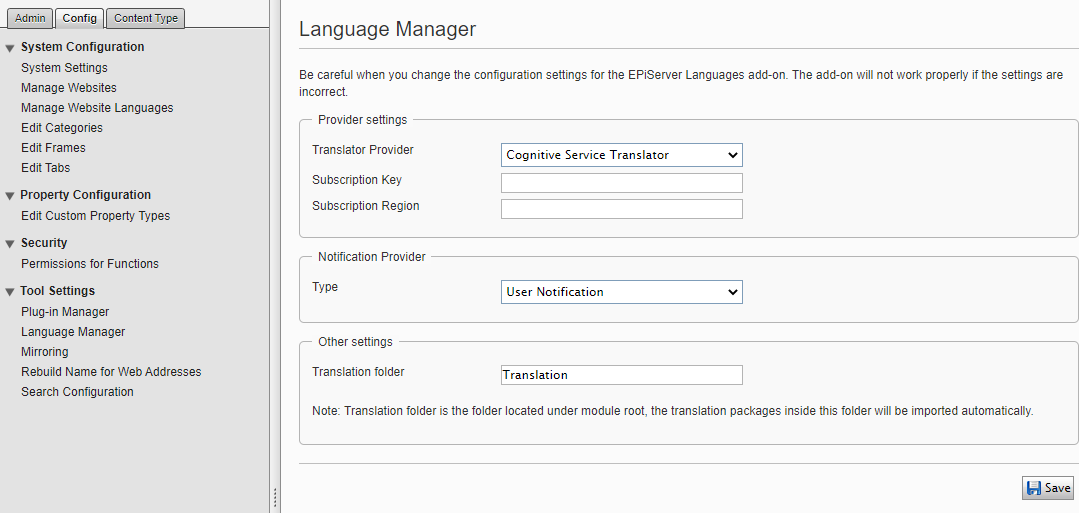
- Translator Provider. Wählen Sie Cognitive Service Translator.
- Subscription Key. Geben Sie den Microsoft Subscription Key (Key 1) aus dem Azure Subscription Service an.
- Subscription Region. Geben Sie unter Location den Wert für Ihr Gebiet aus dem Azure Subscription Service an.
- Klicken Sie auf Save.
- Klicken Sie auf die Admin-Ansicht > Config > Tool Settings > Language Manager.
Optimizely Languages verwenden
Sprachversionen für eine Seite anzeigen
- Wählen Sie eine Seite aus dem Seitenbaum im linken Bereich aus. Der Status der Sprache wird im Gadget Optimizely Languages angezeigt. Ausgegraute Sprachen sind deaktiviert.
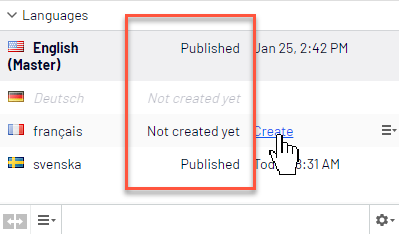
- Klicken Sie auf Erstellen, um eine Seite zu öffnen, die bisher noch keine Inhalte in dieser Sprache enthält. Sie können auswählen, ob Sie die Master-Sprache (die Sprache, in der die erste Inhaltsversion erstellt wurde) automatisch übersetzen, in die neue Sprachversion kopieren oder mit einer leeren Seite beginnen möchten.
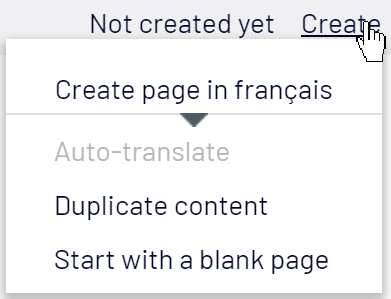
Webseitenbereiche in einer ausgewählten Sprache anzeigen
- Wählen Sie eine Seite aus dem Seitenbaum im linken Bereich aus.
-
Wählen Sie auf der Einstellungs-Schaltfläche im Navigationsbereich Show Content in Current Language Only (Inhalt nur in aktueller Sprache anzeigen). Die Seite wird neu geladen und es werden in der Navigation nur Seiten angezeigt, die für die eingestellte Sprache existieren.
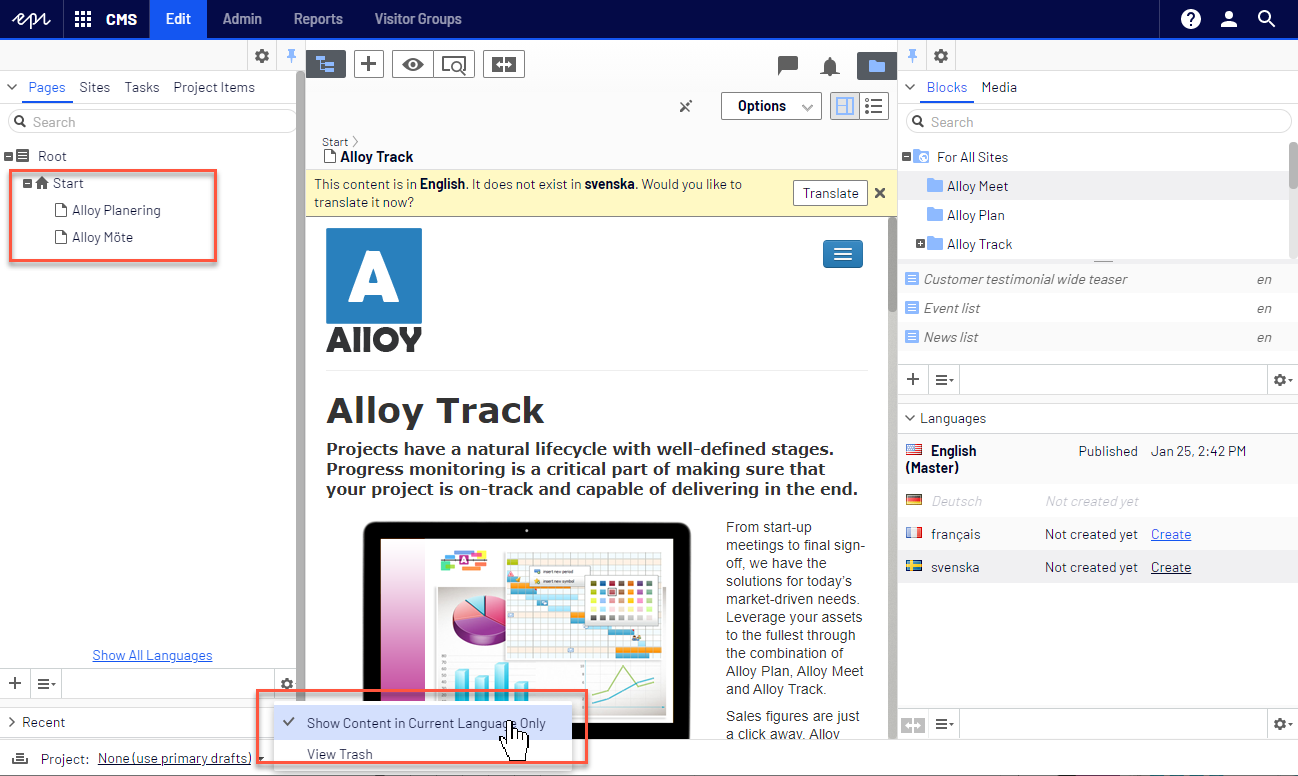
- Um Seiten anzuzeigen, die nicht in der ausgewählten Sprache existieren, klicken Sie auf den Link Show All Languages (Alle Sprachen anzeigen) im unteren Navigationsbereich. Seiten, die nicht in der ausgewählten Anzeige-Sprache verfügbar sind, werden kursiv dargestellt. Ersatz- oder Alternativ-Sprachen (falls vorhanden) werden ebenfalls angezeigt.
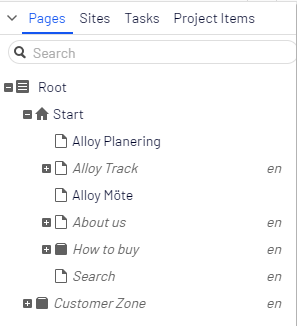
Inhalt übersetzen
Übersetzen Sie eine Seite oder einen Block wie folgt:
- Wählen Sie aus dem Seitenbaum im linken Bereich die Seite in der Master-Sprache aus, die Sie übersetzen möchten, oder öffnen Sie einen Block im Ressourcen-Bereich.
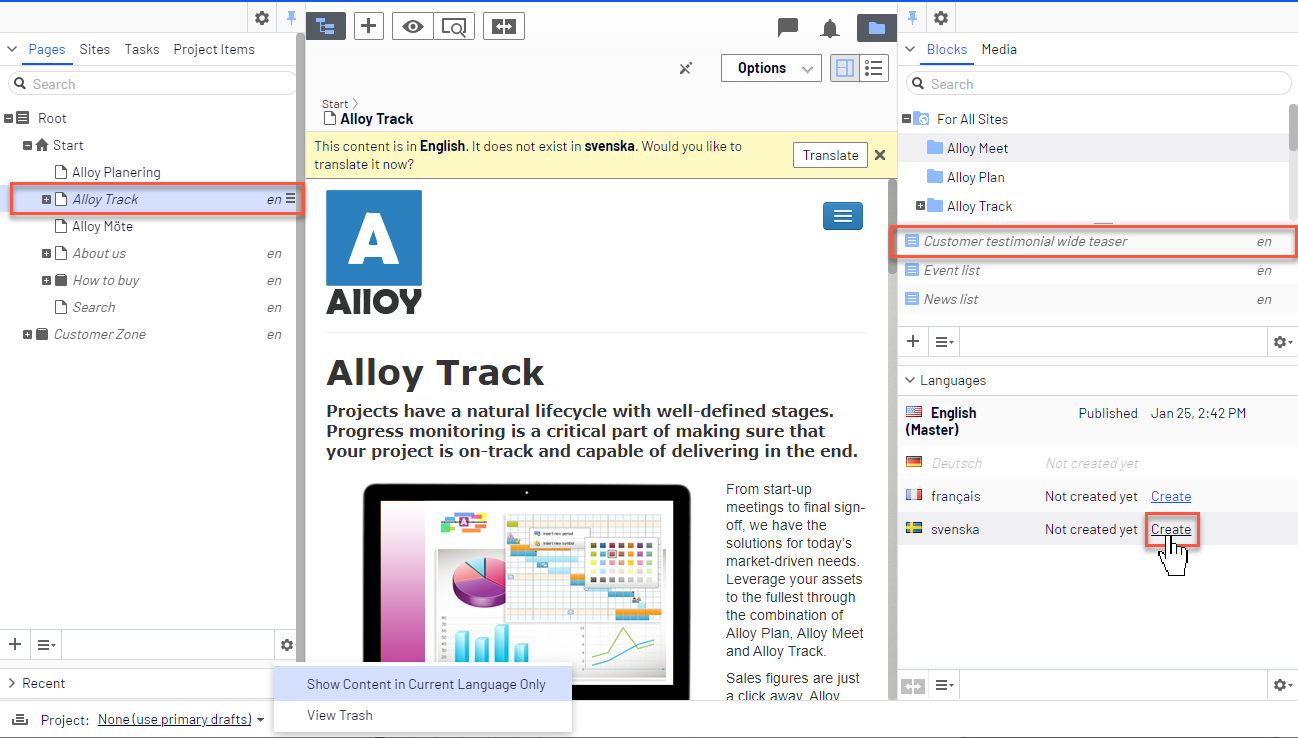
- Klicken Sie auf Erstellen im Gadget Optimizely Languages und wählen Sie eine der folgenden Übersetzungsoptionen aus:
- Automatische Übersetzung aus der Master-Sprache. Inhalt wird automatisch übersetzt. Diese Option ist nur verfügbar, wenn Sie die automatische Übersetzungskomponente ordnungsgemäß auf Ihrer Webseite konfiguriert haben. Siehe auch: Konfigurieren der automatischen Übersetzung.
Überprüfen Sie sorgfältig das Ergebnis vor der Veröffentlichung. - Duplizieren von Master-Inhalt. Kopiert Inhalte aus der Master-Sprache, damit Sie diese manuell übersetzen können.
- Mit einer leeren Seite beginnen. Erstellt eine leere Seite mit dem Namen aus der Master-Sprache. Sie fügen übersetzten Inhalte manuell ein.
- Automatische Übersetzung aus der Master-Sprache. Inhalt wird automatisch übersetzt. Diese Option ist nur verfügbar, wenn Sie die automatische Übersetzungskomponente ordnungsgemäß auf Ihrer Webseite konfiguriert haben. Siehe auch: Konfigurieren der automatischen Übersetzung.
- Übersetzte Inhalte je nach Bedarf hinzufügen.
- Prüfen und veröffentlichen Sie die Seite oder den Block gemäß dem Veröffentlichungsablauf in Optimizely CMS.
Neue Sprachversionen sind Entwürfe, die Sie manuell überprüfen und veröffentlichen müssen.
Inhalt mit der Master-Sprache ersetzen
Wenn Sie Inhalte in einer anderen Sprache als der Master-Sprache erstellt haben, können Sie die übersetzten Inhalte durch Inhalt in der Master-Sprache ersetzen.
- Wählen Sie die übersetzte Seite in der Seitenstruktur aus.
- Wählen Sie die Sprache aus, die Sie ersetzen möchten.
- Wählen Sie Inhalt ersetzen im Kontextmenü oder wählen Sie Automatisch von der Master-Sprache übersetzen oder Master-Inhalt duplizieren aus.
Um die Option Automatische Übersetzung auf Ihrer Webseite zu verwenden, muss der Systemadministrator das Gadget konfigurieren.
- Bestätigen Sie den Vorgang durch Anklicken von Inhalt ersetzen.
Dieser Vorgang kann nicht rückgängig gemacht werden.
Seite in einer anderen Master-Sprache erstellen
So erstellen Sie eine Seite, die nur in einer bestimmten Master-Sprache existiert:
- Wählen Sie die gewünschte Zielsprache im Gadget Optimizely Languages (oder der Reiter Seiten im Navigationsbereich) aus.
- Klappen Sie die Seitenbaumnavigation im linken Bereich auf und wählen Sie die übergeordnete Seite aus, unter der Sie die neue Seite erstellen möchten.
- Wählen Sie den Seitentyp aus, der verwendet werden soll, und geben Sie einen Seitennamen ein.
- Prüfen und veröffentlichen Sie die Seite gemäß dem Veröffentlichungsablauf in Optimizely CMS.
Sprachversionen vergleichen
Sie können einen Side-by-Side-Vergleich der beiden Seiten in einer Sprachversion und Master-Sprachversion ansehen. Dies hilft Ihnen dabei, automatisch oder manuell übersetze Inhalte zu überprüfen.
- Wählen Sie in der Seitennavigation eine Seite aus, die Sie übersetzen möchten.
- Wählen Sie die gewünschte Übersetzungssprache und die Option Vergleichen mit [Master-Sprache] im Gadget Optimizely Languages aus.
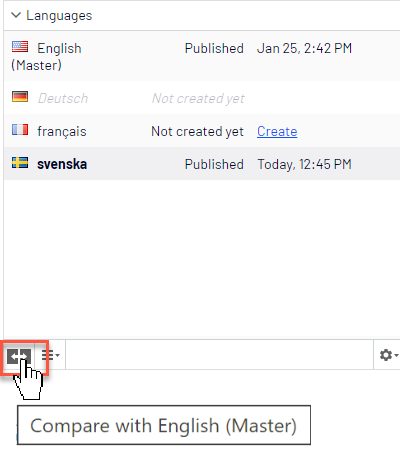
- Bearbeiten Sie den Inhalt in der ausgewählten Sprache. Sie können von hier aus nicht die Seite für die Master-Sprache bearbeiten.
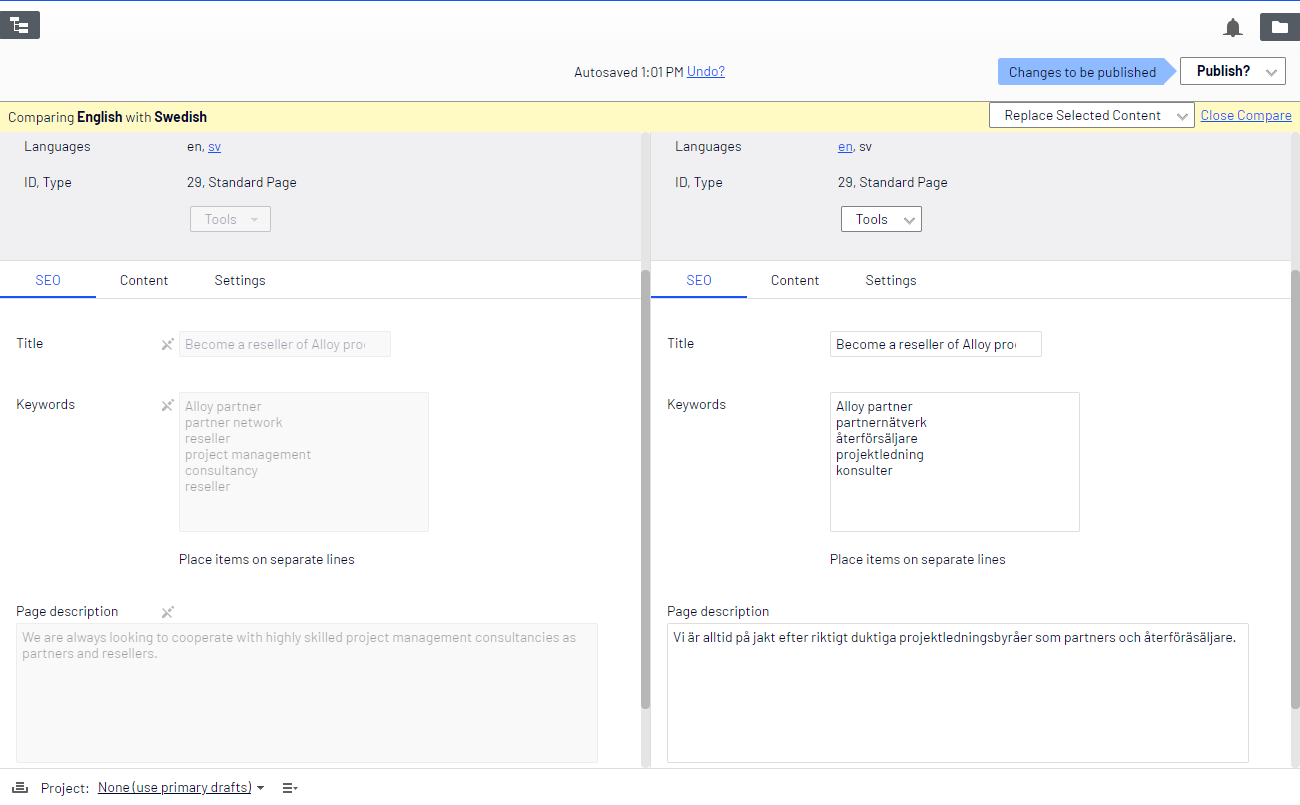
- Prüfen und veröffentlichen Sie die Seite oder klicken Sie auf Detaillierter Vergleich oder Ausgewählten Inhalt ersetzen.
Sprachversionen löschen
Sie können diese Aktion nicht rückgängig machen.
- Wählen Sie im Seitenbaum die Seite aus, von der Sie eine Sprachversion löschen möchten.
- Öffnen sie das Versionen-Gadget und wählen Sie die gewünschte Sprachversion aus.
- Wählen Sie im Kontextmenü Alle[Sprache] Versionen löschen. Wenn andere Seiten auf die Seite verweisen, die Sie entfernen möchten, zeigt ein Dialogfeld die Seiten an, die in dieser Sprache vorliegen, und fordert Sie auf, sie zu entfernen.
- Bestätigen Sie das Löschen.
Sie können die Version in der Master-Sprache, nicht löschen, ohne die gesamte Seite zu löschen.
XLIFF-Dateien importieren und exportieren
Sie können einem Übersetzungsprojekt ein Inhaltselement (z. B. eine Seite oder einen Block) per Drag-and-drop und über das Kontextmenü hinzufügen. Nach dem Hinzufügen von Inhalten zu einem Projekt können Sie eine Zip-Datei herunterladen, die die Projektelemente im XLIFF-Format (ein von Übersetzungstools verwendetes Format) enthält. Die Zip-Datei können Sie dann zur Übersetzung senden.

Wenn die Übersetzungen für ein Projekt abgeschlossen sind, sollten Sie die übersetzten Dateien in einer Zip-Datei zurückerhalten. Laden Sie die Datei auf den Server hoch, um den Inhalt wieder zu importieren. Nachdem Sie die Datei auf den Server hochgeladen haben, wird der Inhalt automatisch durch einen geplanten Job importiert.
- Nach dem Import eines Übersetzungspakets wird dem Benutzer eine Benachrichtigung auf der Benutzeroberfläche angezeigt.
- Der Übersetzungsordner liegt unter der Modul-Wurzel, um hochgeladene Übersetzungspakete zu speichern.
- Der Übersetzungsprozess betrifft nur Entwurfsversionen.
Übersetzungsprojekt exportieren
Wenn Sie ein Übersetzungsprojekt erstellt haben, können Sie Inhalte aus dem Languages-Kontextmenü hinzufügen:
- Wählen Sie im Projekt-Menü unten im Browser Neues Projekt und erstellen Sie ein neues Projekt für die Übersetzung.
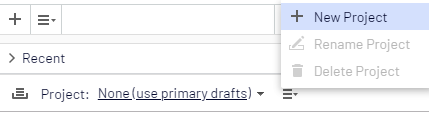
- Geben Sie dem Projekt einen Namen und klicken Sie auf OK. Das Projekt wird automatisch aktiviert.
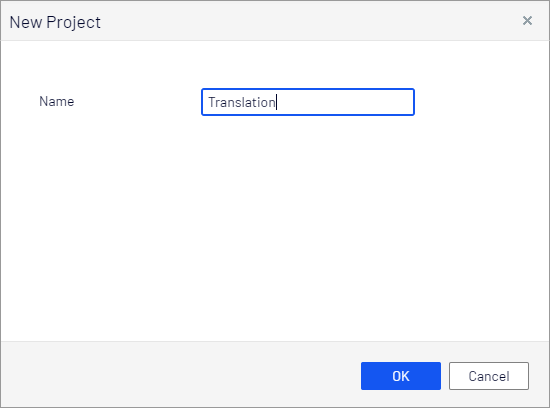
- Wählen Sie in der Baumnavigation die Seite aus, die sie übersetzen möchten. Im Beispiel wird die Alloy Plan Beispielseite verwendet.
- Klicken Sie im Languages-Gadget neben der Sprache, in die Sie übersetzen möchten, auf Create (Erstellen).
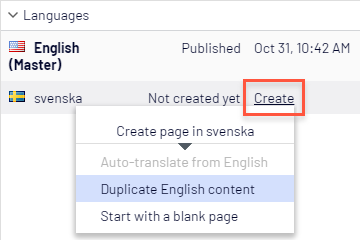
- Wählen Sie in der Drop-down-Liste Duplicate English content (Englische Inhalte duplizieren). Sie können auch mit einer leeren Seite beginnen. Die neue Version wird automatisch dem Übersetzungsprojekt hinzugefügt.
Veröffentlichen Sie die Seite nicht während dieses Schritts.
- Falls Sie bereits eine Zielsprachversion erstellt haben und diese dem Übersetzungsprojekt hinzufügen möchten, wählen Sie Add to Translation Project (Zum Übersetzungsprojekt hinzufügen) im Kontextmenü aus. Das Übersetzungsdialogfeld erscheint.
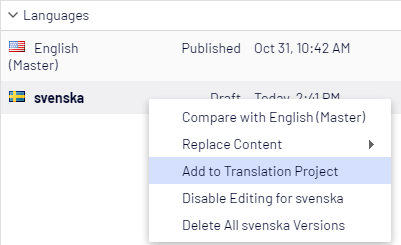
- Geben Sie an, welche Inhalte Sie zu Ihrem Übersetzungsprojekt hinzufügen möchten.
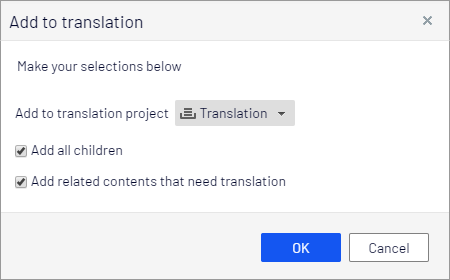
- Add to translation project. Zu Übersetzungsprojekt XY hinzufügen: Wählen Sie das Projekt aus, mit dem Sie arbeiten möchten.
- Add all children. Alle untergeordneten Elemente hinzufügen: Laden Sie alle Verweise auf vererbte Inhalte und fügen Sie sie dem Projekt hinzu.
- Add related contents that need translation. Verbundene Inhalte, die übersetzt werden müssen, hinzufügen: Fügen Sie dem Projekt alle mit dem Inhalt verbundenen Inhaltselemente hinzu.
Sie können untergeordnete Elemente und verbundene Inhalte, die im Übersetzungsprojekt enthalten sind, ohne Einschränkung kombinieren. Sollten sie bereits Teil eines anderen Projekts sein, werden Sie darüber informiert.
- Nachdem Sie die Inhalte zu Ihrem Übersetzungsprojekt hinzugefügt haben, gehen Sie zum Menü Projekt und klicken Sie auf Übersicht.

- Wählen Sie Optionen > Download Translation Package (Übersetzungspaket herunterladen). Es wird eine Zip-Datei mit allen Inhalten im XLIFF-Format heruntergeladen und Sie können das Paket in die Übersetzung schicken.
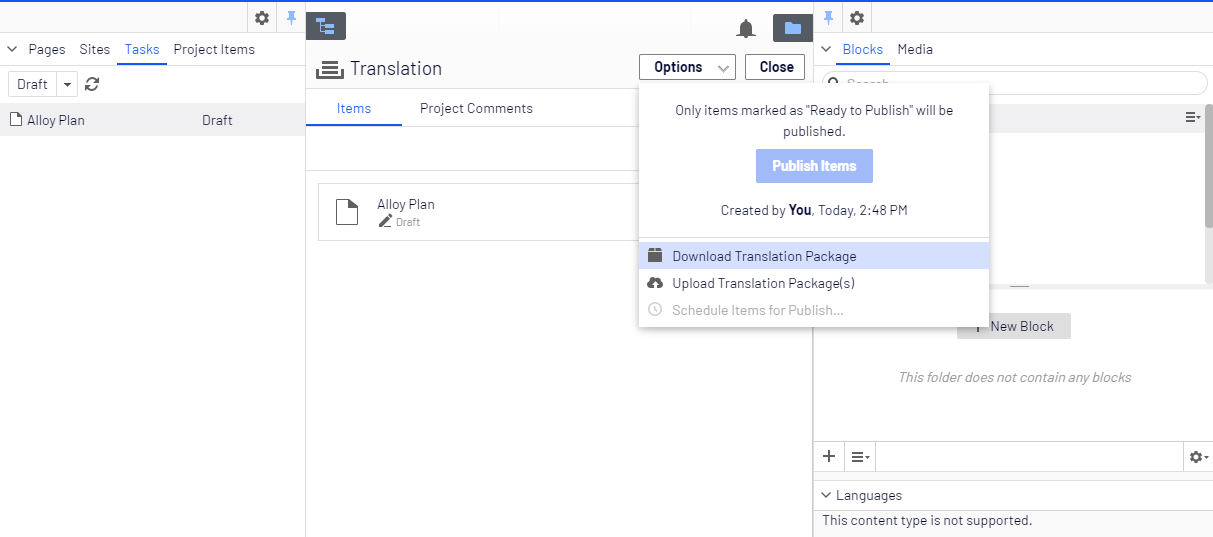
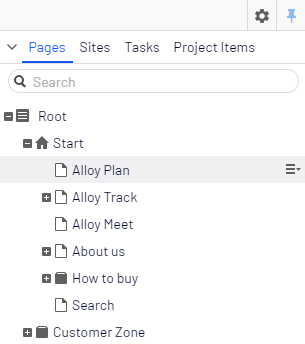
Übersetzungspaket importieren
Stellen Sie vor dem Hochladen der Zip-Datei sicher, dass sie keine Ordner enthält.
- Wenn die Übersetzungen für das Projekt fertig sind, aktivieren Sie Ihr Übersetzungsprojekt und wählen Sie Options > Upload Translation Package(s), um die Datei (im Zip-Format) auf den Server hochzuladen und Inhalte wieder zu importieren.
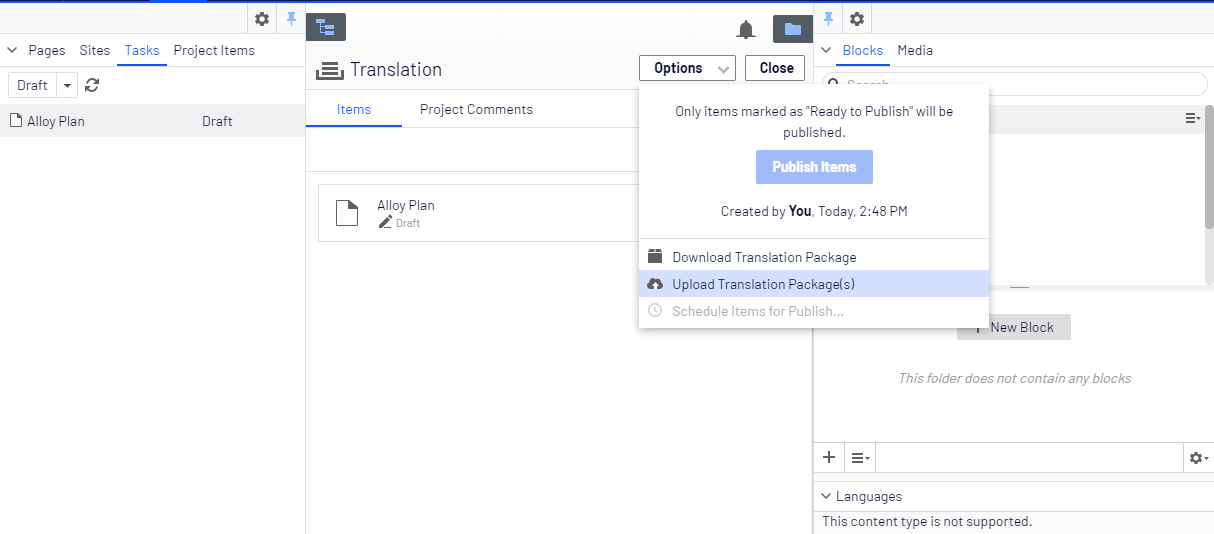
- Nachdem Sie die Pakete auf den Server hochgeladen haben, werden sie automatisch durch einen planmäßigen Job importiert. Wenn Sie den Vorgang manuell starten möchten, können Sie dies über Admin-Ansicht > Import Translation Packages (Übersetzungspakete importieren) > Manuell starten tun.
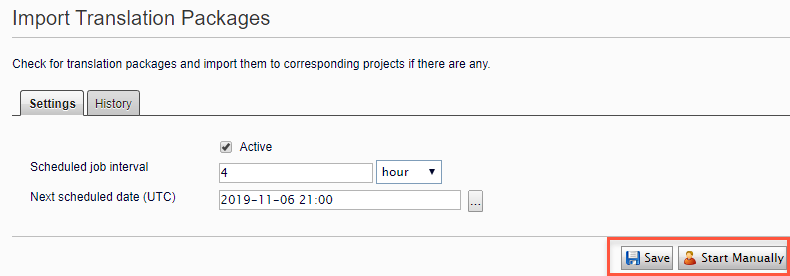
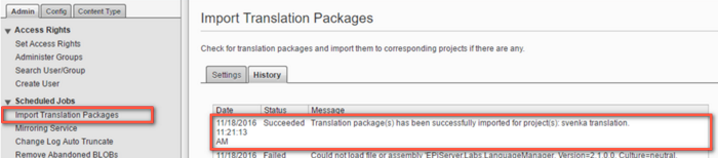
Es wird auch eine Benachrichtigung an den Projekt-Eigentümer geschickt, dass das Übersetzungsprojekt importiert wurde.
