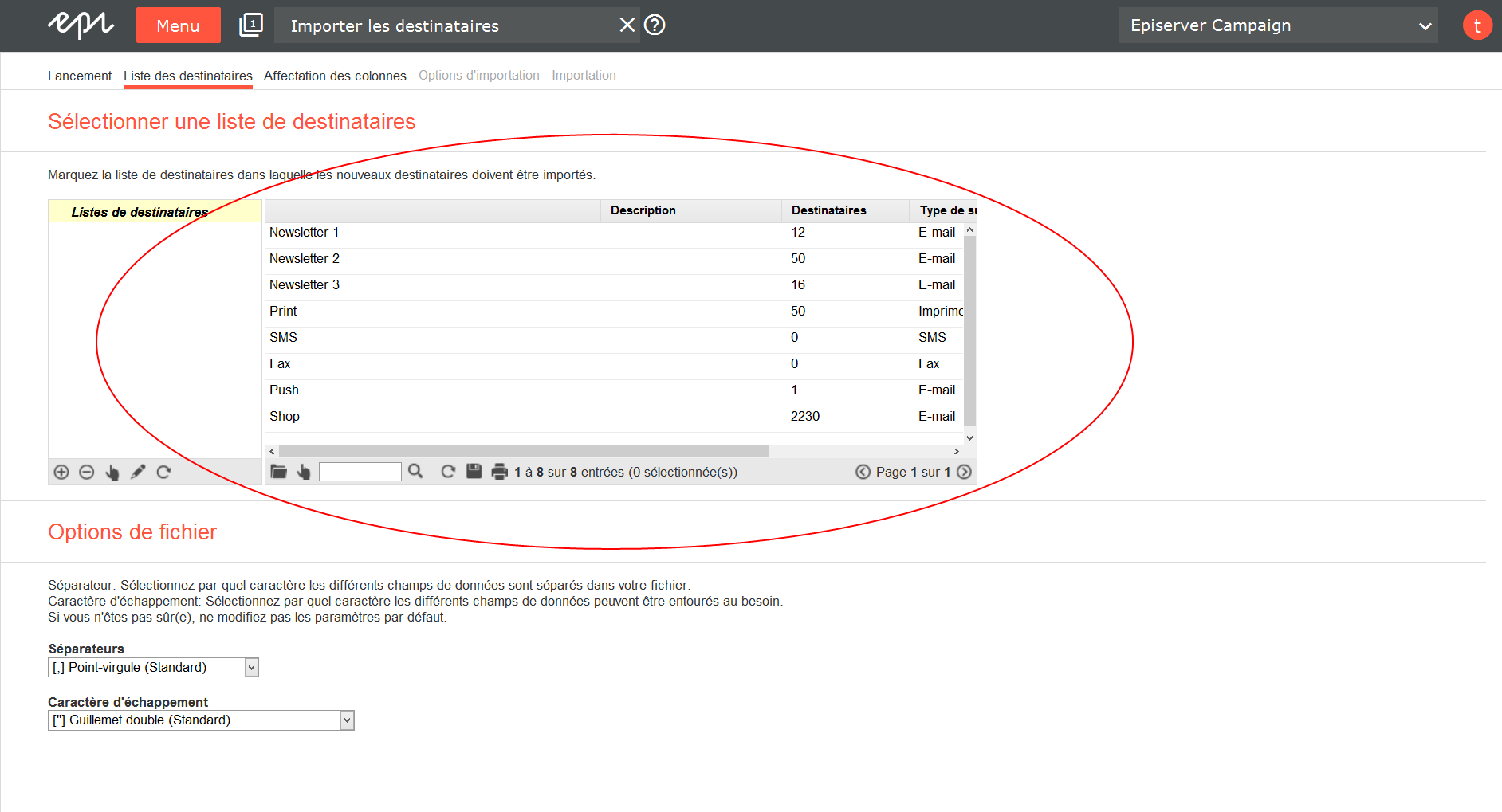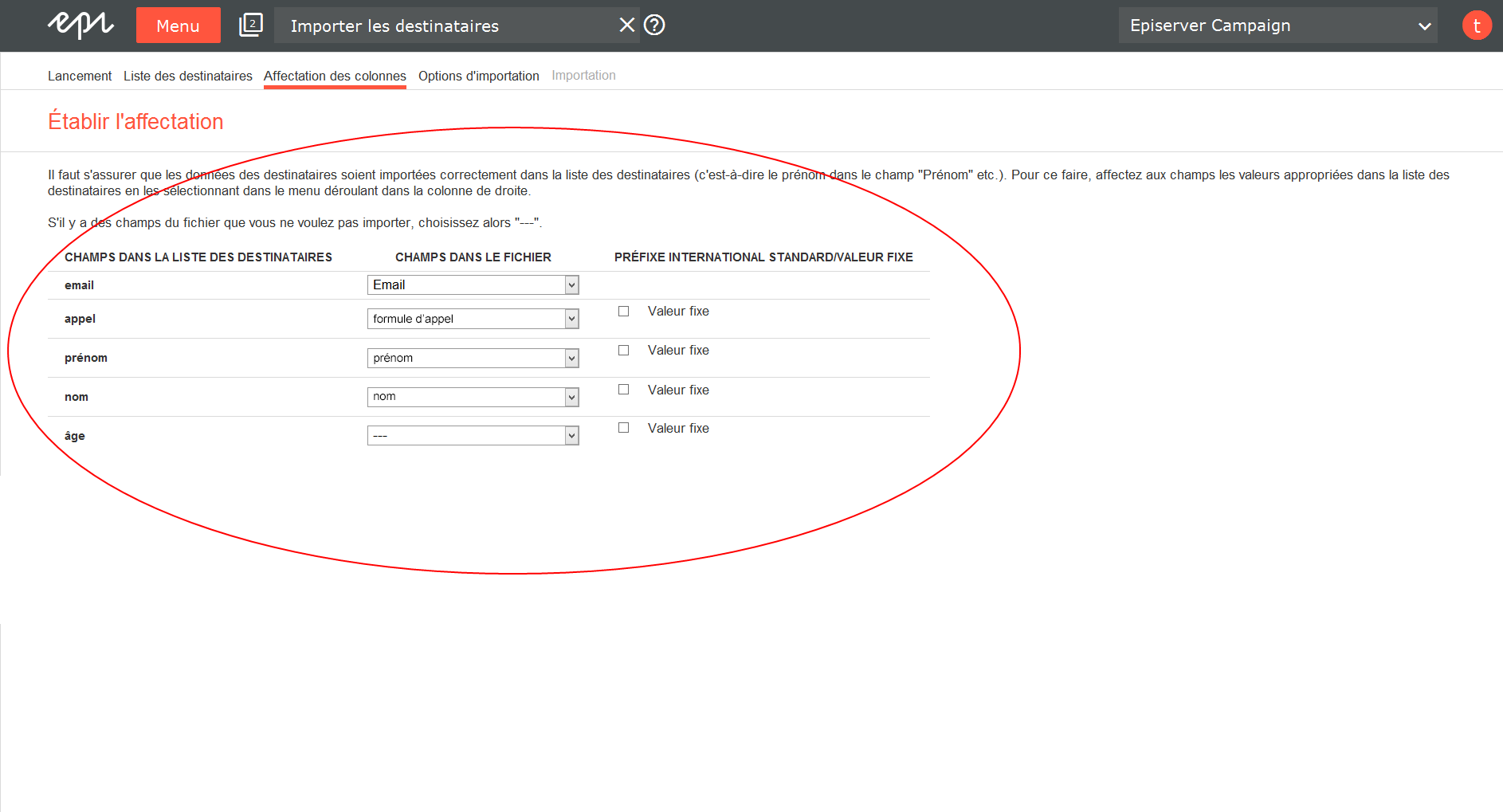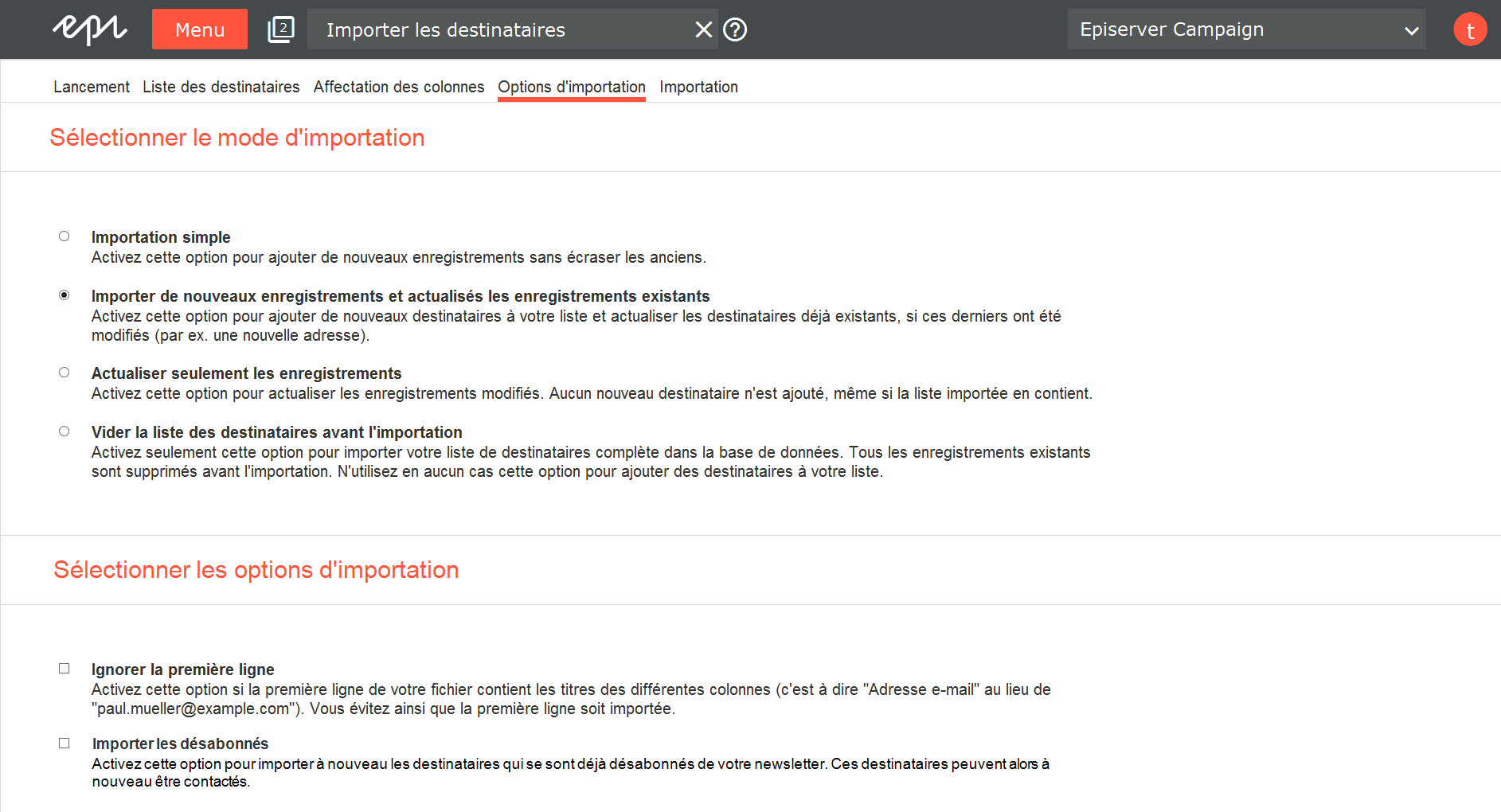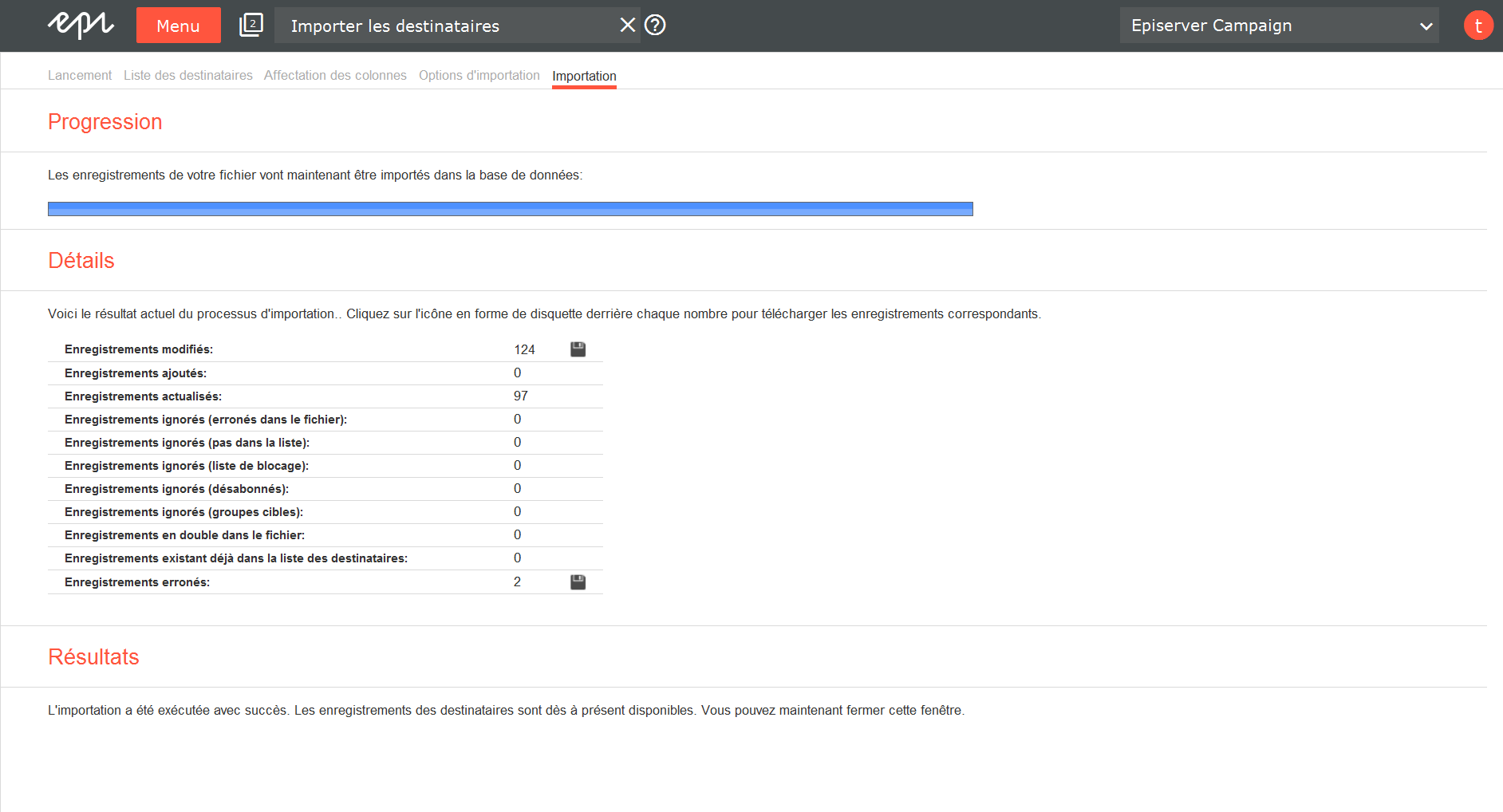Importation
Vous avez plusieurs possibilités de transmettre les données de vos destinataires (adresse e-mail, nom etc.) à Episerver Campaign pour l'envoi de vos mailings. Dans la plupart des cas, les données sont importées depuis un fichier. Pour importer des données dans Episerver Campaign elles doivent être dans un fichier CSV.
Conseil: Importation test
Avant l'importation proprement dite, vérifiez les données de votre liste de destinataires et leur affectation correcte à une Episerver Campaign liste de destinataires, en réalisant une importation test. En savoir plus...
Pour importer les données de vos destinataires, suivez les cinq étapes décrites ci-après.
Étape 1 : Lancement
- Ouvrez le menu de démarrage et dans le menu Destinataires cliquez sur Importation.
- Cliquez sur Parcourir… et sélectionnez le fichier avec les adresses des destinataires dans l'explorateur de fichiers de votre ordinateur.
Remarque: La taille de fichier maximale autorisée est de 50 Mo. Pour télécharger des fichiers plus volumineux, voir Partage de fichiers via SCP et Importation automatique des destinataires.
- Cliquez sur Continuer. Le fichier sera maintenant chargé sur le serveur d'Episerver
Étape 2 : Liste des destinataires
- Dans la section sélectionner une liste de destinataires, cliquez sur la liste de destinataires dans laquelle vous souhaitez importer les nouveaux destinataires.
Remarque: Si les destinataires à importer doivent passer par un processus d'opt-in, vous devez sélectionner une liste de destinataires opt-in. Vous pouvez effectuer d'autres réglages pour le processus d'opt-in à l'étape 4.
- Dans la section Options de fichier, indiquez quels caractères votre fichier CSV utilise pour séparer les différents champs. Si vous n'êtes pas sûr(e), conservez les valeurs prédéfinies. Si le fichier CSV a été mis à votre disposition par d'autres personnes (par ex. votre département TI), vous pouvez également vous assurer auprès d'eux que vous avez défini les bons séparateurs.
- Choisissez dans le menu dépliant Séparateurs le caractère (point-virgule, virgule, tabulateur etc.) avec lequel les champs de données des différentes lignes du ficher chargé doivent être séparés.
Dans la plupart des cas ce sera le point-virgule. - Choisissez dans le menu dépliant Caractères d'échappement le caractère par lequel chaque champ de données doit être entouré.
Certains programmes de bases de données entourent chaque champ de données par des guillemets simples (') ou doubles ("). Dans la plupart des cas, il s'agit de guillemets doubles.
- Choisissez dans le menu dépliant Séparateurs le caractère (point-virgule, virgule, tabulateur etc.) avec lequel les champs de données des différentes lignes du ficher chargé doivent être séparés.
- Cliquez sur Continuer.
Conseil: Vous ne pouvez pas ajouter de nouvelles listes de destinataires. Les nouveaux destinataires sont toujours ajoutés à une liste déjà existante.
Étape 3 : Affectation des colonnes
Afin que les données soient traitées correctement, il faut qu'à chaque colonne de la liste de destinataires dans Episerver Campaign soit affectée la colonne correspondante de la liste que vous avez importée. Ceci est nécessaire pour que dans la liste de destinataires les prénoms aillent dans le champ de prénom, les adresses e-mails dans le champ E-mail etc.
Dans la colonne de gauche de l'onglet Affectation des colonnes, tous les champs de la Episerver Campaign liste de destinataires sélectionnée sont listés. Les menus dépliants situés juste à droite contiennent tous les titres de colonnes existant dans la liste à importer. Affectez les champs en fonction de leur contenu.
Dans la plupart des cas, Episerver Campaign propose une affectation lorsque les noms de colonnes des deux listes sont identiques ou similaires. On peut ainsi reconnaître, Episerver Campaign par exemple, que le champ E-mail de la liste de destinataires correspond au champ email de la liste à importer. Mais si le champ Prénom de la liste de destinataires correspond au champ Firstname du fichier, ou si le fichier à importer ne contient aucun titre de colonne, vous devez procéder vous-même à l'affectation.
Pour importer les champs de données de manière sélective, sélectionnez l'option --- dans les champs que vous ne souhaitez pas importer.
Une valeur fixe peut être affectée à tous les champs (sauf au champ E-mail). Cochez la case valeur fixe. Le menu dépliant pour l'affectation des colonnes se transforme en champ de saisie. Saisissez ici la valeur ou le texte qui doit être affecté à tous les enregistrements de ce champ.
Cela peut être utile par ex. lorsque vous générez les abonnés de votre newsletter à partir de différentes sources (mailings, partenaires etc.). Si vous importez les enregistrements qu'un partenaire vous a fournis, vous pouvez alors introduire dans le champ Origine le nom d'entreprise du partenaire ou le numéro d'identification correspondant. De cette manière, vous pourrez déterminer ultérieurement d'où provient un abonné donné. D'autre part, avec ces données, vous pouvez par exemple analyser l'activité de vos abonnés selon la source.
Si les numéros de mobile figurent également dans votre liste de destinataires, vous pouvez ajouter un indicatif de pays pour ces champs lors de l'importation, dans la mesure où les numéros importés n'en ont pas. L'indicatif de pays est placé automatiquement devant le numéro de téléphone et, le cas échéant, le numéro est standardisé (suppression du "0" devant l'indicatif local ou de réseau).
Sous Options de contenu, la liste déroulante Action vous permet de choisir entre le remplacement, le préfixe ou l'ajout du contenu des champs de la liste des destinataires de type "String" et "Text".
Lorsque vous sélectionnez l'action Placer avant ou Attacher, la liste déroulante Séparateur apparaît. Sélectionnez un caractère (point-virgule, virgule, tabulateur, etc.).
Dès que vous avez défini tous les paramètres, cliquez sur Continuer.
Étape 4 : Options d'importation
- Sélectionnez le type d'importation dans la section Sélectionner le mode d'importation.
Selon la configuration client et vos droits, il est possible que les options suivantes ne soient pas toutes disponibles :- Importation simple : Cette option ajoute les nouveaux enregistrements à votre liste de destinataires. Les destinataires déjà existants, désabonnés ou bloqués ne sont pas importés.
- Importer de nouveaux enregistrements et actualisés les enregistrements existants : Il s 'agit d'un type d'importation standard. Les nouveaux destinataires sont ajoutés à la liste de destinataires. Vérifie en même temps Episerver Campaign si les enregistrements existants ont été modifiés et actualise ces derniers. Veuillez noter que les destinataires Episerver Campaign sont identifiés à l'aide de l'ID destinataire - il s'agit en règle générale de l'adresse e-mail. Si un destinataire a par ex. une nouvelle adresse e-mail, il est importé à nouveau, car il n'est pas reconnu comme déjà existant.
- Actualiser seulement les enregistrements : Avec cette option, vous empêchez que de nouveaux destinataires soient importés dans votre liste de destinataires. Episerver Campaign compare seulement les enregistrements existants et les actualise si des modifications sont détectées. Veuillez noter que les destinataires Episerver Campaign sont identifiés à l'aide de l'ID destinataire - il s'agit en règle générale de l'adresse e-mail. Si un destinataire a par ex. une nouvelle adresse e-mail, il est sauté et la modification n'est pas importée, car il n'est pas reconnu comme déjà existant.
- Vider la liste de destinataires avant l'importation : N'utilisez cette option que pour importer votre liste d'adresses complète. La liste de destinataires existante sera écrasée. Cela peut par exemple s'avérer utile lorsque les données sont gérées de façon externe - les enregistrements actuels des destinataires sont ainsi toujours disponibles dans la liste de destinataires.
- Activez une ou plusieurs des options d'importation suivantes :
- Ignorer la première ligne : Par défaut, le fichier que vous chargez figure dans la première ligne du nom du champ (Adresse e-mail, Prénom etc.). Si vous cochez ici, cet en-tête ne sera pas importé.
- Importer les désabonnés : Si votre client est configuré en conséquence et cette option est disponible, vous pouvez importer les destinataires qui sont Episerver Campaign déjà enregistrés comme désabonnés dans votre client. Les destinataires réimportés peuvent ensuite être recontactés.
- Importer les désabonnés globaux : Si votre client est configuré en conséquence et cette option est disponible, l'option Importer les désabonnés n'affecte que les canaux de distribution (types de médias) de la liste de destinataires sélectionnée. Si vous activez les deux options, vous importez les destinataires qui se sont désabonnés globalement de votre newsletters de tous les canaux d'envoi.
Remarque: Vous ne pouvez utiliser cette option qu'avec l'option Importer les désabonnés.
Remarque: Attention à l'opt-in
Veuillez noter que pour tous les destinataires une preuve d'opt-in valide doit exister. Si ce consentement manque, les destinataires qui se sont déjà désabonnés d'une newsletter ne peuvent pas être contactés à nouveau. - Si les destinataires importés proviennent d'une source qui n'est pas associée à un processus d'opt-in automatique, par ex. une opération téléphonique, vous pouvez sélectionner un processus d'opt-in dans le menu dépliant Processus d'opt-in.
Les destinataires importés reçoivent - selon le processus d'opt-in - un e-mail de bienvenue ou un e-mail de confirmation avec un lien d'activation. Cette option ne peut être choisie que si le mailing de bienvenue ou de confirmation a été créé au préalable.Remarque: Importer les listes de destinataires une seule fois
Si l'importation est associée à un processus de double opt-in, les destinataires ne s'afficheront qu'une fois que vous aurez cliqué sur le lien d'activation. L'e-mail de confirmation avec le lien est envoyé par Episerver Campaign automatiquement après l'importation. N'importez les destinataires qu'une seule fois, même si après cela ils n'apparaissent pas dans la liste. Autrement, à chaque importation un e-mail est envoyé. - Cliquez sur Importer. L'importation est lancée et l'onglet Importation s'ouvre.
Étape 5 : Importation
Dans cette étape, vous pouvez voir combien d'enregistrements ont été traités. Episerver Campaign affiche les enregistrements selon les catégories suivantes :
- Enregistrements traités : Nombre total d'enregistrements traités. Selon l'option d'importation choisie, les enregistrements du fichier source ou de la liste de destinataires ne sont pas tous traités.
- Enregistrements ajoutés : Nombre d'enregistrements réimportés.
- Enregistrements actualisés : Nombre d'enregistrements actualisés.
- Enregistrements ignorés (erronés dans le fichier) : Dans le cas de ces enregistrements, l'affectation des colonnes ne correspondait pas à celle choisie dans la troisième étape. Notamment, le champ E-mail ne contenait pas une adresse e-mail valide.
- Enregistrements ignorés (pas dans la liste) : Destinataires qui ont été sautés lors de l'importation parce que les destinataires correspondants n'existaient pas dans la liste de destinataires et que l'option Actualiser seulement les enregistrements avait été choisie.
- Enregistrements ignorés (liste de blocage) : Les destinataires sont inscrits dans la liste de blocage. Veuillez noter que, selon la structure du client, il peut y avoir plusieurs listes de blocages classées hiérarchiquement. Il est possible qu'un destinataire sauté n'apparaisse pas en tant que bloqué dans la liste de blocage de votre client, car il est inscrit dans la liste de blocage supérieure du client parent.
- Enregistrements ignorés (désabonnés) : Les destinataires sont déjà désabonnés.
- Enregistrements ignorés (groupes cibles) : Les destinataires n'ont pas été importés, car des groupes cibles spécifiques au client ou des groupes cibles définis par des e-mails de confirmation (confirmé ou double opt-in) ne correspondent pas à ces destinataires.
- Enregistrements en double dans le fichier : Ces destinataires ne sont importés qu'une fois par Episerver Campaign pour éviter les doublons.
- Enregistrements existant déjà dans la base de données : Les destinataires existant déjà dans la liste de destinataires Episerver Campaign sont sautés pour éviter les doublons.
- Enregistrements erronés : Episerver Campaign vérifie la validité des adresses e-mail lors de l'importation, entre autres la validité du domaine, la présence d'un caractère @ et de caractères non autorisés. Les adresses e-mail non valides ne sont pas importées.
Cliquez sur l'icône en forme de disquette à côté de chaque ligne pour télécharger les enregistrements correspondants. Vous pouvez ainsi, par ex. dans le cas d'adresses non valides, vérifier s'il y a une erreur dans la saisie ou si un destinataire a simplement fait une faute de frappe.
Conseil: Vous pouvez également importer automatiquement des destinataires sur une base régulière, par exemple pour les synchroniser avec une liste de distribution externe. Pour plus d'informations, voir Commandes planifiées.