 Unsubscribers
Unsubscribers
This topic describes how Optimizely Campaign processes mailing unsubscriptions, and how to manage unsubscribers and insert an unsubscribe link into a mailing.
Consequences of a mailing unsubscription
If a recipient unsubscribes from your newsletter by clicking the unsubscribe link or using the unsubscribe form, Optimizely Campaign writes the recipient in a system-internal unsubscribe list.
The recipient's data record is not deleted from your recipient list. The recipient ID, which Optimizely Campaign uses to identify the recipient, is duplicated and copied to the system-internal unsubscribe list.
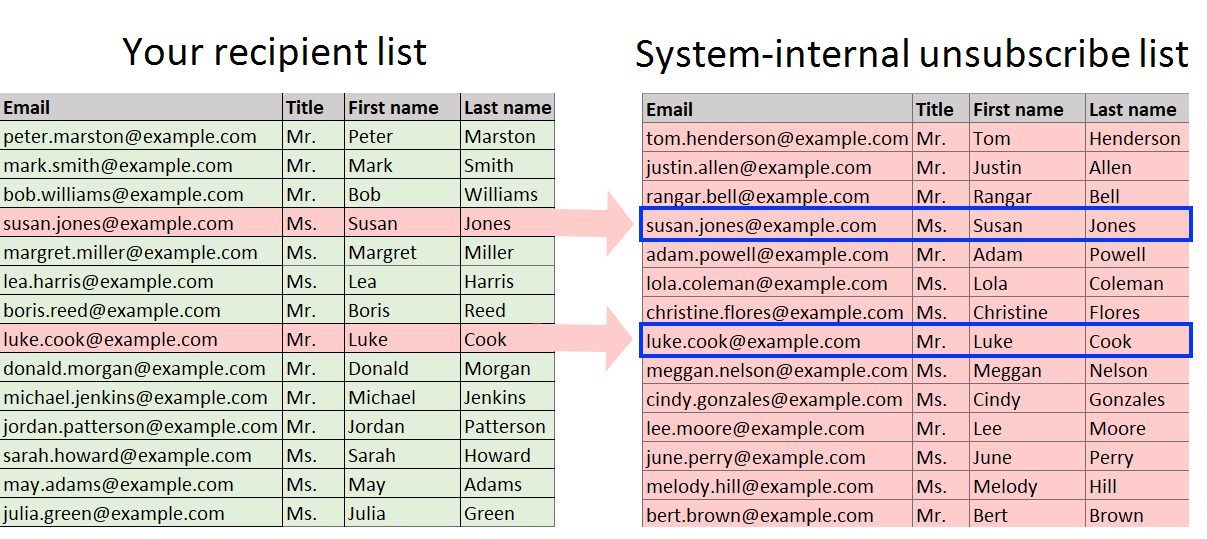
By default, the system-internal unsubscribe list is linked to all recipient lists of a client. The unsubscribe list is not inherited by other clients in your user account.
If you want to link the system-internal unsubscribe list to only one recipient list in your client, contact customer support to change the configuration.
How it works
For each sending, Optimizely Campaign compares your recipient list with the system-internal unsubscribe list, then excludes recipients on the unsubscribe list. Optimizely Campaign takes this approach so you can continue to analyze periods when the unsubscriber was active. To remove unsubscribers from your recipient list, manually delete them from your recipient list using the Cleanup feature.
If subscribing to the newsletter again, the recipient is deleted from the system-internal unsubscribe list after confirming the double opt-in. The recipient begins to receive mailings again.
Querying a system-internal unsubscribe list
In the Optimizely Campaign user interface, you cannot see the system-internal unsubscribe list. But you can use the REST API to retrieve information about all unsubscribes. If you are using the SOAP API, use the contains and containsAll methods to query whether one or more recipients are on an unsubscribe list.
You can also export unsubscribers as CSV files. See Exporting recipients.
Deleting unsubscribers from a recipient list
Use Cleanup to delete unsubscribers from a recipient list.
Inserting an unsubscribe link into a mailing
If you use the Optimizely Campaign's unsubscribe logic, Optimizely sets up a field function to insert the unsubscribe link into your mailing. You can integrate the unsubscribe link in your mailing in two ways:
- Display the unsubscribe link URL: For example: To unsubscribe from the newsletter, click here: example.com/unsubscribe/123456abcdefg.
- Link the unsubscribe link to a word or phrase, such as To unsubscribe from the newsletter, click here.
Displaying the URL of the unsubscribe link
- Open the editor window of the mailing and click the name of the paragraph that will contain the unsubscribe link (such as text/image paragraph or footer paragraph).
- In the editor text field, insert the note for unsubscribing the mailing, such as To unsubscribe from the newsletter, click here:.
- To insert the URL of the unsubscribe link directly, click where you want to insert the URL and click Insert field function
 .
.
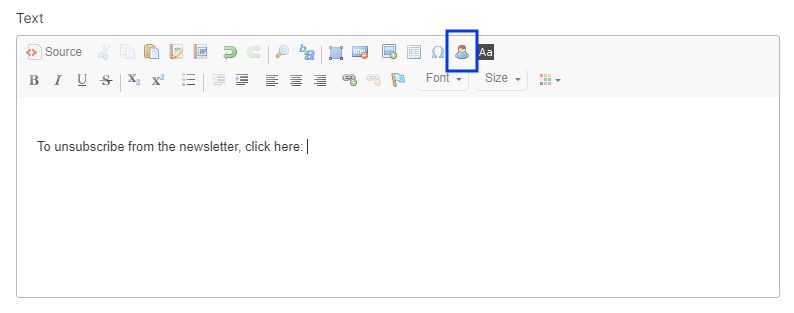
- From the list, select the field function for the unsubscribe link and click OK.
- Click Apply. In the left preview area, the field function is displayed in curly brackets: {Unsubscribe Link}. When the mailing is sent. Optimizely Campaign resolves the field function and inserts the URL of the unsubscribe link into the mailing individually for each recipient.
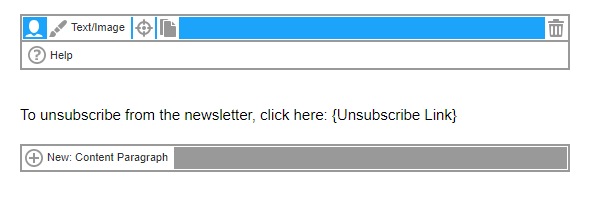
Linking the unsubscribe link to a word or phrase
- In the mailing's editor window, click the name of the paragraph that will contain the unsubscribe link (for example text/image paragraph or footer paragraph).
- In the editor on the right side, insert the note for unsubscribing the mailing, such as To unsubscribe from the newsletter, click here.
- Highlight the word or phrase to be linked to the unsubscribe link, such as here.
- Click Link
 .
.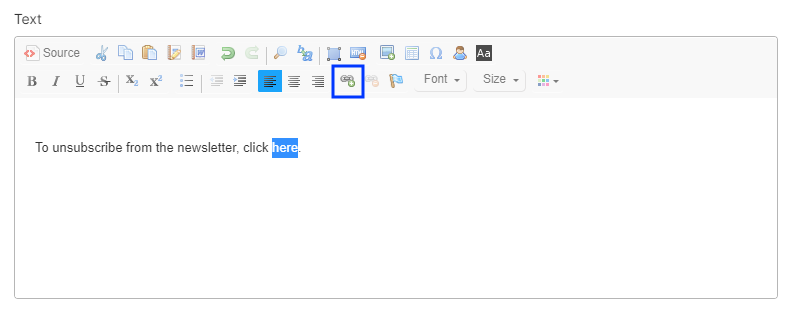
- Enter the URL field
{Unsubscribe Link}in curly brackets. In the Protocol drop-down list , the type changes automatically to <other>.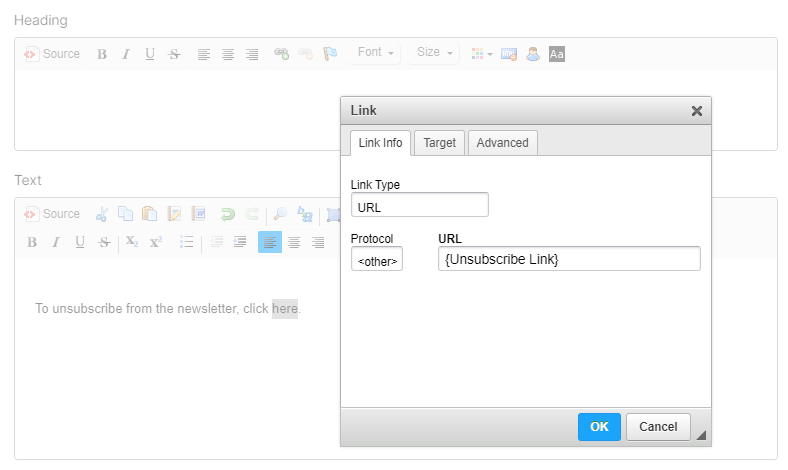
- Click OK.
- Click Apply.
Changing the confirmation page URL
For this feature you need administrator rights in Optimizely Campaign.
To change the URL of the confirmation page the unsubscribe link points to, do the following:
- Open the Optimizely Campaign menu and select Administration > Unsubscribe Link.
- In the input field, make your changes to the URL of the confirmation page.
The URL must begin with the http:// or https:// protocol. Make sure that the confirmation page is accessible at any time.
If you do not have your own confirmation page, you can use the following default page: https://www.srv2.de/unsubscribe_en.html.
- Click Save.
FAQs
- Can I add a recipient to the unsubscribe list or remove a recipient from the unsubscribe list using Optimizely Campaign?
No. The unsubscribe process can only be carried out by the recipient himself. To cancel unsubscription, the recipient has to subscribe to the newsletter again (depending on the configuration with opt-in).
- Can I unregister a recipient by deleting the recipient from the recipient list?
If deleted from a recipient list, the recipient receives no more mailings via this list. If existing on more than one list, the recipient continues to receive mailings via other recipient lists from which he or she has not been removed.
This procedure is not recommended, as the deletion is not recorded and the recipient can be accidentally added to a recipient list again, for example when importing recipients. The legal consequence can be a warning if the recipient receives mailings despite unsubscribing.
- I maintain my recipient list by myself and import it to Optimizely Campaign before each sending. What do I have to consider?
Make sure that you import only active recipients into the recipient list. Import unsubscribers into the unsubscribe list so that the cross check can take place before dispatch.
You can import unsubscribe lists or multiple lists via specially set up jobs/services. These scheduled jobs cannot be accessed via the Optimizely Campaign user interface. The corresponding lists are transferred to the Optimizely Campaign server via SFTP and automatically imported into the client:
- Import unsubscribe list. Import your local unsubscribe list into the unsubscribe list of your Optimizely Campaign client.
- Import recipients including unsubscribers. Import a single recipient list that contains active recipients from different lists and unsubscribers. Enter the status of the recipient or the list into which you want to import in a separate column of the recipient list. In this way, you always have consistent lists.
For more information, see Scheduled jobs.
- What are list unsubscribe headers?
By using list unsubscribe headers in a newsletter, recipients can unsubscribe from a mailing via the user interface of their email program (such as Gmail or Outlook). Searching for the unsubscribe link in a mailing is not necessary this way.