 Custom blocklists
Custom blocklists
To enable this feature, contact customer support.
This optional feature lets you exclude mailing recipients who are not part of the global blocklist.
You can create multiple custom blocklists and fill them manually or via CSV data import. Then, use a Block node to add custom blocklists to a campaign in Smart Campaigns or to a transactional mail. As a result, you specify which recipients besides the global blocklist should not receive a mailing.
Creating custom blocklists
- Open the Optimizely Campaign menu and select Blocklist > Custom Blocklists.
- Click Create….
- Enter a name for the custom blocklist.
- Select one of the hash algorithms supported by Optimizely Campaign. If the entries in your blocklist do not use hash algorithms, select None.
- Click Submit.
As long as your custom blocklist is empty, you may change the hash algorithm anytime.
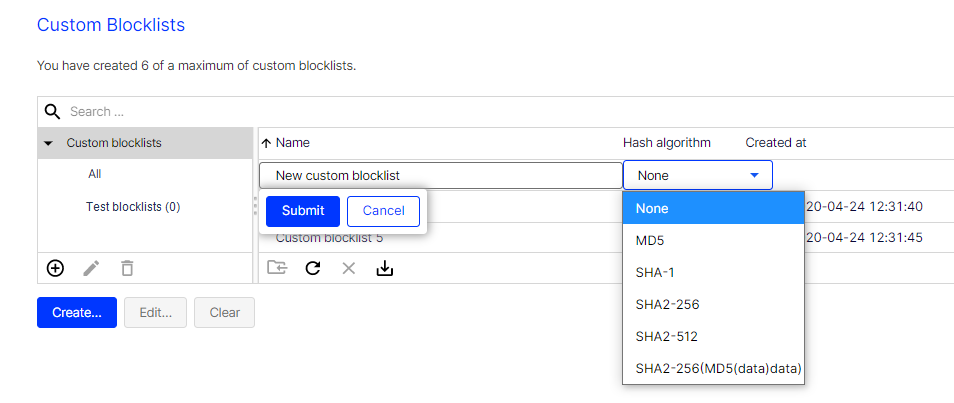
You can delete all entries in a custom blocklist by clicking Clear.
Adding and editing recipients manually
- Open the Optimizely Campaign menu and select Blocklist > Overview.
- Under Blocklist Selection, click Custom Blocklist and select the blocklist you want to edit.
- Edit the custom blocklist by clicking the Add…, Edit… and Delete button. For more information, see Blocklist overview.
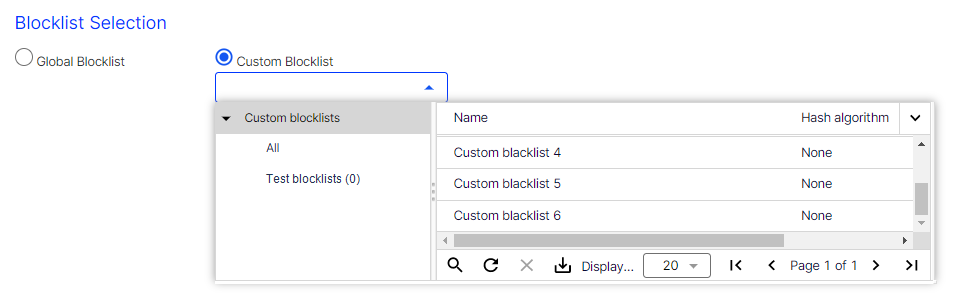
Importing blocklists
To import entries from a CSV file into a custom blocklist, perform the following steps.
- Open the Optimizely Campaign menu and select Blocklist > Import.
- Under Upload, click the Browse… button and select a CSV file on your local hard disk.
- Click Import Options to upload the file.
- Under Blocklist Selection, click Custom Blocklist.
- Select the custom blocklist to which you want to import the CSV file.
- Under Specify the Hash Algorithm Used in the Import File, select your CSV file's hash algorithm. Select None if your CSV file entries use no hash algorithm.
- Under Character Encoding and CSV Options, you can change CSV file options. For more information, see Import blocklists.
- Click the Reason button. You can optionally enter a reason for blocklisting the imported entries. The reason applies to all imported entries.
- Click Finished.
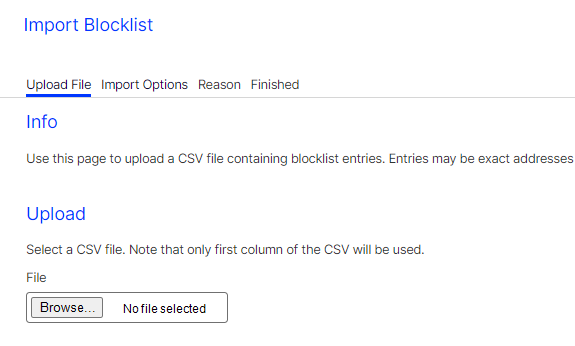
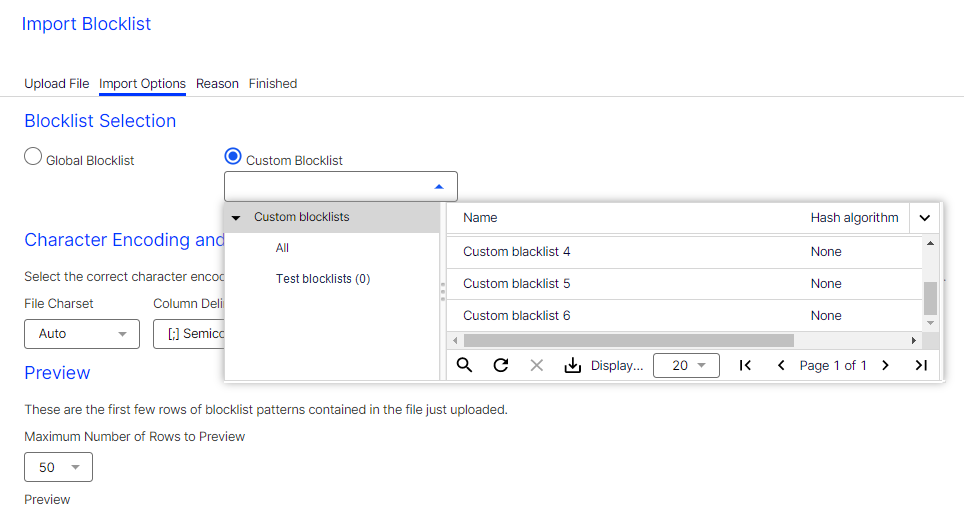
The CSV file's hash algorithm must match the hash algorithm of the selected blocklist. If not, an error appears. Correct your selection under Specify the Hash Algorithm Used in the Import File. Or, under Custom Blocklists, change the hash algorithm of the custom blocklist. You may also create a new custom blocklist with the correct hash algorithm.