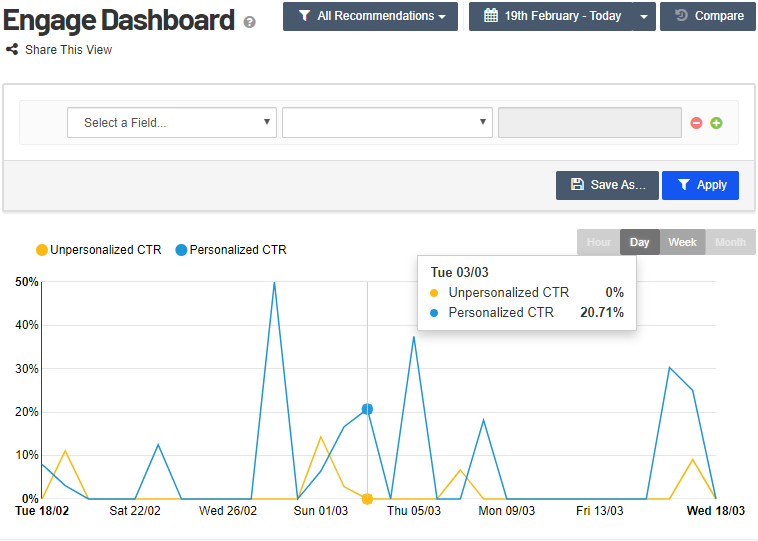Inhaltsempfehlungen anbieten
Inhaltsempfehlungen anbieten
Content Recommendations liefert den Besuchern Ihrer Webseite personalisierte Inhaltsempfehlungen in Echtzeit. Die Empfehlungen werden von einem Widget ausgeliefert, für das Sie individuelle Regeln - Flows - für das Aus- und Eingrenzen von Inhalten festlegen können.
Dieses Benutzerszenario zeigt Ihnen exemplarisch, wie Sie mit Content Recommendations arbeiten können. Eine Anleitung zur Installation und Einrichtung von Content Recommendations finden Sie unter Content Recommendations auf Optimizely World.
In diesem Benutzerszenario werden Sie
- die Content List verwenden, um die aufgenommenen Inhaltselemente zu überprüfen und Filter zu erstellen
- Flows erstellen und sie einer Section hinzufügen
- die Section einem Delivery Widget zuordnen
- Empfehlungen analysieren
Inhalte filtern
In diesem Szenario hat Ihr Entwickler gerade Content Recommendations auf Ihrer Webseite (der Source) implementiert, und Content Recommendations hat alle Inhaltselemente per Ingestion Prozess des Aufnehmen und Sammelns von Themen zur Analyse. Wenn z. B. eine neue URL zu Ihrer Webseite hinzugefügt wird, auf der Content Recommendations implementiert ist, wird dieser Inhalt in das System aufgenommen. Wenn sich der Inhalt nach der Ingestion ändert, können Sie den Inhalt noch einmal verarbeiten lassen. aufgenommen. Verwenden Sie die Content List, um eine Übersicht der aufgenommenen Inhaltselemente Content Recommendations: Seite einer Webseite mit einem zugewiesenen Identifikator. zu erhalten.
- Klicken Sie in der Menüleiste oben auf Content > Content List.
- Wählen Sie im Filter-Bereich Source is at least one of {your source's name}. Klicken Sie auf Apply.
- Am unteren Rand des Inhaltsbereichs, unterhalb der Liste der Inhaltselemente, wird die Gesamtzahl der Inhaltselemente aus der ausgewählten Quelle angezeigt. In dem Beispiel wurden insgesamt 17844 Seiten von der Webseite aufgenommen.
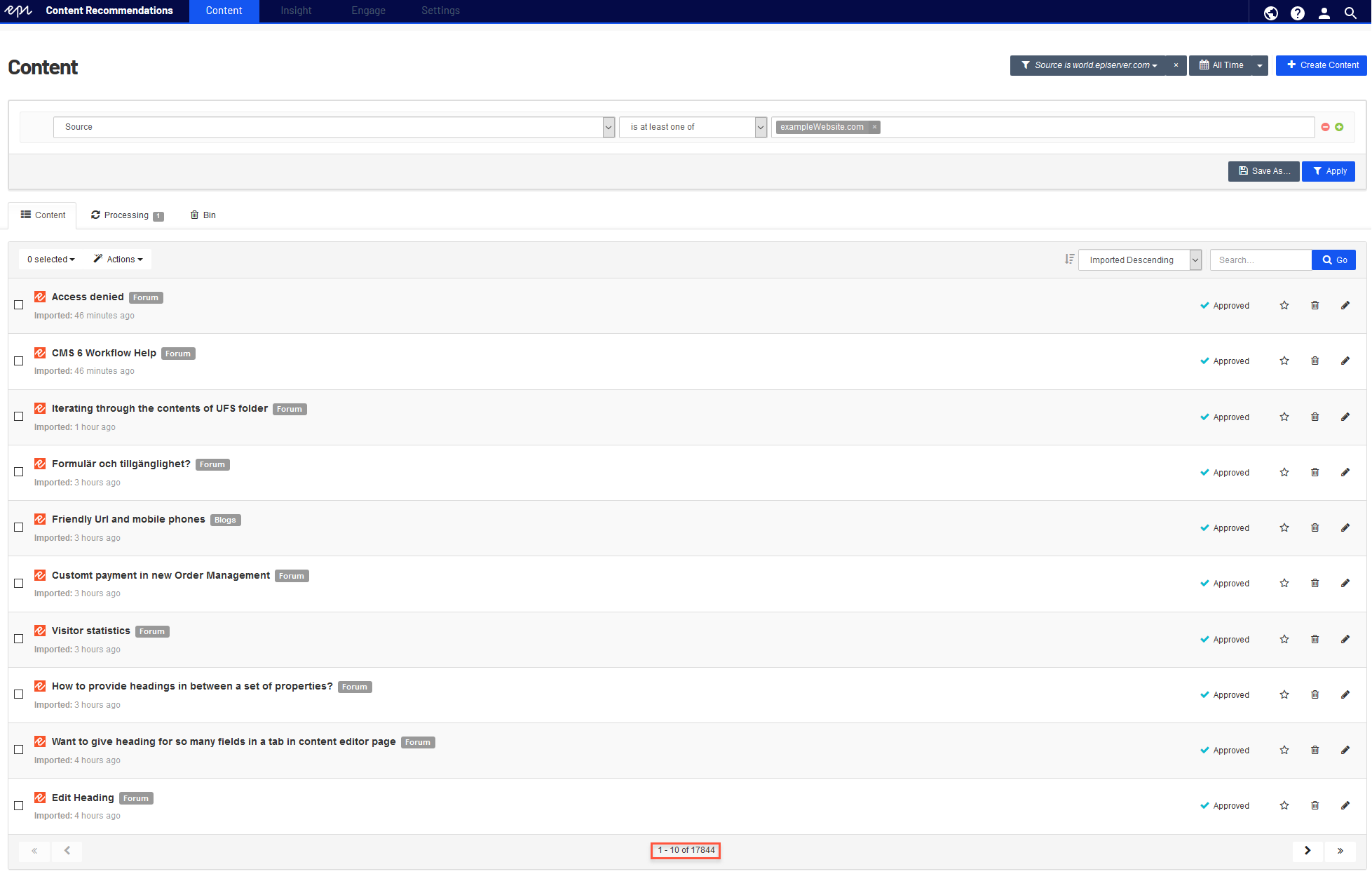
- Klicken Sie auf ein Inhaltselement, um sich Details anzeigen zu lassen, wie z. B. die von Content Recommendations per NLP Natural Language Processing, auf Deutsch auch Computerlinguistik (CL). Ein Teilgebiet der Linguistik, Informatik, Informationstechnik und künstlichen Intelligenz, das sich mit den Interaktionen zwischen Computern und menschlichen (natürlichen) Sprachen befasst, insbesondere mit der Programmierung von Computern zur Verarbeitung und Analyse großer Mengen natürlichsprachlicher Daten. - Quelle: Wikipedia (englisch) extrahierten Themen. Weitere Informationen finden Sie unter Content List.
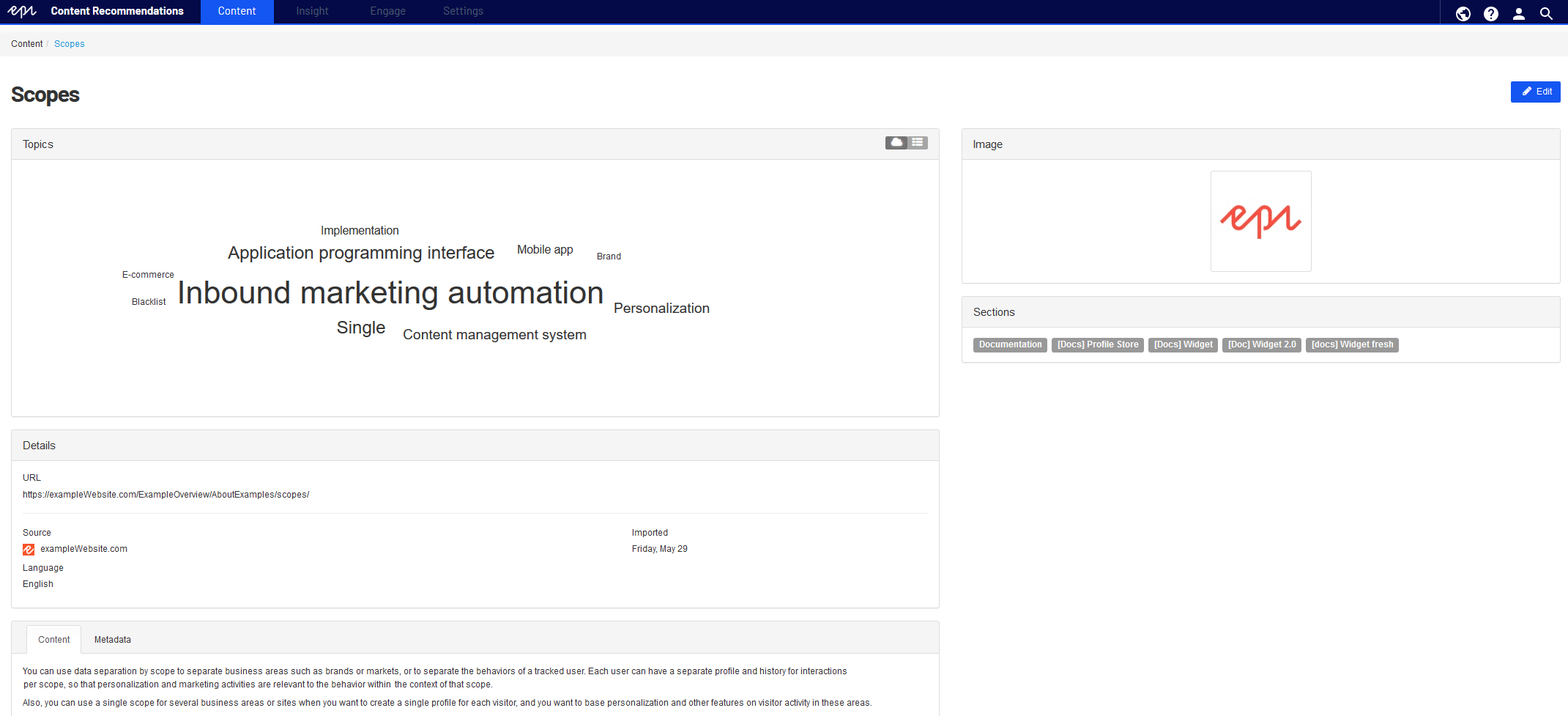
- Kehren Sie zur Content-List-Ansicht zurück und erstellen Sie Filter, um bestimmte Inhalte ein- oder auszuschließen, wie z. B. Inhalte aus dem redaktionellen Teil Ihrer Webseite ohne archivierte und veraltete Seiten (im Beispiel Inhalte aus den Bereichen /archived und /items). Beobachten Sie, wie sich die Anzahl und Herkunft der Inhaltselemente gemäß der Filterung ändert.
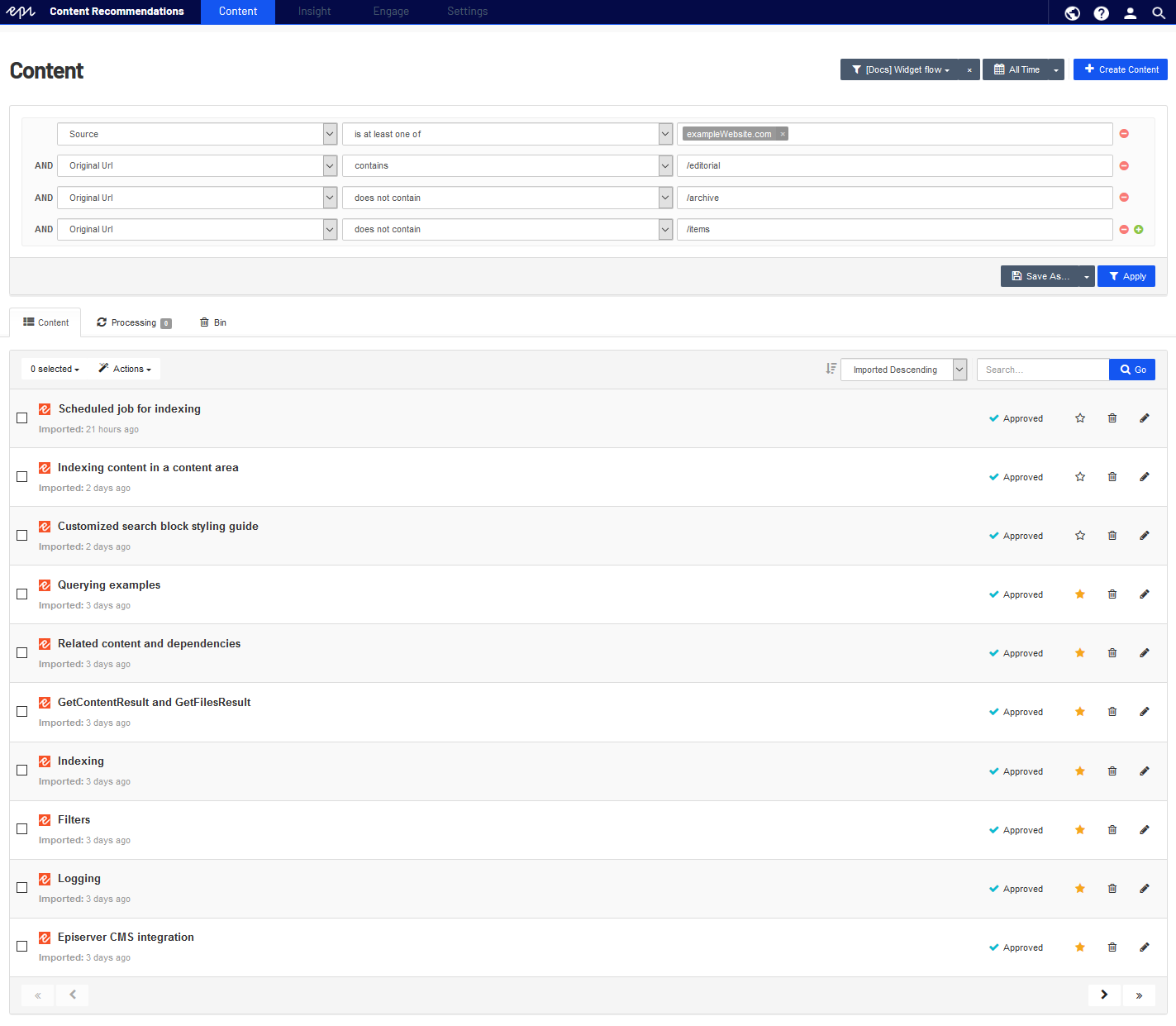
Um zu prüfen, wie viele Inhaltselemente unter einer Filterbedingung existieren, die Inhalte ausschließt, kehren Sie die Bedingung von does not contain zu contains um. Beispiel: Original URL does not contain /archive zeigt eine Gesamtzahl von 16078 Inhaltselementen an. Wenn Sie die Bedingung zu Original URL contains /archive umkehren, ändert sich die Gesamtzahl zu 134 Elementen. Auf der Webseite befinden sich also 134 Elemente unter /archive.
- Wenn Sie diese Filtereinstellung in Zukunft wiederverwenden möchten, speichern Sie sie, indem Sie auf Save As... klicken. Falls die Filtereinstellung auch für Ihre Kollegen nützlich sein könnte, aktivieren Sie das Kontrollkästchen Share this filter with other members of my organisation.
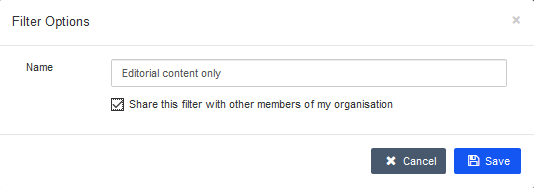
Gespeicherte Content-List-Filter können nicht in der Ansicht Flows verwendet werden. Um einen komplexen Filter aus der Content List in der Ansicht Flows nachzubauen, können Sie einen Screenshot (unter Windows: Windows-Taste + Umschalt + S) des Filters machen.
Flows erstellen
Flows sind Regeln, die festlegen, welche Inhalte für Empfehlungen verwendet werden. Möglicherweise möchten Sie nur bestimmte Inhalte Ihrer Webseite empfehlen oder archivierte oder veraltete Seiten ausschließen.
Sie können mehrere Flows erstellen und diese in einer Section gruppieren. Die Section wird dann einem Delivery-Widget zugeordnet, das die Empfehlungen an Ihre Webseite ausliefert:
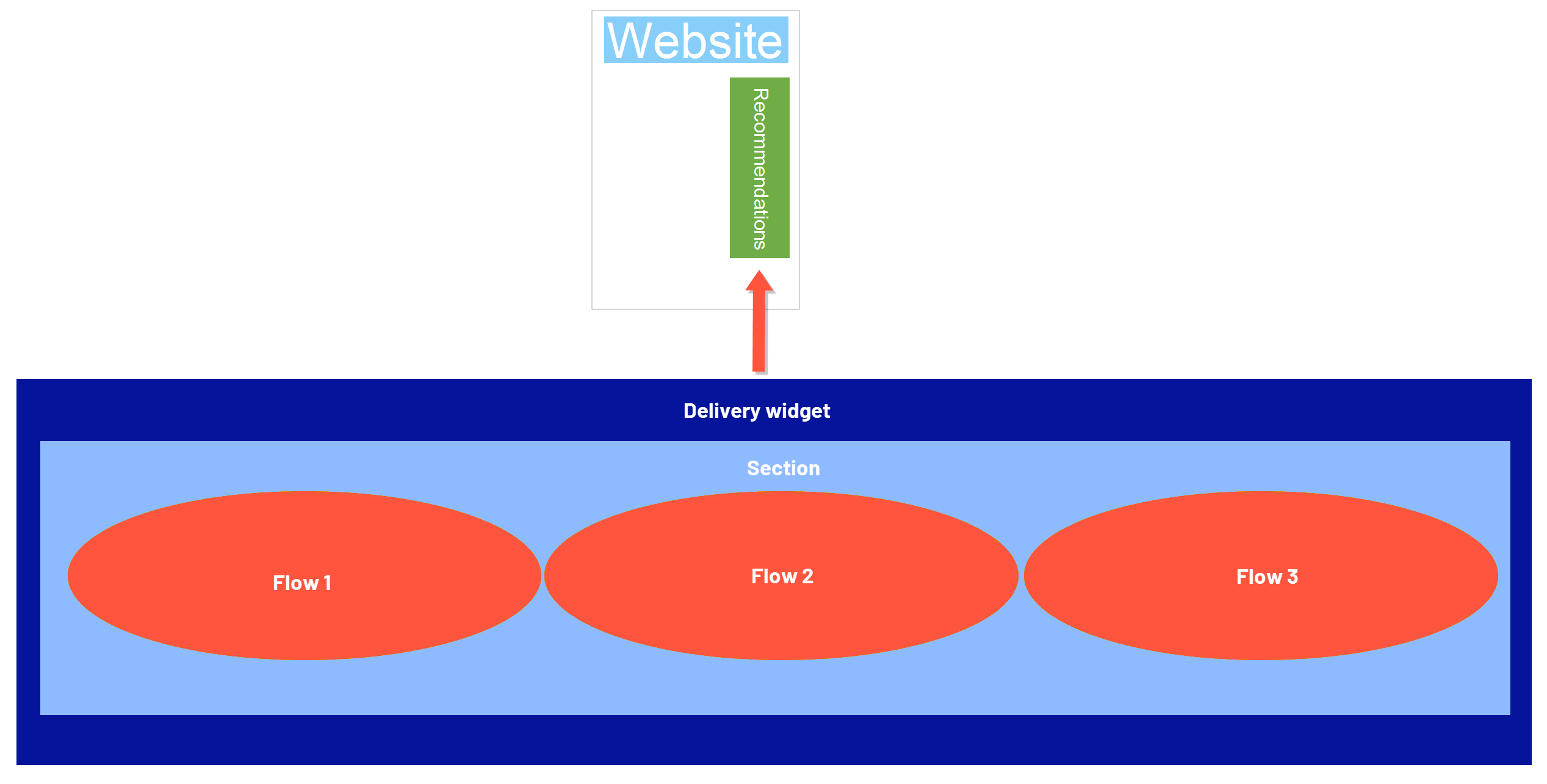
Um einen Flow zu erstellen, fügen Sie Filter vom weitesten zum engsten gefassten Bereich hinzu, bis der gewünschte Inhaltsbereich abgedeckt ist. Flows folgen einer klaren Struktur und lassen keine Verschachtelungen zu. Erstellen Sie darum mehrere Flows mit unterschiedlichen Zuständigkeiten und bündeln Sie diese in einer Section.
Beispiel: Um Empfehlungen aus den Blog-, Artikel- und Tipps-Seiten Ihrer Webseite ausliefern, müssen Sie drei Flows erstellen, die jeweils Inhalte von www.exampleWebsite.com/blogs, www.exampleWebsite.com/articles oder www.exampleWebsite.com/blogs filtern. Um alle drei Flows zu verwenden, ordnen Sie sie einer gemeinsamen Section Content Recommendations: Inhaltsgruppen auf der Grundlage von Ablaufregeln (Flow rules) zu.
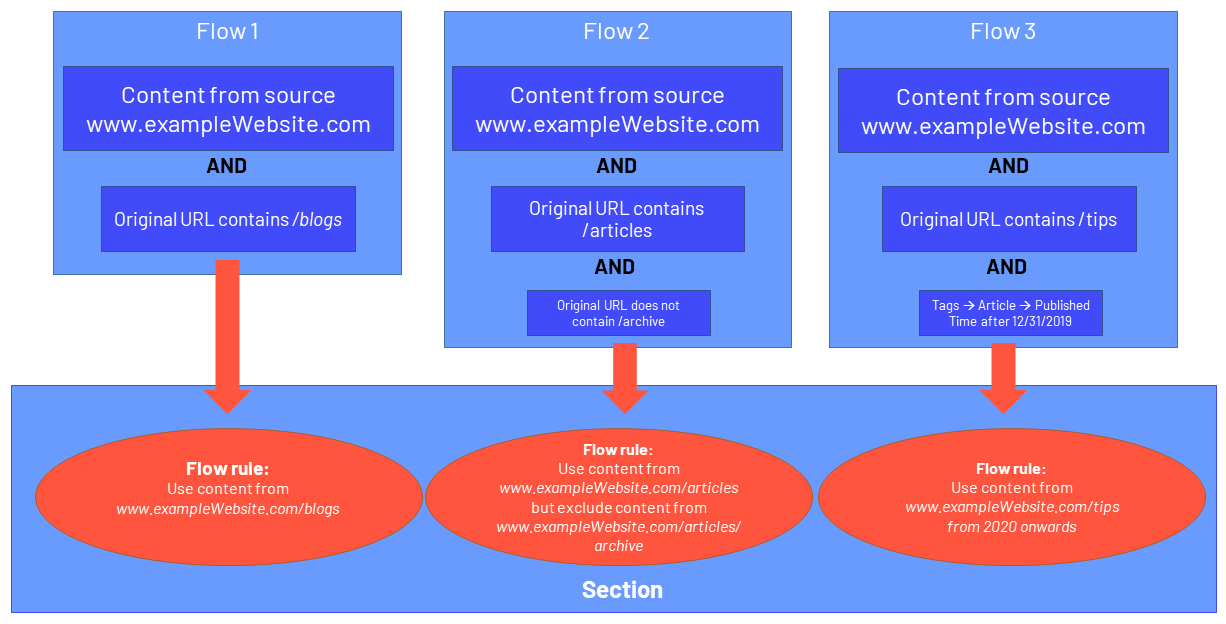
Um Flow 2 aus dem obigen Beispiel zu erstellen, folgen Sie diesen Schritten:
- Klicken Sie auf Content > Flows in der oberen Menüleiste.
- Klicken Sie auf die Schaltfläche Create Flow.
- Wählen Sie im Filterbereich Source is at least one of {your source's name}.
- Fügen Sie einen Filter hinzu, indem Sie auf das +-Symbol klicken.
- Wählen Sie Original URL contains /articles.
- Unter Options hat sich die Gesamtzahl der Inhaltselemente auf 1500 Elemente verringert.
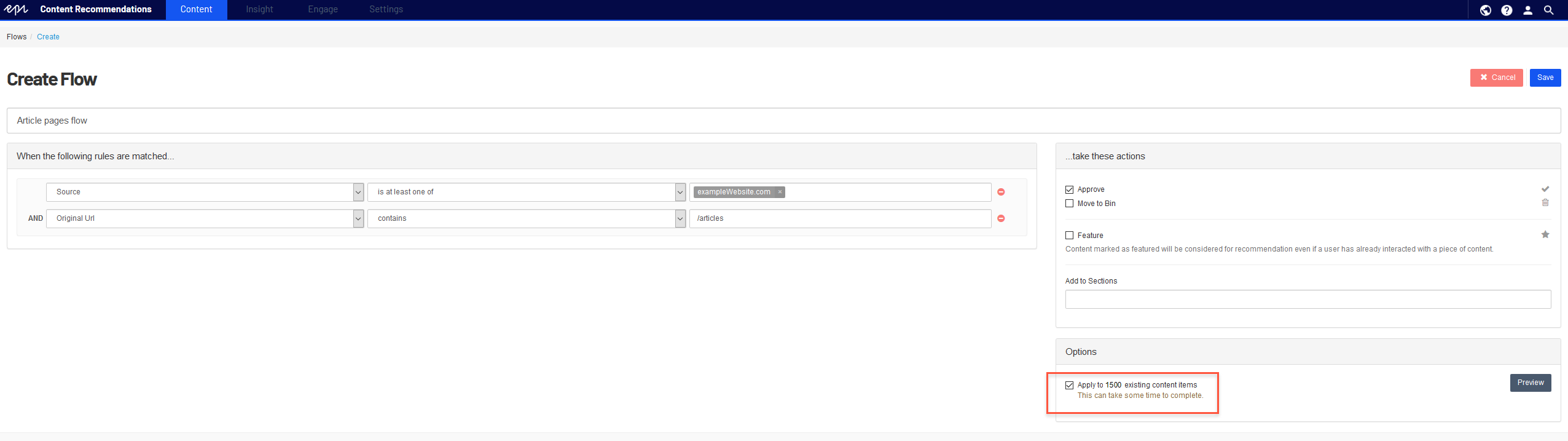
Klicken Sie auf Preview, um sich 10 Beispiel-Elemente anzusehen.
- Optional: Da Ihnen 1500 Elemente zu viel erscheinen, können Sie mit Hilfe der Content List die Filterung eingehender untersuchen. Speichern Sie den Flow, indem Sie einen Flow title eingeben und auf Save klicken. Gehen Sie dann zu Content > Content List und richten Sie denselben Flow ein wie in der Flows-Ansicht. Tipps zur Analysen in der Content List finden im Kapitel Inhalte filtern. Wenn Sie die Analyse beendet haben, kehren Sie zur Ansicht Flows zurück und wählen den Flow aus, an dem Sie gearbeitet haben.
- Der Inhalt unter www.exampleWebsite.com/articles/archive enthält historische Seiten, die aus Vollständigkeitsgründen aufbewahrt werden und nicht Teil von Empfehlungen sein sollten. Um diesen Inhalt auszuschließen, klicken Sie auf das Symbol + und wählen Sie Original URLdoes not contain /archive.
- Überprüfen Sie den Bereich Options. In der untenstehenden Abbildung ist die Gesamtzahl auf 821 Elemente gesunken, was zutreffend erscheint.
-
Klicken Sie im Bereich ... take these actions auf Approve, um dem gefilterten Inhalt den Genehmigungsstatus zu verleihen.
Wenn Sie das Kontrollkästchen Move to bin aktivieren, werden die betroffenen Inhalte bei erneuter Ingestion automatisch in den Mülleimer verschoben. Diese Inhalte stehen dann nicht mehr für Flows oder Analysen zur Verfügung. Statt im Beispiel den /archive-Bereich der Webseite per Flow auszuschließen, können Sie alternativ einen Flow erstellen, der alle Inhaltselemente aus diesem Bereich automatisch in den Mülleimer verschiebt.
- Geben Sie unter Add to Sections einen Namen für eine Section ein. Content Recommendations erstellt automatisch eine neue Section mit diesem Namen. Ordnen Sie alle weiteren Flows dieser Section zu. Wenn Sie bereits einen Abschnitt erstellt haben, klicken Sie in das Feld und wählen Sie einen Abschnitt aus der Drop-down-Liste aus.
- Klicken Sie auf Speichern.
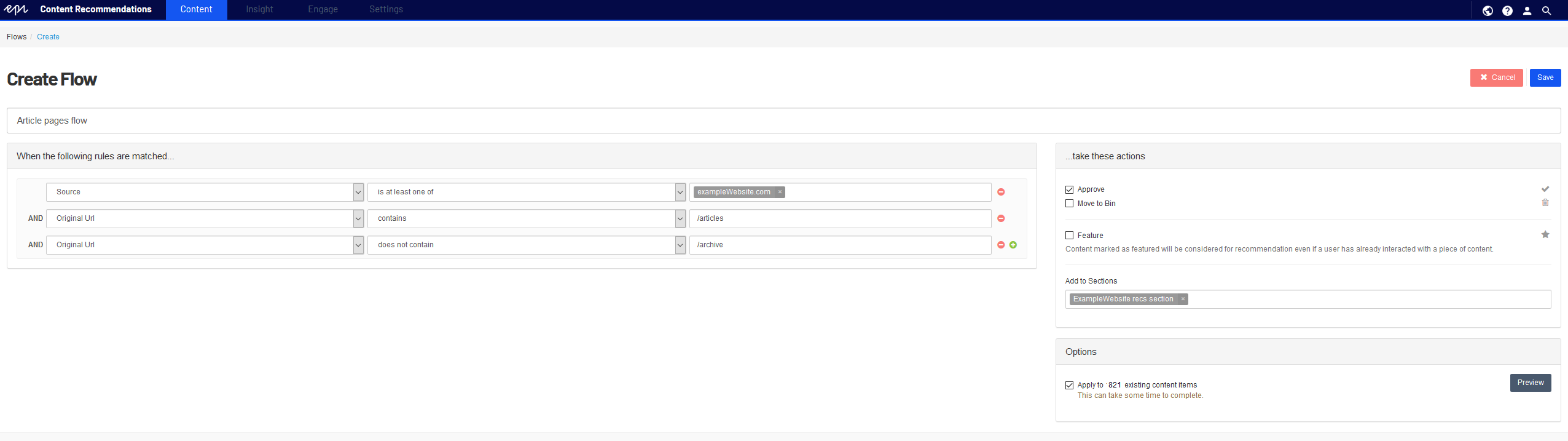
- Folgen Sie Schritt 2-12, um weitere Flows zu erstellen, die den Inhalt Ihrer neu erstellten Section weiter verfeinern.
Eine Section einem Delivery Widget zuordnen
Ihr Entwickler hat auf Ihrer Webseite ein Widget implementiert, das den Besuchern Inhaltsempfehlungen anzeigen soll. Informationen zur Installation und Konfiguration von Content Recommendations finden Sie auf Optimizely World.
Wenn alles richtig eingerichtet ist, können Sie die neu erstellte Section dem Delivery Widget zuordnen.
- Wechseln Sie zu Engage > Deliveries.
Der Menüpunkt Deliveries erfordert erweiterte Benutzerrechte. Wenden Sie sich an Ihren Content-Recommendations-Administrator.
- Wählen Sie das Delivery Widget, das die Inhaltsempfehlungen auf Ihrer Webseite ausspielen soll.
- Ziehen Sie in der Ansicht Edit Delivery die Section, die Ihre Flows gruppiert, in den Bereich Personalized Content.
Der Bereich Personalized Content ist für Flows and Sections, die Produktempfehlungen für Webseitenbesucher definieren, deren Daten Sie bereits gesammelt haben. Wenn Sie Sections in den Bereich Unpersonalized Content ziehen, werden Produktempfehlungen Nutzern angezeigt, die die Webseite zum ersten Mal besuchen.
- Da die Flows in der Section den gefilterten Inhalt automatisch genehmigen, wählen Sie unter Approval state die Option approved content aus.
- Klicken Sie auf Speichern.
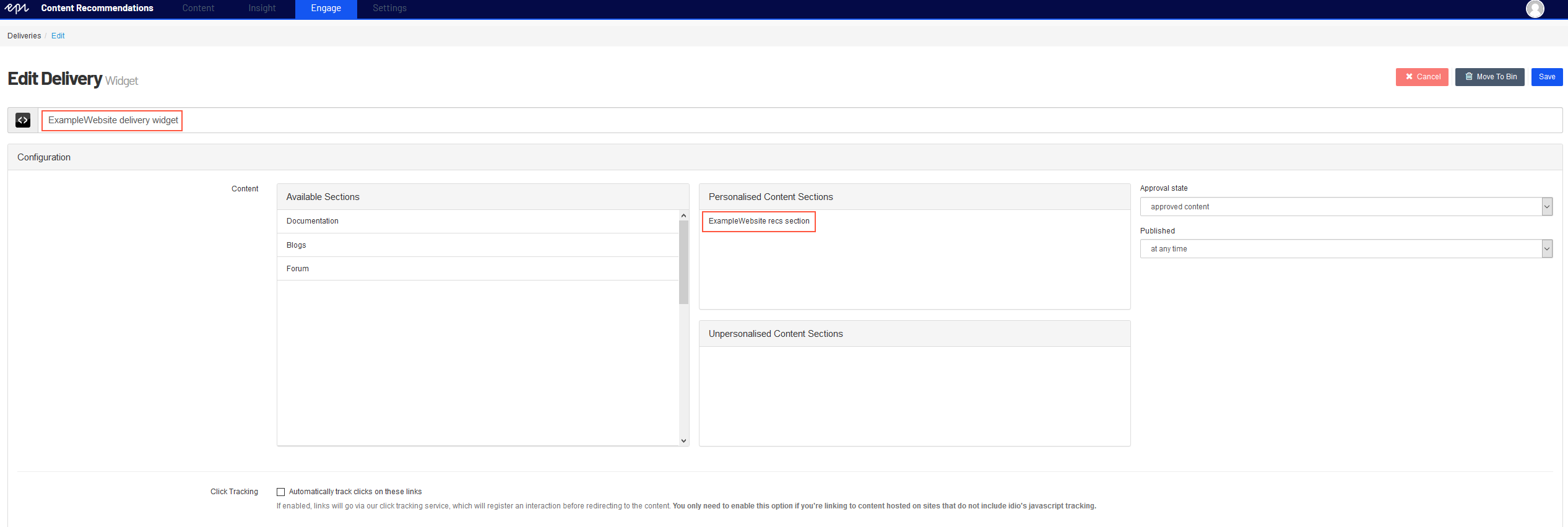
- Wenn das Widget bereits auf Ihrer Webseite eingebunden ist, gehen Sie auf Ihre Webseite und überprüfen Sie, ob Empfehlungen angezeigt werden.
Empfehlungen analysieren
Verwenden Sie das Engage Dashboard, um die Leistung von Deliveries Zustellungen beinhalten Retargeting, Blöcke auf einer Webseite und personalisierte E-Mails, die relevante Inhalte enthalten, die auf früheren Interaktionen und Interessen beruhen. (Zustellungen) in einem bestimmten Zeitraum zu sehen. Sie können personalisierte Inhaltsempfehlungen mit unpersonalisierten Inhaltsempfehlungen vergleichen, die Benutzern angezeigt werden, die die Webseite zum ersten Mal besuchen.