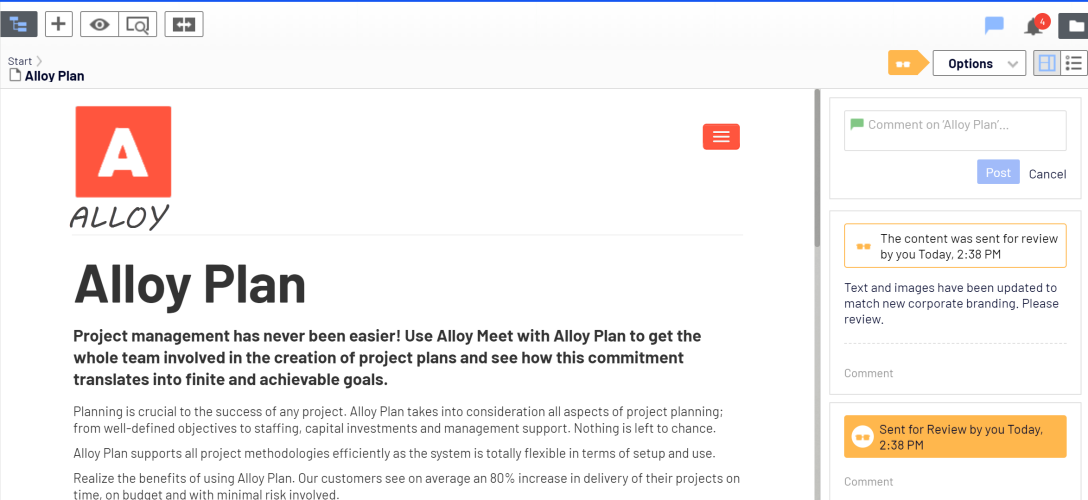Zusammenarbeit von Redakteuren
Zusammenarbeit von Redakteuren
Die meisten Webseiteninhalte werden von verschiedenen Redakteuren erstellt, und bei manchen Webseiten müssen Inhalte oder andere Änderungen geprüft und genehmigt werden, bevor sie veröffentlicht werden können. Um die Zusammenarbeit zwischen Redakteuren bei der Erstellung von Inhalten und zwischen Redakteuren und Prüfern bei der Genehmigung von Änderungen zu erleichtern, bietet Optimizely eine Kommentarfunktion. Sie können Kommentare zu Inhaltselementen und Projekten hinzufügen, und Sie können Kollegen markieren, die dann über Ihren Kommentar informiert werden.
Kommentare sind eine hervorragende Möglichkeit, Informationen über Änderungen, die Sie vorgenommen haben, hinzuzufügen oder andere Redakteure zu bitten, das Element zu prüfen. Die anderen Redakteure können Ihre Kommentare lesen, darauf antworten und eigene Kommentare hinzufügen. E-Mail-Benachrichtigungen können versendet werden, um Sie über die Aktionen anderer Redakteure zu informieren.
Kommentare sind mit einer bestimmten Version eines Elements verknüpft. Wenn Sie eine Elementversion löschen, werden auch alle Kommentare zu dieser Version gelöscht.
Kommentare hinzufügen
Inhaltselemente kommentieren
Sie können Kommentare zu jeder Art von Inhaltselement hinzufügen. Ein Praxisbeispiel: Sie arbeiten an einem Element, das geprüft werden muss, und möchten die Prüfer genau darüber informieren, was aktualisiert wurde.
Sie können Kommentare im Kommentarbereich hinzufügen und anzeigen. Dieser wird durch Klicken auf das Kommentarsymbol in der oberen Symbolleiste geöffnet und geschlossen. Das Symbol ist schwarz, wenn der Kommentarbereich ausgeblendet ist, und blau, wenn er sichtbar ist.

Wenn Sie die Funktion Inhaltsgenehmigungen verwenden und ein Element für Bereit zur Überprüfung einstellen, kann es sein, dass ein Administrator das Hinzufügen eines Kommentars vorgeschrieben hat. In diesem Fall wird das folgende Dialogfeld angezeigt, wenn Sie etwas zur Überprüfung senden:
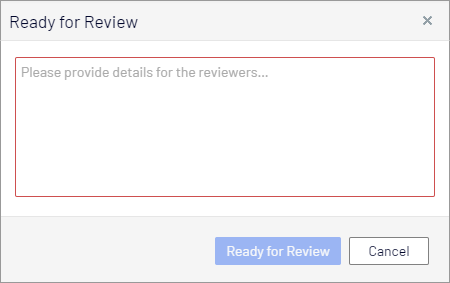
Kommentar zu einem Inhaltselement hinzufügen:
- Öffnen Sie das Inhaltselement. Sie benötigen Zugriffsrechte für das Element, um Kommentare lesen und abgeben zu können.
- Klicken Sie auf das Kommentarsymbol
 in der oberen Symbolleiste, um den Kommentarbereich zu öffnen.
in der oberen Symbolleiste, um den Kommentarbereich zu öffnen. - Sie können entweder einen Kommentar im oberen Kommentartextfeld hinzufügen, um einen Kommentar zum Inhaltselement selbst hinzuzufügen, oder auf Kommentar bei einer der Aktionen des Elements klicken. Wenn das Element beispielsweise zur Prüfung gesendet wurde, können Sie einen Kommentar zur Aktion „Prüfanfrage“ hinzufügen.
- Um einen anderen Benutzer zu markieren, geben Sie @ gefolgt vom jeweiligen Benutzernamen ein. Wählen Sie den Benutzer aus der angezeigten Vorschlagsliste aus. Sie können jeden verfügbaren Benutzer markieren, doch müssen diese Zugriffsrechte auf das jeweilige Projektelement haben, um den Kommentar lesen zu können.
Markierten Benutzer werden in der Benutzeroberfläche über Kommentare informiert.
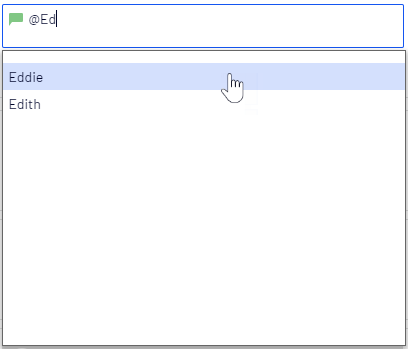
- Drücken Sie die Eingabetaste oder klicken Sie auf Post.
In Projekten kommentieren
Sie können Kommentare zu einem Gesamtprojekt oder zu einzelnen Projektelementen oder Aktionen hinzufügen.
Wenn Sie eine Projektübersicht aufrufen, um einen Kommentar zu lesen, wird das jeweilige Projekt automatisch aktiviert. Falls Sie dieses Projekt dann nicht weiter bearbeiten möchten, müssen Sie es wieder deaktivieren.
Bild: Projekt kommentieren
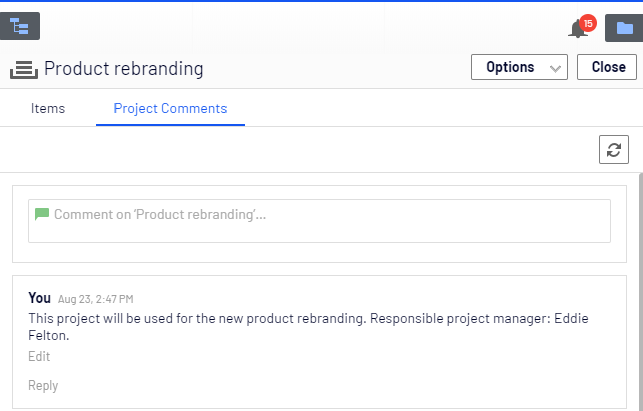
Bild: Projektelement kommentieren
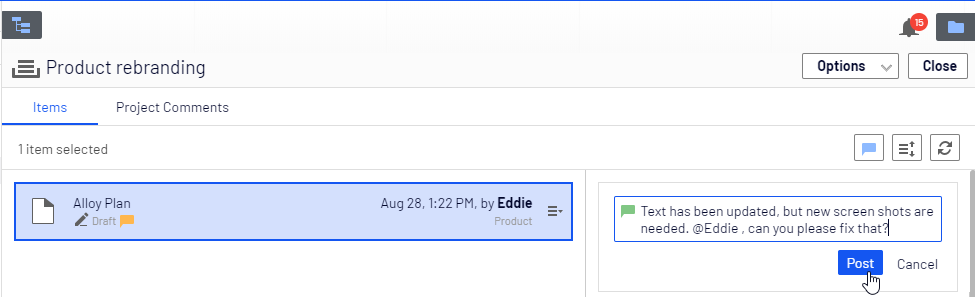
Bild: Auf Kommentar zu einem Projektelement antworten
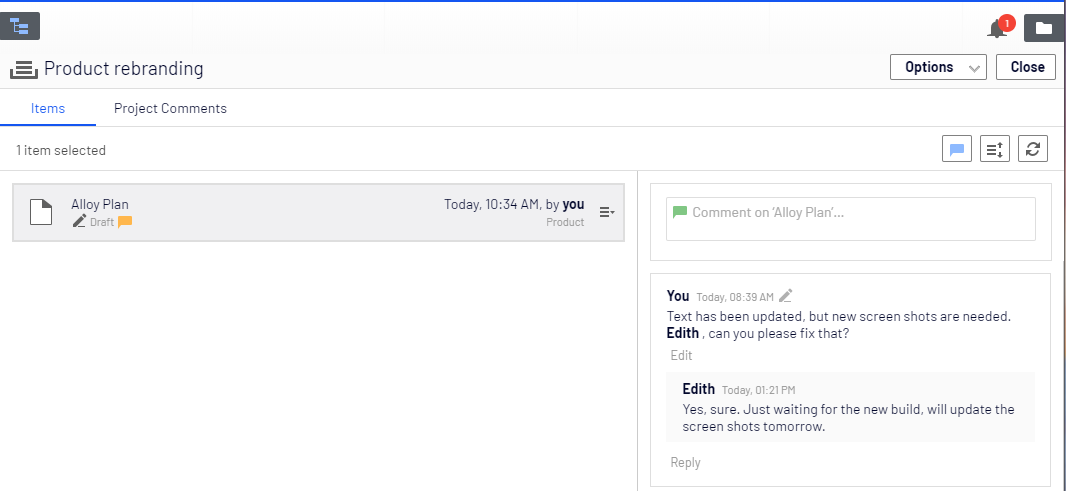
Kommentar zu einem Projekt oder Projektelement hinzufügen
- Wählen Sie das Projekt in der Projektsymbolleiste aus und klicken Sie auf Übersicht.
- So fügen Sie einen Kommentar hinzu:
- Projekt. Wählen Sie die Reiter Projektkommentare in der Projektübersicht aus.
- Projektelement. Wählen Sie die Reiter Elemente in der Projektübersicht und anschließend Kommentare anzeigen aus. Wählen Sie das Projektelement aus, das Sie kommentieren möchten. Elemente, die bereits mit Kommentaren versehen sind, werden mit einem gelben Kommentarsymbol
 markiert.
markiert.
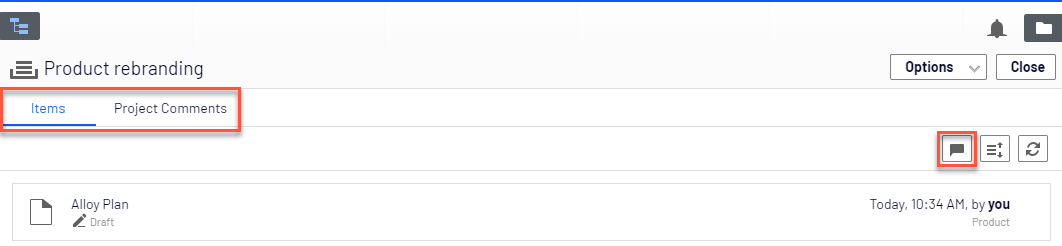
- Hinzufügen eines Kommentars im Kommentar-Textfeld. Wenn Sie einen Kommentar zu einem Projektelement hinzufügen, können Sie ihn entweder zum Element selbst hinzufügen oder auf Kommentar bei einer der Aktionen des Elements klicken.
- Um einen anderen Benutzer zu markieren, geben Sie @ ein, gefolgt vom Benutzernamen. Wählen Sie den Benutzer aus der angezeigten Vorschlagsliste aus. Der markierte Benutzer erhält eine Benachrichtigung in der Benutzeroberfläche und je nach Systemkonfiguration ggf. auch eine E-Mail-Benachrichtigung. Sie können jeden verfügbaren Benutzer markieren, doch müssen diese Zugriffsrechte auf das jeweilige Projektelement haben, um den Kommentar lesen zu können.
- Drücken Sie die Enter-Taste auf Ihrer Tastatur oder klicken Sie auf Senden.
Bild: Projekt kommentieren
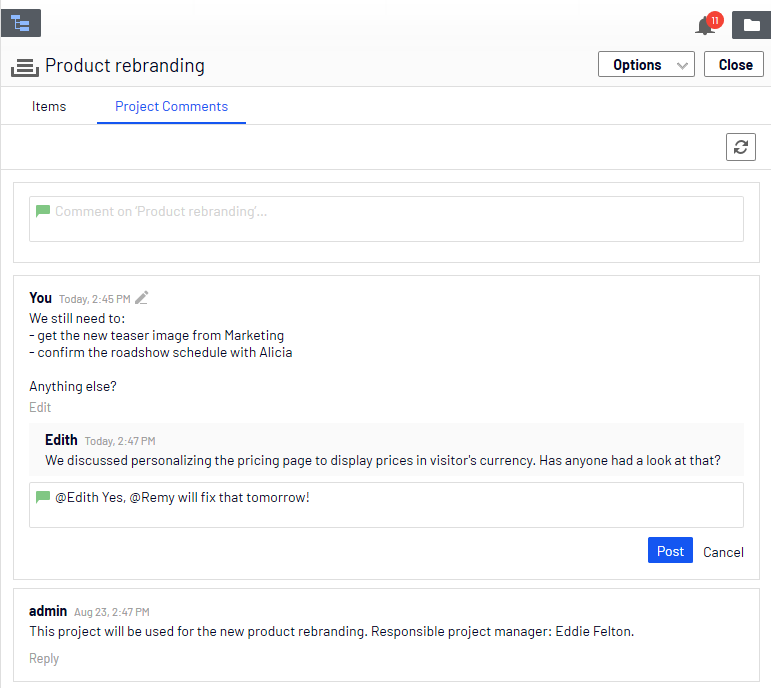
Bild: Kommentare zu Projektelement
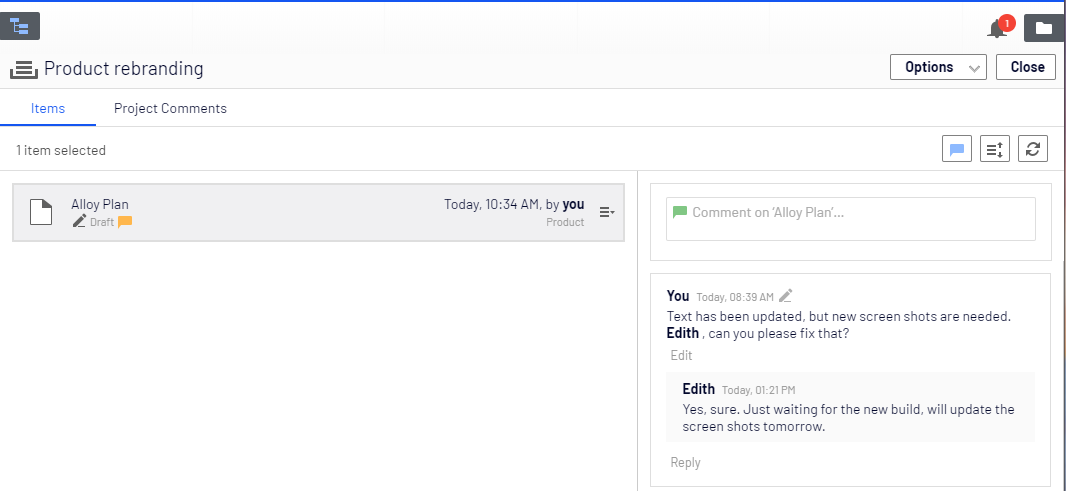
Auf einen Kommentar antworten
Klicken Sie auf Antworten im Kommentar, wenn Sie antworten möchten und tragen Sie Ihren Kommentar dann in das Textfeld ein. Drücken Sie die Enter-Taste auf Ihrer Tastatur oder klicken Sie auf Senden.
Kommentar bearbeiten oder beantworten
Sie können Kommentare und Antworten, die Sie selbst erstellt haben, bearbeiten. Klicken Sie auf Bearbeiten im Kommentar oder in der Antwort, das/die Sie bearbeiten möchten. Drücken Sie die Enter-Taste auf Ihrer Tastatur oder klicken Sie auf Speichern. Bearbeitete Kommentare oder Antworten sind mit einem Stift-Symbol markiert:  .
.
Kommentar oder eine Antwort löschen
Kommentare oder Antworten können noch nicht gelöscht werden.