 Schritt 2: Nachricht konfigurieren
Schritt 2: Nachricht konfigurieren
Siehe auch Mailing-Inhalt bearbeiten.
- Absender
- Öffnen Sie das Fenster Inhalt bearbeiten.
- Klicken Sie auf Absender, Betreff, Anhänge.
- Legen Sie im Bereich Absender fest, welche Absenderadresse den Empfängern Ihrer Nachricht angezeigt werden soll.
- Legen Sie im Bereich Antwort an fest, welcher Antwortname im E-Mail-Programm des Empfängers angezeigt werden soll.
Mithilfe von Feldfunktionen im Bereich Absender und Antwort an können Sie die Absender- und Antwort-E-Mail-Adresse an ein bestimmtes Empfängerlistenfeld anpassen. Beispiel: Sie möchten, dass Kunden der Niederlassung Ihres Unternehmens antworten, bei der sie registriert sind. Weitere Informationen finden Sie unter Feldfunktionen.
- Betreff
- Öffnen Sie das Fenster Inhalt bearbeiten.
- Klicken Sie auf Absender, Betreff, Anhänge.
- Geben Sie im Bereich Betreff einen Betreff für Ihre Nachricht ein.
Sie können in der Betreffzeile Personalisierungen verwenden und Nachrichten mit verschiedenen Betreffzeilen an Zielgruppen Teilgruppe von Empfängern. Sie besteht aus einer oder mehreren Regeln und Bedingungen, die durch logische Verknüpfungen kombiniert werden. Z. B. alle Empfänger in Großbritannien. versenden.
- Um eine personalisierte Betreffzeile zu erstellen, klicken Sie auf Feldfunktion einfügen
 und wählen Sie das gewünschte Empfängerlistenfeld beziehungsweise die gewünschte Feldfunktion aus der Liste aus.
und wählen Sie das gewünschte Empfängerlistenfeld beziehungsweise die gewünschte Feldfunktion aus der Liste aus. - Um eine zielgruppenspezifische Betreffzeile hinzuzufügen, klicken Sie auf Betreff hinzufügen… und geben Sie den Text in das neue Feld ein. Wählen Sie anschließend aus der Drop-down-Liste eine Zielgruppe, für die diese Betreffzeile verwendet werden soll. Sie können beliebig viele weitere Betreffzeilen und Zielgruppen hinzufügen.
Mit der Zusatzfunktion Automatische Betreffzeilenerweiterung können Sie beim Versenden eines bestimmten Mailing-Typs automatisch einen Text in die Betreffzeile einfügen. Siehe Automatische Betreffzeilenerweiterung.
Sie können außerdem Unicode-Symbole in der Betreffzeile verwenden, um die Aufmerksamkeit der Empfänger zu steigern. Anstatt eine reine Text-Betreffzeile zu verwenden, wie NEU! Bikini "Malibu" jetzt im Shop, können Sie diese mit Unicode-Symbolen erweitern: NEU! Bikini "Malibu" jetzt im Shop
 .
.Auf www.unicode.org finden Sie eine Liste mit Unicode-Symbolen, die von den meisten Web-Browsern und E-Mail-Programmen unterstützt werden. Kopieren Sie das gewünschte Symbol aus der Liste und fügen Sie es in die Betreffzeile ein. Stellen Sie außerdem den Zeichensatz UTF-8 ein, um Unicode-Symbole korrekt darzustellen. Siehe Encoding.
Unicode-Symbole werden von verschiedenen Betriebssystemen (iOS, Android, etc.) und E-Mail-Programmen (Gmail, Outlook, etc.) unterschiedlich dargestellt. Senden Sie daher immer eine Testnachricht, um die Darstellung vor dem eigentlichen Versand zu überprüfen.
- Anhänge
- Öffnen Sie das Fenster Inhalt bearbeiten.
- Klicken Sie auf Absender, Betreff, Anhänge.
- Wechseln Sie zum Reiter Anhänge.
Um Anhänge zu Ihren Nachrichten hinzuzufügen, stehen Ihnen drei Optionen zur Verfügung.
- Bereits hochgeladene Dateien als Anhang auswählen
- Klicken Sie in der Liste auf die Datei, die Sie versenden möchten.
- Klicken Sie auf Übernehmen. Sie haben die ausgewählte Datei an Ihre Nachricht angehängt. Der Name und die Größe der Datei werden unter dem Betreff Ihrer Nachricht angezeigt.
- Dateien von der Festplatte hochladen
- Klicken Sie auf Neu….
- Wählen Sie die Option Von der Festplatte hochladen aus – falls die Option nicht bereits ausgewählt ist.
- Klicken Sie im Bereich Dateiauswahl auf Durchsuchen....
- Wählen Sie die Datei aus, die Sie hochladen möchten, und bestätigen Sie Ihre Auswahl. Im Bereich Eigenschaften im Feld Dateiname wird der Name der Datei übernommen. Sie können alternativ einen anderen Namen vergeben.
- Geben Sie im Bereich Eigenschaften im Feld Beschreibung eine Beschreibung ein.
- Klicken Sie auf Speichern.
- Um die hochgeladene Datei an Ihre Nachricht anzuhängen, wählen Sie die Datei aus und klicken Sie auf Übernehmen.
Der Name und die Größe der Datei werden unter dem Betreff Ihrer Nachricht angezeigt.
- Auf eine extern gespeicherte Datei verweisen
- Klicken Sie auf Neu….
- Wählen Sie die Option URL aus dem Internet aus.
- Geben Sie im Bereich Dateiauswahl im Feld URL die URL ein, die auf die Datei verweist.
- Geben Sie im Bereich Eigenschaften im Feld Dateiname den Namen der Datei ein.
- Geben Sie im Bereich Eigenschaften im Feld Beschreibung eine Beschreibung ein.
- Klicken Sie auf Speichern. Die Datei, auf die Sie verwiesen haben, wird im Bereich Anhänge in der Liste angezeigt.
- Um die Datei, auf die Sie verwiesen haben, an ihre Nachricht anzuhängen, wählen Sie die Datei in der Liste aus und klicken Sie auf Übernehmen.
Der Name der extern gespeicherten Datei wird unter dem Betreff Ihrer Nachricht angezeigt. Optimizely Campaign lädt die Datei, auf die Sie verwiesen haben, kurz vor dem Versand aus der externen Quelle und hängt diese an Ihre Nachricht an.
Optimizely Campaign legt eine Kopie Ihrer Datei an. Wenn Sie die Datei auf Ihrer Festplatte löschen, steht Ihnen die Datei weiterhin in Optimizely Campaign zur Verfügung.
- Encoding
Legen Sie fest, mit welchem Zeichensatz Ihre Nachricht codiert werden soll. Der Zeichensatz enthält neben den regulären Zeichen (lateinische Buchstaben, Zahlen, Satzzeichen) auch Sonderzeichen (z. B. die deutschen Umlaute). Zeichen, die auf dem Computer des Empfängers fehlerhaft oder gar nicht dargestellt werden würden, können auf diese Weise richtig interpretiert werden. Um das Encoding der Nachricht zu konfigurieren, gehen Sie wie folgt vor:
- Klicken Sie im Fenster Inhalt bearbeiten oben rechts auf Mehr > Encoding/Offline-HTML.
- Wählen Sie den gewünschten Zeichensatz aus:
- ISO-8859-1. Für Empfänger im deutschsprachigen, westeuropäischen und nordamerikanischen Raum.
- ISO-8859-2. Für Empfänger im mittel-südosteuropäischen Raum anschreiben, z. B. in Polen, Kroatien oder der Slowakei.
- UTF-8. Das UTF-8-Format unterstützt die meisten Sonderzeichen aller Sprachen. Wählen Sie dieses Encoding, wenn Sie Empfänger in anderen Regionen der Welt anschreiben, z. B. in Osteuropa oder der Türkei.
- Klicken Sie auf Übernehmen.
- Offline-HTML
Mit der Option Offline-HTML können Sie alle Bilder und Stylesheets zusammen mit der E-Mail versenden. Dies kann zu einer verbesserten Darstellbarkeit, aber auch zu einer geringeren Zustellungsrate führen. Durch die Verwendung von Offline-HTML kann der Preis pro E-Mail steigen, da die Größe jeder versendeten E-Mail ansteigt. Außerdem können Zählpixel in Offline-HTML-E-Mails nicht verwendet werden (lediglich Klicks werden als Öffnung gezählt).
Um Offline-HTML zu aktivieren, gehen Sie wie folgt vor:
- Klicken Sie im Fenster Inhalt bearbeiten oben rechts auf Mehr > Encoding/Offline-HTML.
- Aktivieren Sie das Kontrollkästchen im Bereich Offline-HTML.
- Klicken Sie auf Übernehmen.
- Tracking
Standardmäßig werden Öffnungen und Klicks sowohl in der HTML- als auch in der Textversion einer Nachricht getrackt. Sie können diese Einstellungen global anpassen oder das Tracking für jeden einzelnen Link in einer Nachricht konfigurieren. Um das Tracking von Öffnungen und Klicks zu konfigurieren, führen Sie die folgenden Schritte aus:
- Klicken Sie im Fenster Inhalt bearbeiten oben rechts auf Mehr > Tracking-Links bearbeiten.
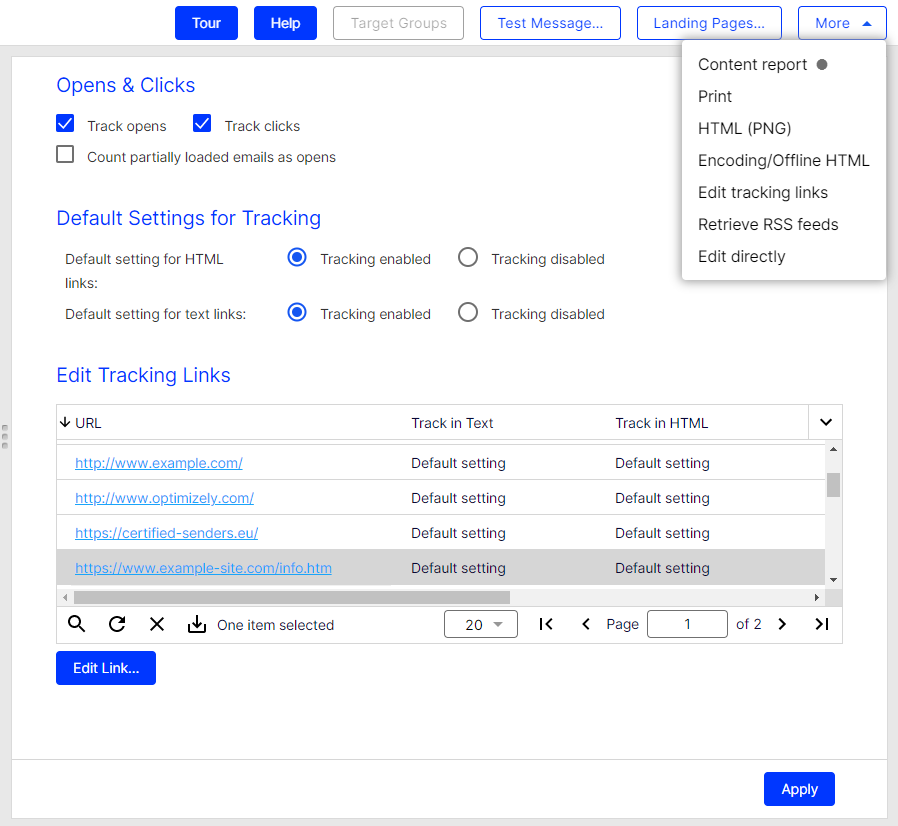
- Um das Tracking von Öffnungen oder Klicks global zu deaktivieren, deaktivieren Sie das Kontrollkästchen Öffnungen mitzählen beziehungsweise Klicks mitzählen.
- Um das Tracking aller Links für die HTML-Version beziehungsweise die Textversion der Nachricht zu deaktivieren, klicken Sie hinter Standardeinstellung für HTML-Links oder Standardeinstellung für Text-Links auf Tracking deaktivieren.
- Um das Tracking für einzelne Links zu konfigurieren, klicken Sie in der Liste Tracking-Links bearbeiten auf den Link und anschließend auf Link bearbeiten.
- Wählen Sie in der Spalte Tracking in HTML-Version eine der folgenden Optionen aus:
- Standardeinstellung. Vererbt die globalen Einstellungen an diesen Link.
- Aktiviert. Aktiviert das Tracking für diesen Link, auch wenn das Tracking global deaktiviert wurde.
- Deaktiviert. Deaktiviert das Tracking für diesen Link, auch wenn das Tracking global aktiviert wurde.
- Verfahren Sie genauso in der Spalte Tracking in Textversion.
- Passen Sie in der Spalte Beschreibung die automatisch generierten Link-Beschreibungen an, um aussagekräftigere Beschreibungen zu erhalten. Die Link-Beschreibungen helfen Ihnen bei der Auswertung, eine Link-URL einem Thema oder einer Landing-Page zuzuordnen.
- Die Spalte Vorkommen zeigt Ihnen, wie häufig ein Link in der Nachricht vorkommt.
- Geben Sie in der Spalte Klickprofile optional ein Klickprofil Mit Klickprofilen lassen sich einfach und schnell Zielgruppen erstellen. Das funktioniert ähnlich wie bei der Zuweisung von Schlagwörtern (Tags). Z. B. können E-Mail-Empfänger, die regelmäßig auf Blu-ray-Angebote klicken, per Klickprofil segmentiert und mit passgenauen Informationen versorgt werden. für diesen Link an.
Sie können Klickprofile auch automatisch regelbasiert zuweisen.
- Klicken Sie auf Übernehmen.
Verwendung von HSTS
Wenn Sie auf Ihrem Web-Server (auf den die Links verweisen) HSTS verwenden, muss entweder HSTS auf Ihrem Web-Server deaktiviert oder ein SSL-Zertifikat erstellt werden.
Dafür benötigt Optimizely die folgenden Angaben von Ihnen:
- Domain. Die Domain (bspw. „example.com“), für die das Zertifikat erstellt werden soll.
- Kontaktperson IT-Abteilung. Eine Kontaktperson aus Ihrer IT-Abteilung. Folgende Angaben werden benötigt. Vorname, Name, Firmenname, Anschrift, Postleitzahl, Telefonnummer, E-Mail-Adresse, ggf. Fax-Nr.
- Kontaktperson Organisation. Ein organisatorischer Ansprechpartner. Folgende Angaben werden benötigt. Vorname, Name, Firmenname, Anschrift, Postleitzahl, Telefonnummer, E-Mail-Adresse, ggf. Fax-Nr.
- Administrative E-Mail-Adresse. Eine E-Mail-Adresse, die zur Verwaltung des Zertifikats bei Ihnen verwendet wird. Hierfür wird eine E-Mail-Adresse benötigt, die Ihrer Domain zugeordnet ist. Wenn Sie beispielsweise die Domain newsletter.example.com verwenden, muss die E-Mail-Adresse entweder [email protected], [email protected], [email protected] oder [email protected] lauten. Sie dürfen nur die Lokalteile admin, hostmaster, webmaster oder administrator verwenden.
Mit der Zusatzfunktion Tracking anonymisieren können Sie das personalisierte Tracking von Öffnungen und Klicks für einen Empfänger deaktivieren. Der Empfänger wird dann in aktionsbasierten Zielgruppen nicht berücksichtigt. Siehe Empfängerübersicht. Sie können außerdem die Optimizely Campaign HTTP-API Steht für „Application Programming Interface“, auch Programmierschnittstelle. Die API gibt an, wie Softwarekomponenten miteinander interagieren sollen, z. B. wenn auf Datenbanken oder Computerhardware zugegriffen wird. Sie vereinfacht außerdem die Programmierung von grafischen Benutzeroberflächen. APIs haben oft die Form von Bibliotheken mit Angaben zu Routinen, Datenstrukturen, Objektklassen und Variablen. verwenden, um die Tracking-Opt-Out-Option in Ihren Mailings einzurichten. Siehe HTTP-API auf Optimizely World.
- Klicken Sie im Fenster Inhalt bearbeiten oben rechts auf Mehr > Tracking-Links bearbeiten.
- Mailing-Inhalt importieren
Wenn Sie die Freitext-Vorlage als Inhaltsart verwenden, können Sie eine ZIP-Datei mit dem gesamten Mailing-Inhalt inklusive HTML- und Text-Datei sowie Grafiken hochladen. Gehen Sie wie folgt vor:
Geben Sie in den HTML-Dateien die relativen Pfade zu den verknüpften Grafiken an.
- Klicken Sie im Fenster Inhalt bearbeiten oben rechts auf Mehr > Mailing-Inhalt importieren.
- Klicken Sie im Bereich Datei auf Durchsuchen... und wählen Sie im Datei-Browser eine ZIP-Datei aus.
- Klicken Sie auf Inhalte auswählen.
- Wählen Sie im Bereich Zuweisungen für jeden Inhaltsyp die jeweilige Datei aus Ihrer ZIP-Datei aus.
Wenn Sie für einen oder mehrere Inhaltsypen keine Datei auswählen, wird der Inhalt nicht überschrieben.
- Wählen Sie den Zeichensatz für jeden Inhaltsyp aus.
Standardmäßig ist UTF-8 ausgewählt.
- Klicken Sie auf Fertig.
Sie können anschließend den hochgeladenen Mailing-Inhalt bearbeiten.
SMS
Siehe auch SMS.
- Wenn mehrere Telefonnummern als Absender in Ihrem Mandanten konfiguriert sind, wählen Sie im Fenster Inhalt bearbeiten in der Drop-down-Liste Absendernummer die gewünschte Nummer aus. Wenn nur eine Absendernummer konfiguriert ist, müssen Sie hier nichts auswählen.
- Wählen Sie aus der Drop-down-Liste Beschränkung der SMS-Nachrichten die maximale Anzahl der zu versendenden SMS aus, um zu verhindern, dass der Inhalt länger als die gewählte Beschränkung ist. Sie erhalten dann bei der Eingabe des Textes eine Warnung, wenn der Inhalt die Beschränkung überschreitet.
- Geben Sie im Feld Inhalt den Text der Nachricht ein.
- Um personalisierten Text einzufügen, klicken Sie auf Feldfunktion einfügen
 und wählen Sie das gewünschte Empfängerlistenfeld beziehungsweise die gewünschte Feldfunktion aus der Liste aus.
und wählen Sie das gewünschte Empfängerlistenfeld beziehungsweise die gewünschte Feldfunktion aus der Liste aus.Bei der Verwendung von personalisiertem Text kann die eingestellte maximale Nachrichtenanzahl überschritten werden, weil der eingefügte Text (z. B. der Name des Empfängers) zu lang ist. Die Nachricht wird in diesem Fall vollständig verschickt, es werden jedoch u. U. mehr SMS pro Empfänger abgerechnet, als in der Beschränkung eingestellt.
- Klicken Sie auf Speichern.
Mobile Push
Siehe auch Mobile Push.
- Titel. Geben Sie den Titel der Push-Nachricht ein. Um den Titel zu personalisieren, klicken Sie auf Feldfunktionen einfügen
 und wählen Sie die gewünschte Feldfunktion aus der Liste aus.
und wählen Sie die gewünschte Feldfunktion aus der Liste aus.Der hier eingegebene Titel wird nur auf Android-Geräten angezeigt. iOS-Geräte zeigen immer den Namen Ihrer App an. Geben Sie dennoch immer den Titel an.
- Inhalt. Geben Sie den Text der Nachricht ein. Um personalisierten Text einzufügen, klicken Sie auf Feldfunktionen einfügen
 und wählen Sie die gewünschte Feldfunktion aus der Liste aus.
und wählen Sie die gewünschte Feldfunktion aus der Liste aus. - Fügen Sie ein Bild hinzu, das Sie in der Push-Nachricht anzeigen möchten. Sie können den Bild-Upload verwenden oder eine externe Bild-URL angeben.
Um Bilder auf Apple-Geräten darzustellen, müssen Sie das iOS-SDK integrieren. Siehe Mobile-Push-iOS-Integration auf Optimizely World.
- Bild-Upload. Laden Sie per Drag-and-drop oder Dateiauswahl ein Bild hoch.
Unterstützt werden die Formate .jpg, .png und .gif. Die maximale Dateigröße beträgt 1 MB.
- Externe Bild-URL. Geben Sie die URL ein, die auf die Bildquelle verweist.
- Bild-Upload. Laden Sie per Drag-and-drop oder Dateiauswahl ein Bild hoch.
- Deeplink. Legen Sie fest, was nach dem Öffnen der Nachricht passieren soll. Hier können Sie z. B. zu öffnende Landing-Pages in Ihrer App definieren. Kombinieren Sie verschiedene Parameter, wie das Öffnen einer Seite mit dem Abspielen eines in der App hinterlegten Sounds, indem Sie mit Klick auf + weitere Informationen hinzufügen. Um personalisierte Deeplinks einzufügen, klicken Sie auf Feldfunktionen einfügen
 und wählen Sie die gewünschte Feldfunktion aus der Liste aus.
und wählen Sie die gewünschte Feldfunktion aus der Liste aus.Reservierte Deeplinks und Präfixe
Die folgenden Deeplinks sind reserviert und dürfen nicht verwendet werden:
- from
- dry_run
- restricted_package_name
- delivery_receipt_requested
- delay_while_idle
- content_available
- message_id
- notification_key
- registration_ids
Ebenso dürfen die folgenden Präfixe nicht in Deeplinks verwendet werden:
- gcm
- Gültigkeit. Legen Sie die Gültigkeitsdauer der Nachricht fest (z. B., um zeitlich begrenzte Sonderangebote zu bewerben):
- Bis zum. Legen Sie fest, bis wann die Nachricht an das Gerät des Empfängers ausgeliefert werden kann. Nach Ablauf dieses Zeitraums wird die Nachricht nicht mehr an das Endgerät ausgeliefert.
Beispiel: Wenn Sie hier den 12.03.2022 festlegen und der Empfänger sein Endgerät erst zum 13.03.2022 aktiviert, wird diesem Empfänger die Nachricht nicht angezeigt. - Unbegrenzt. Wählen Sie diese Option, damit die Nachricht zeitlich unbegrenzt ausgeliefert wird.
Auf Android-Geräten beträgt die maximale Gültigkeitsdauer vier Wochen.
- Bis zum. Legen Sie fest, bis wann die Nachricht an das Gerät des Empfängers ausgeliefert werden kann. Nach Ablauf dieses Zeitraums wird die Nachricht nicht mehr an das Endgerät ausgeliefert.
- Vorschau. Wählen Sie zwischen den Anzeigen für Android und iOS sowie Banner und Sperrbildschirm, um sich anzeigen zu lassen, wie die Nachricht auf einem entsprechenden Gerät dargestellt werden kann.
- Klicken Sie auf Speichern.
Web Push
Siehe auch Web Push.
- Titel. Geben Sie den Titel der Push-Nachricht ein. Um den Titel zu personalisieren, klicken Sie auf Feldfunktionen einfügen
 und wählen Sie die gewünschte Feldfunktion aus der Liste aus.
und wählen Sie die gewünschte Feldfunktion aus der Liste aus. - Inhalt. Geben Sie den Text der Nachricht ein. Um personalisierten Text einzufügen, klicken Sie auf Feldfunktionen einfügen
 und wählen Sie die gewünschte Feldfunktion aus der Liste aus.
und wählen Sie die gewünschte Feldfunktion aus der Liste aus. - Fügen Sie ein Icon hinzu, das Sie in der Push-Nachricht anzeigen möchten (z. B. Ihr Firmenlogo). Sie können den Icon-Upload verwenden oder eine externe Icon-URL angeben.
Wenn Sie kein Icon hinzufügen, wird das Standard-Icon des jeweiligen Webbrowsers angezeigt.
- Icon-Upload. Laden Sie per Drag-and-drop oder Dateiauswahl ein Bild im PNG-Format und mit den maximalen Maßen 512x512 Pixel hoch. Die maximale Dateigröße beträgt 1 MB.
- Externe Icon-URL. Geben Sie die URL ein, die auf die Bildquelle verweist.
- Fügen Sie ein Bild hinzu, das Sie in der Push-Nachricht anzeigen möchten. Sie können den Bild-Upload verwenden oder eine externe Bild-URL angeben.
Mozilla Firefox unterstützt keine Bilder in Web-Push-Nachrichten.
- Bild-Upload. Laden Sie per Drag-and-drop oder Dateiauswahl ein Bild hoch.
Unterstützt werden die Formate .jpg, .png und .gif. Die maximale Dateigröße beträgt 1 MB.
- Externe Bild-URL. Geben Sie die URL ein, die auf die Bildquelle verweist.
- Bild-Upload. Laden Sie per Drag-and-drop oder Dateiauswahl ein Bild hoch.
- Landing-Page-URL. Legen Sie fest, auf welche Webseite der Empfänger beim Klicken auf die Push-Nachricht gelangt.
- Payload. Legen Sie fest, welche zusätzlichen Informationen (zum Beispiel Tracking-Parameter) beim Klicken auf die Push-Nachricht übermittelt werden. Um weitere Informationen hinzuzufügen, klicken Sie auf +. Um die Payload Nutzdaten. Die bei einer Datenübertragung übermittelten Informationen innerhalb eines Datenpakets. zu personalisieren, klicken Sie auf Feldfunktionen einfügen
 und wählen Sie die gewünschte Feldfunktion aus der Liste aus.
und wählen Sie die gewünschte Feldfunktion aus der Liste aus. - Gültigkeit. Legen Sie die Gültigkeitsdauer der Nachricht fest (z. B., um zeitlich begrenzte Sonderangebote zu bewerben):
- Bis zum. Legen Sie fest, bis wann die Nachricht an das Gerät des Empfängers ausgeliefert werden kann. Nach Ablauf dieses Zeitraums wird die Nachricht nicht mehr an das Endgerät ausgeliefert.
Beispiel: Wenn Sie hier den 12.03.2022 festlegen und der Empfänger sein Endgerät erst zum 13.03.2022 aktiviert, wird diesem Empfänger die Nachricht nicht angezeigt. - Unbegrenzt. Wählen Sie diese Option, damit die Nachricht zeitlich unbegrenzt ausgeliefert wird.
- Bis zum. Legen Sie fest, bis wann die Nachricht an das Gerät des Empfängers ausgeliefert werden kann. Nach Ablauf dieses Zeitraums wird die Nachricht nicht mehr an das Endgerät ausgeliefert.
- Klicken Sie auf Speichern.
Siehe auch Print.
Name und Beschreibung des Mailings werden nur intern verwendet.
- Name. Geben Sie einen aussagekräftigen Namen für das Mailing ein.
- Beschreibung. Geben Sie optional eine Beschreibung ein.
- Mailing-Typ. Wählen Sie einen der folgenden Mailing-Typen aus:
Regulär / Newsletter. Werden einmalig an eine Empfängerliste versendet (zum Beispiel ein Werbebrief).
- Spezial / API Steht für „Application Programming Interface“, auch Programmierschnittstelle. Die API gibt an, wie Softwarekomponenten miteinander interagieren sollen, z. B. wenn auf Datenbanken oder Computerhardware zugegriffen wird. Sie vereinfacht außerdem die Programmierung von grafischen Benutzeroberflächen. APIs haben oft die Form von Bibliotheken mit Angaben zu Routinen, Datenstrukturen, Objektklassen und Variablen.. Werden einmalig im System angelegt und über eine Schnittstelle (API) oder Ereignisse ausgelöst (zum Beispiel eine Glückwunschkarte zum Geburtstag).
Vorlage. Können nicht versendet werden. Sie dienen als Vorlage für neue Mailings und sind bereits vorkonfiguriert.
- Format. Klicken Sie im Fenster Inhalt bearbeiten auf Absender, Versandoption, Format.Wählen Sie im Bereich Format eines der folgenden Formate aus:
Das Format ist abhängig von der gewählten Vorlage und kann nicht nachträglich geändert werden. Da die Absenderadresse fest in der Vorlage hinterlegt ist, kann sie nicht geändert werden. Sie benötigen für jedes der verfügbaren Formate eine eigene Vorlage, da der maschinelle Druck und der Versand mit genauen Layout-Vorgaben verbunden sind. Eine Freitext-Vorlage steht im Kanal Print nicht zur Verfügung.
- Brief DIN A4
- Postkarte DIN A6
- Postkarte DIN lang
- Postkarte DIN lang im Umschlag
- Postkarte Maxi.
- Versandoption. Klicken Sie im Fenster Inhalt bearbeiten auf Absender, Versandoption, Format.Wählen Sie im Bereich Versandoption einen der folgenden Versandoptionen aus:
- Schneller Versand. Bei dieser Versandart wird die Postsendung in der Regel am übernächsten Werktag zugestellt, sofern Sie den Versand vor 20:00 Uhr (MEZ) starten. In Einzelfällen (oder wenn Sie den Versand nach 20:00 Uhr starten) erfolgt die Zustellung am dritten Werktag nach Versand.
- Günstiger Versand. Diese Versandart ist ausschließlich für werbliche Drucksachen bestimmt (bspw. unmittelbare Anregung zum Kauf, Angebote oder Spendenaufrufe), die nicht schnellstmöglich zugestellt werden müssen. Die Zustellung erfolgt in der Regel innerhalb von sechs Werktagen nach Versand.
Siehe auch Hinweise für Print-Mailings.