 Benutzer verwalten
Benutzer verwalten
Dieses Kapitel beschreibt, wie Sie Benutzerkonten einrichten und verwalten sowie Benutzerberechtigungen vergeben und entziehen. Benutzerrechte gelten innerhalb eines Mandanten beziehungsweise Untermandanten. Sie können ein und demselben Benutzer in verschiedenen Untermandanten (vorausgesetzt, Sie verfügen über Untermandanten) unterschiedliche Berechtigungen mittels Rollen erteilen. Vergeben Sie zum Beispiel folgende Berechtigungen:
- Mailings anlegen
- Mailings bearbeiten
- Mailings versenden
- Empfänger importieren
- Empfängerlisten beim Import leeren
- Aktive Empfänger exportieren
- Rückläufer exportieren
- Abbesteller exportieren
- Sperrliste exportieren
Unter Berechtigungen verwalten erhalten Sie weitere Informationen darüber, wie Sie Zugriffsrechte für andere Teile der Optimizely Plattform verwalten.
Benutzer nach Mandanten verwalten
Um Benutzer nach Mandanten zu verwalten, wählen Sie im Optimizely Campaign Menü Verwaltung > Benutzer. Das Fenster Benutzer verwalten öffnet sich.
Benutzer erstellen
- Wählen Sie in der Drop-down-Liste Mandant den Mandanten aus, für den Sie einen Benutzer erstellen möchten.
- Klicken Sie auf Benutzer erstellen….
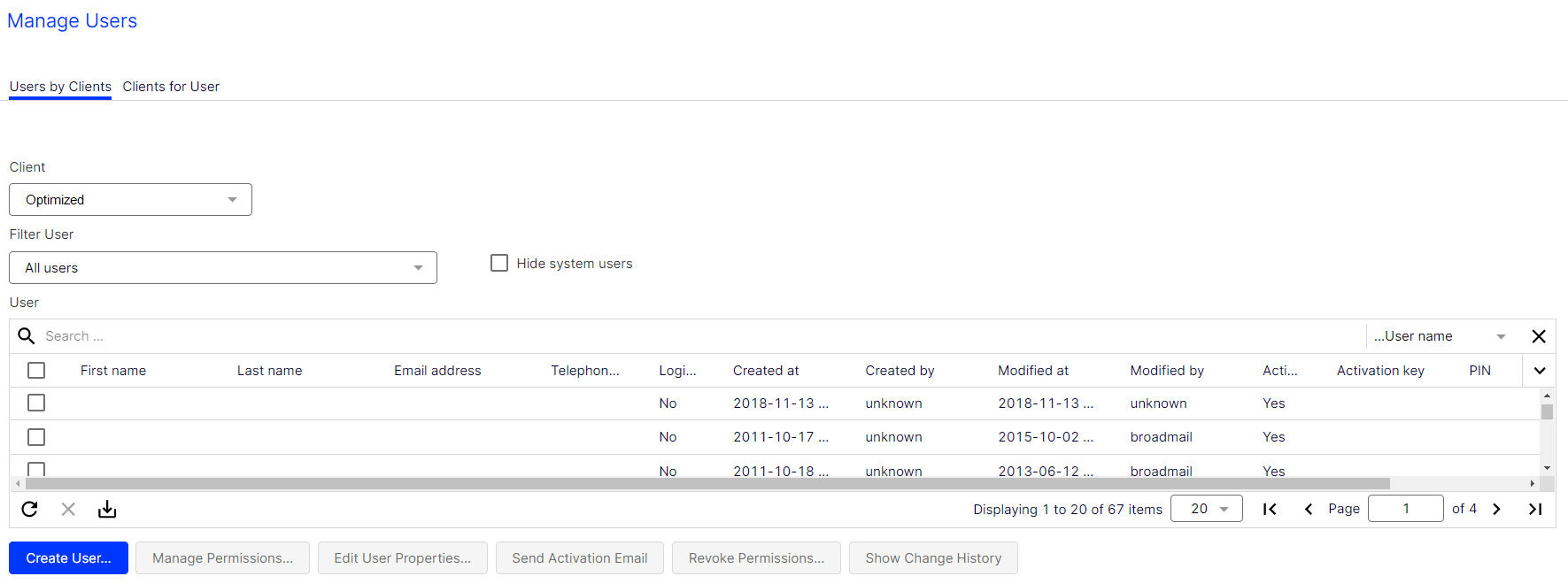
- Geben Sie die E-Mail-Adresse (dient als Benutzername), die Sprache, das Geschlecht, den Vornamen, den Nachnamen und die Telefonnummer des Benutzers an.
Sie können optional zulässige IP-Adressen und IP-Bereiche angeben, um den Zugriff auf das Benutzerkonto einzuschränken.
Geben Sie eine oder mehrere kommaseparierte IP-Adressen ein. Die IP-Adresse muss aus vier Zahlen zwischen 0 und 255 bestehen, die durch einen Punkt getrennt sind. Der IP-Bereich ist auf maximal 65536 verschiedene Adressen begrenzt. Beispiel: 1.13.145.255,11.1.0-255.0-255.
- Optional: Um dem Benutzer eine Aktivierungs-E-Mail zu senden (oder um das Passwort und die PIN eines Benutzers zurückzusetzen), wählen Sie Aktivierungs-E-Mail verschicken. Sie können den Aktivierungsvorgang auch später im Fenster Benutzer verwalten manuell starten.
Um diese Funktion freizuschalten, wenden Sie sich an die Kundenbetreuung.

- Klicken Sie auf Berechtigungen verwalten….
- Im Bereich Rollen zuweisen können Sie dem Benutzer eine oder mehrere Rollen zuweisen.
Sie können keine einzelnen Berechtigungen zuweisen oder entziehen. Erstellen Sie eine neue Rolle oder wenden Sie sich an die Kundenbetreuung.
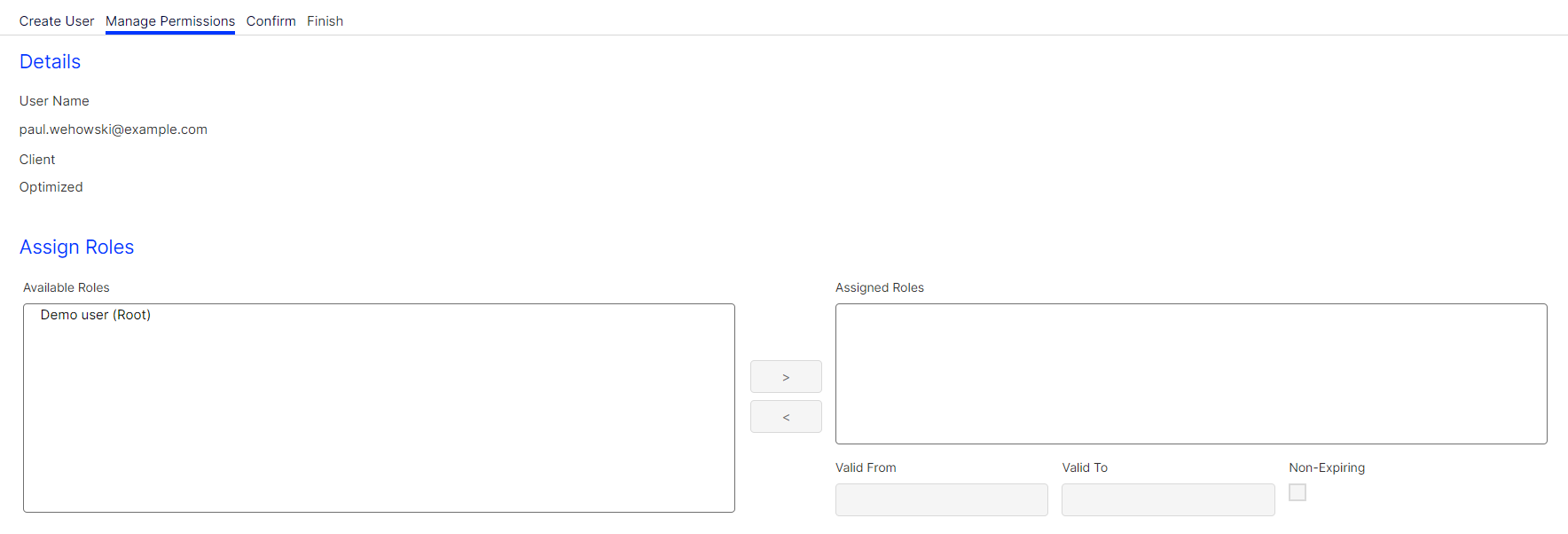
- Klicken Sie in der Liste Verfügbare Rollen auf der linken Seite auf die Rollen, die Sie dem Benutzer zuweisen möchten und klicken Sie auf >.
Es stehen folgende Rollen zur Verfügung:
Rolle Eigenschaften Administrator Hat alle verfügbaren Berechtigungen (mit Ausnahme von Zusatzfunktionen) und kann selbst weitere Benutzer anlegen. Editor Standardbenutzer inklusive der Berechtigung zur Verwaltung von Empfängerlisten und Empfänger-Historie. Author Redakteur ohne Versandrechte. Assistant Author Redakteur ohne Versand-, Export- und Importrechte. Report Analyst Kann mit Deep Analytics Reporte erstellen und ausgeben. Hat sonst keine weiteren Berechtigungen. Interface Programmer Hat Zugriff auf alle relevanten Bereiche für die Arbeit mit Optimizelys APIs. Sie können nur Rollen sehen und vergeben, wenn Sie selbst alle Berechtigungen dieser Rolle haben. Weitere eigene Rollen können sie unter Verwaltung > Rollen anlegen. Sie können keine Rollen zuweisen oder entziehen, die Berechtigungen beinhalten, die Sie selbst nicht besitzen.
- Markieren Sie in der Liste Zugewiesene Rollen die soeben zugewiesene Rolle und geben Sie in den Feldern Gültig ab und Gültig bis ein, in welchem Zeitraum die Rolle gültig sein soll. Soll die Rolle unbegrenzt gültig sein, aktivieren Sie das Kontrollkästchen Unbegrenzt.
- Klicken Sie in der Liste Verfügbare Rollen auf der linken Seite auf die Rollen, die Sie dem Benutzer zuweisen möchten und klicken Sie auf >.
- Klicken Sie auf Bestätigen.
- Klicken Sie auf Fertig. Eine Übersicht der zugewiesenen Benutzerberechtigungen erscheint.
Der neue Benutzer muss sein Benutzerkonto mit seinem persönlichen Aktivierungsschlüssel aktivieren. Wenden Sie sich für den Aktivierungsschlüssel an die Kundenbetreuung.
Benutzer bearbeiten
- Öffnen Sie das Fenster Benutzer verwalten.
- Wählen Sie in der Drop-down-Liste Mandant den Mandanten aus, dessen Benutzer Sie bearbeiten möchten.
- Wählen einen oder mehrere Benutzer aus und klicken Sie auf Berechtigungen verwalten….
- Im Bereich Rollen zuweisen können Sie dem Benutzer eine oder mehrere Rollen zuweisen.
Sie können keine einzelnen Berechtigungen zuweisen oder entziehen. Erstellen Sie eine neue Rolle oder wenden Sie sich an die Kundenbetreuung.
- Klicken Sie in der Liste Verfügbare Rollen auf der linken Seite auf die Rollen, die Sie dem Benutzer zuweisen möchten und klicken Sie auf >.
- Markieren Sie in der Liste Zugewiesene Rollen die soeben zugewiesene Rolle und geben Sie in den Feldern Gültig ab und Gültig bis ein, in welchem Zeitraum die Rolle gültig sein soll. Soll die Rolle unbegrenzt gültig sein, aktivieren Sie das Kontrollkästchen Unbegrenzt.
- Klicken Sie auf Bestätigen.
- Klicken Sie auf Fertig.
Benutzerdaten ändern
Um Benutzerdaten wie Sprache, Geschlecht, Name und Telefonnummer zu ändern, gehen Sie wie folgt vor:
- Wählen Sie in der Drop-down-Liste Mandant den Mandanten aus, dessen Benutzer Sie bearbeiten möchten.
- Wählen einen Benutzer aus und klicken Sie auf Benutzerdaten ändern….
- Ändern Sie die Benutzerdaten und klicken Sie auf Fertig.
Mandanten für Benutzer verwalten
Um sich alle Mandanten anzeigen zu lassen, in denen ein bestimmter Benutzer Berechtigungen besitzt, öffnen Sie den Reiter Mandanten für Benutzer und klicken Sie in der Drop-down-Liste Benutzer auf den entsprechenden Benutzer.
Um dem Benutzer einen neuen Mandanten zuzuweisen, klicken Sie auf Neuen Mandanten zuweisen…. Das Fenster Berechtigungen verwalten öffnet sich.
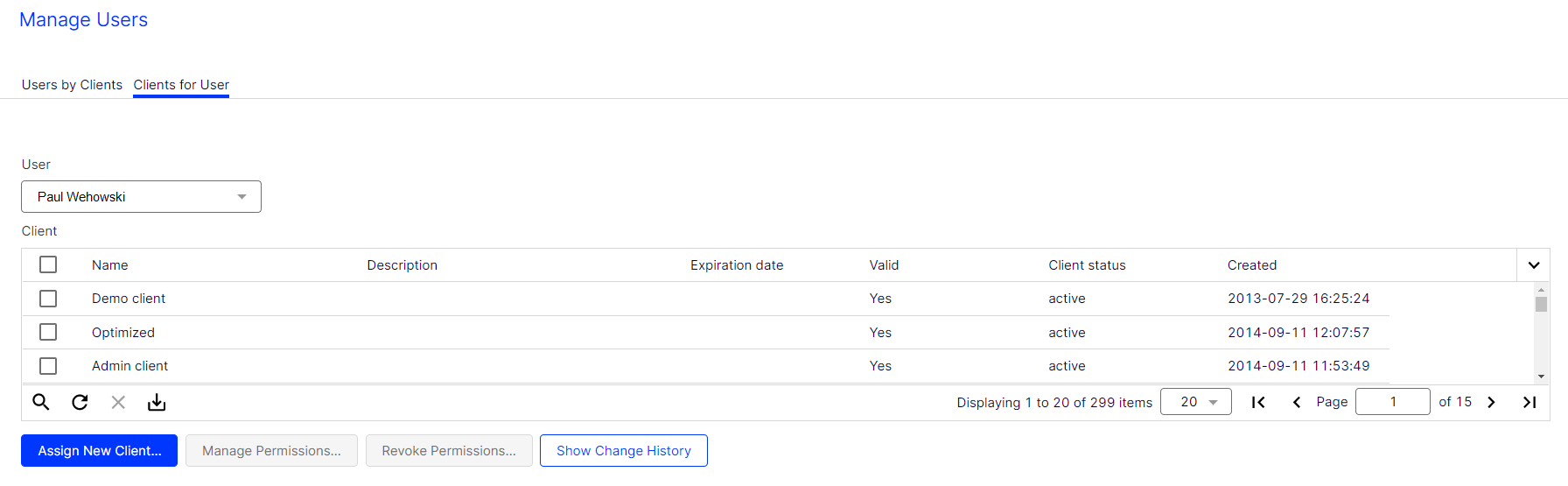
Um einen bestehenden Benutzer zu bearbeiten, wählen Sie ein oder mehrere Mandanten-Kontrollkästchen aus, die Sie dem Benutzer zuweisen möchten.
- Klicken Sie auf Berechtigungen verwalten….
- Weisen die dem Benutzer im Bereich Rollen zuweisen eine Rolle zu.
- Klicken Sie in der Liste Verfügbare Rollen auf der linken Seite auf die Rollen, die Sie dem Benutzer zuweisen möchten und klicken Sie auf >.
Sie können keine Rollen zuweisen oder entziehen, die Berechtigungen beinhalten, die Sie selbst nicht besitzen.
- Markieren Sie in der Liste Zugewiesene Rollen die soeben zugewiesene Rolle und geben Sie in den Feldern Gültig ab und Gültig bis ein, in welchem Zeitraum die Rolle gültig sein soll. Soll die Rolle unbegrenzt gültig sein, aktivieren Sie das Kontrollkästchen Unbegrenzt.
- Klicken Sie in der Liste Verfügbare Rollen auf der linken Seite auf die Rollen, die Sie dem Benutzer zuweisen möchten und klicken Sie auf >.
- Klicken Sie auf Bestätigen. Eine Übersicht wird angezeigt.
- Klicken Sie auf Fertig. Eine Übersicht wird angezeigt.
Sie können keine einzelnen Berechtigungen zuweisen oder entziehen. Erstellen Sie eine neue Rolle. Wenn Sie für Ihre Arbeit mit Optimizely Campaign weitere Berechtigungen benötigen oder wenn Sie Berechtigungen für weitere Mandanten oder Untermandanten benötigen, wenden Sie sich an einen Administrator oder an die Kundenbetreuung.