 Standarddiagramm-Einstellungen (zeitbasiert)
Standarddiagramm-Einstellungen (zeitbasiert)
Doppelklicken Sie im Bearbeiten-Modus auf ein Widget oder bewegen Sie den Mauszeiger über ein Widget und klicken Sie auf Bearbeiten  .
.
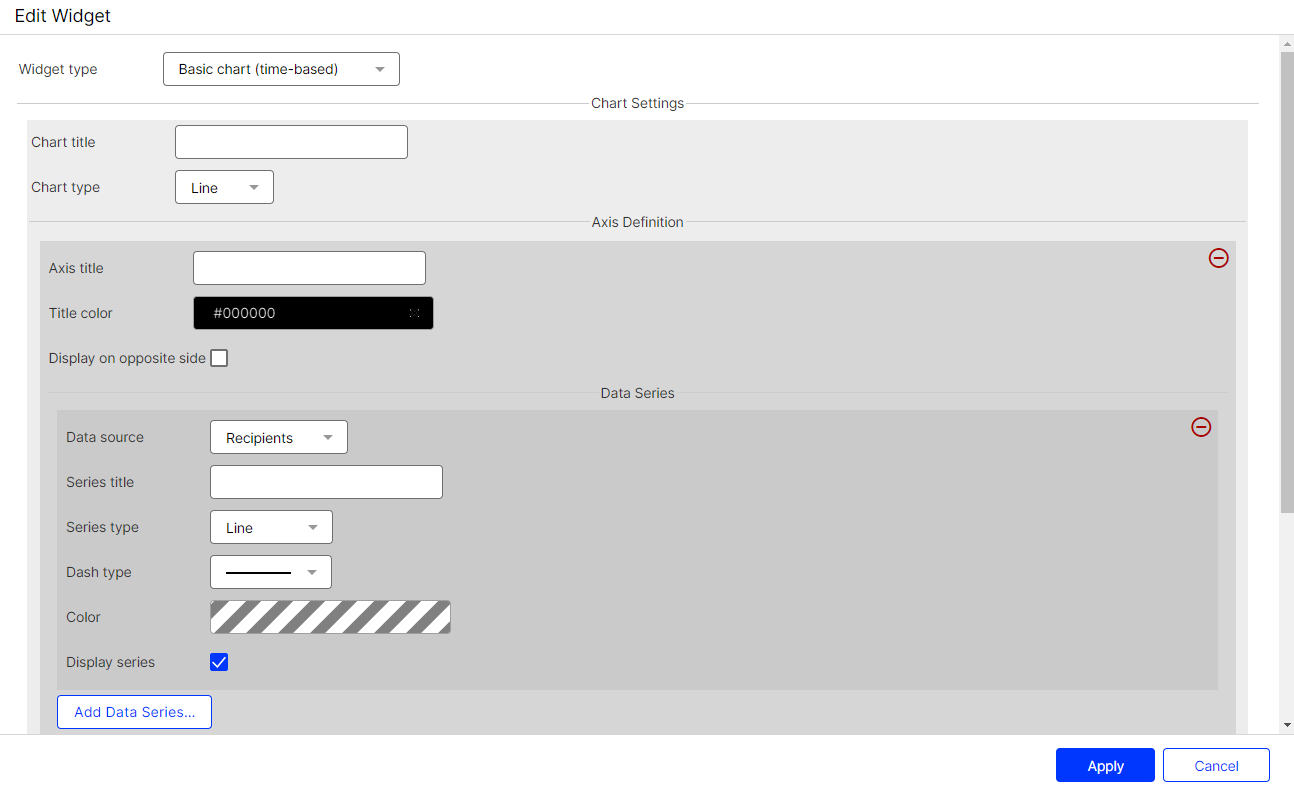
Folgende Einstellungen können Sie vornehmen:
- Diagrammtitel. Titel des Diagramms. Der Titel wird zentriert in einer vordefinierten Schriftgröße angezeigt. Lassen Sie das Feld leer, falls Sie keinen Titel anzeigen möchten.
- Diagrammtyp.
- Balken. Darstellung als Balkendiagramm.
- Linie. Darstellung als Liniendiagramm.
- Säule. Darstellung als Säulendiagramm.
- Achsentitel. Titel der Y-Achse des Diagramms. Lassen Sie das Feld leer, falls Sie keinen Titel anzeigen möchten.
- Titelfarbe. Wählen Sie eine Farbe für den Achsentitel aus. Geben Sie in das Feld einen Hexadezimalwert ein, dem # vorangestellt ist (z. B. #000000). Alternativ können Sie mit Hilfe des Farbwählers einen Farbwert festlegen.
- Auf gegenüberliegender Seite anzeigen. Standardmäßig befindet sich der Achsentitel auf der linken Seite. Aktivieren Sie diese Option, um den Achsentitel auf der rechten Seite anzuzeigen.
- Datenquelle. Wählen Sie den KPI Steht für „Key-Performance-Indikator“ (auch Konversionsziel genannt); die Kennzahl von Aktionen auf Webseiten. Bei den Aktionen kann es sich um abgeschlossene Einkäufe, besuchte Seiten, Verweildauer auf der Webseite usw. handeln. aus, für den Sie ein Diagramm erstellen möchten. Die KPIs sind absolute Werte und beziehen sich auf die in Ihrem Mandanten gespeicherten Nachrichten.
- Empfänger. Anzahl der Empfänger, an die Nachrichten gesendet wurden.
- Klicks. Geklickte Links.
- Öffnungen. Geöffnete Nachrichten.
- Rückläufer. Nachrichten, die zum absendenden Mail-Server zurückkommen (u. a. Antwort, Autoresponder, Hard-Bounce und Soft-Bounce).
- Abbestellungen. Registrierte Abbestellungen.
- Reihentitel. Geben Sie einen aussagekräftigen Namen für das erstellte Diagramm an.
- Reihentyp. Wählen Sie die Darstellungsform des angezeigten Diagramms.
- Fläche. Liniendiagramm mit farbiger Fläche.
- Spline-Fläche. Liniendiagramm mit abgerundeten Ecken und farbiger Fläche.
- Säule. Säulendiagramm.
- Linie. Liniendiagramm.
- Spline. Liniendiagramm mit abgerundeten Ecken.
- Streuung. Werte werden als einzelne Punkte dargestellt.
- Strichtyp. Wählen Sie in der Drop-down-Liste den gewünschten Strichtyp aus.
- Farbe. Wählen Sie eine Farbe für das dargestellte Diagramm. Geben Sie in das Feld einen Hexadezimalwert ein, dem # vorangestellt ist (z. B. #000000). Alternativ können Sie mit Hilfe des Farbwählers einen Farbwert festlegen.
- Reihe anzeigen. Deaktivieren Sie diese Option, um das Diagramm auszublenden. Sie können eine ausgeblendete Datenreihe in der Performance-Dashboard-Übersicht jederzeit wieder aktivieren.
- Datenreihe hinzufügen. Klicken Sie auf Datenreihe hinzufügen…, um ein weiteres Diagramm hinzuzufügen.
- Achsendefinition hinzufügen. Klicken Sie auf Achsendefinition hinzufügen…, um dem Diagramm eine weitere Y-Achse hinzuzufügen. Die Skalierung der neuen Y-Achse ist abhängig von den Datenreihen, die Sie unter dieser Achsendefinition anlegen.
- Zeitraum-Optionen.
- Zeitraum hinzufügen…. Fügen Sie einen selbst definierten Zeitraum hinzu.
- Titel. Geben Sie einen Namen für den neu erstellten Zeitraum an.
- Typ. Wählen Sie, ob die Zeitraumangabe absolut oder dynamisch erfolgen soll.
- Von/Bis (Absolut). Geben Sie ein Start- und ein Enddatum an.
- Von/Bis (Dynamisch). Geben Sie ausgehend vom aktuellen Datum einen Zeitraum in Tagen an. Verwenden Sie Minuswerte für einen vergangenen Zeitraum.
- Klicken Sie auf das Minus
 , um Zeiträume aus der Auswahl zu entfernen.
, um Zeiträume aus der Auswahl zu entfernen. - Vorausgewählter Zeitraum. Geben Sie an, welcher Zeitraum voreingestellt angezeigt werden soll.
- Zeitraumauswahl anzeigen. Blenden Sie die Drop-down-Liste in der Performance-Dashboard-Übersicht für die Zeitraumauswahl ein oder aus.