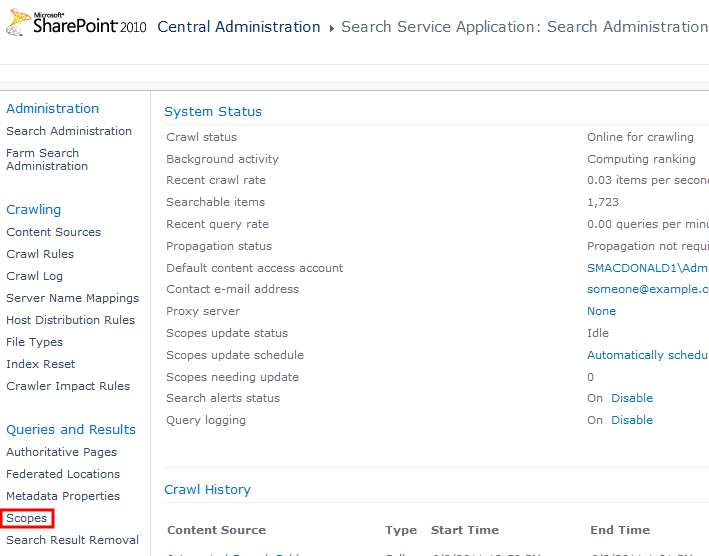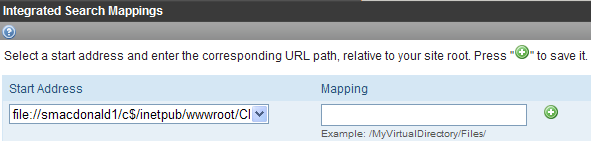Using Integrated Search
Use integrated search when you want the search to find files outside of Ektron but located on your Web server.
For example, you have a folder full of press releases that you want to be searchable but have decided to not add them to the CMS. Instead, you follow the steps below to make the folder searchable, and search results include the press releases.
NOTE: The descriptions below refer to the folder with content that is not part of Ektron as the external folder.
Types of Content Found by the Integrated Search
You can search all non-Ektron content by file title. For example, you can find Ektron.gif by inserting Ektron into the search field. In addition, you can search a variety of file types like .doc, .pdf, and .txt by searching their text. Finally, Microsoft Search Server 2010searches file metadata for media files.
Setting up Integrated Search
Complete the following steps to see results from external files in your site's search results.
- Step 1 - Place Content Inside the External Folder
- Step 2 - Create a New Content Source for the External Folder
- Step 3 - Create Scope for New Content Source
- Step 4 - Add External Folder to Ektron Web Site Scopes
- Step 5 - Add a New Crawl Rule for the Integrated Search User
- Step 6 - Complete the Integrated Search Mappings Screen
Step 1 - Place Content Inside the External Folder
External folders must reside in the Web site so that IIS has permission to access the contents. Best practice is to create the external folder under the Webroot.
After creating the folder, place content in it that you wish to add to the integrated search. Then, follow the next steps to set permissions and configure Search Server.
Permissions for the External Folder
The top-level folder that contains the external files must be accessible to the Web Site, and the user account used by search server must have permission to read it.
The following example sets up a user called IntegratedSearchUser and shares the external folder. The Search Server uses the IntegratedSearchUser account to access the external folder content.
- On the Web Server, start Computer Management Console and create a new user called IntegratedSearchUser.
- Use Windows Explorer and right-click on the external folder (in this example - Press Releases).
- Choose Share.
- Enter user name IntegratedSearchUser.
- Click Add.
The user now has Read permission to the external folder.
Step 2 - Create a New Content Source for the External Folder
In this step, you identify the top-level, external folder.
1. On your search server, open the SharePoint 2010 Central Administration screen.
2. Go to Manage service applications > Search Service Application > Content Sources > New Content Source.
3. Enter these values. (Use the online help to complete the screen.)
Enter a Name for the content source.
In the Content Source Type field,choose File Shares.
In the Start Addresses field, enter the external folder as a UNC path (\\server\directory) or full file URI (file://server/directory).
NOTE: To make sure the search can access the external folder, you may want to use C$ in the path, like this: \\server1\c$\integratedsearch.
Set up Crawl Schedules for your integrated search folder contents to automatically refresh search indexes as frequently as you need to keep search results reliable. (This schedule is different than the crawl schedule for Ektron content.)
Begin a crawl by checking Start full crawl of this content source.
Click OK to save your changes.
If you successfully set this up, you see your new content source, and the status shows "starting".
Step 3 - Create Scope for New Content Source
Ektron recommends creating a scope for each external content folder. Do this by following these steps.
1. On your Search Server, open the SharePoint 2010 Central Administration screen.
2. Go to Manage service applications > Search Service Application > Queries and Results > Scopes.
3. Click New Scope.
4. Give it a Name (no spaces) and Description.
5. Leave Use the Default Search Results Page checked.
6. Click Ok. The View Scopes screen reappears.
7. Use the pulldown next to the new scope name and select Edit Properties and Rules.
8. Add a New Rule.
9. In the Scope Rule Type field, select Content Source.
10. In the Content Source field, select the content source you created in Step 2 - Create a New Content Source for the External Folder.
11. Set Behavior to Include.
12. Click Ok.
Step 4 - Add External Folder to Ektron Web Site Scopes
This step assures that your external folder content will be included in the CMS search results.
1. Open the SharePoint 2010 Central Administration screen.
2. Go to Manage service applications > Search Service Application > Queries and Results > Scopes.
3. Use the pulldown next to your Ektron Web site's content source and select Edit Properties and Rules.
4. Click New Rule.
5. In the Scope Rule Type field, select Content Source.
6. In the Content Source field, select the external folder that you created in Step 2 - Create a New Content Source for the External Folder.
7. In the Behavior field, select Include.
8. Click OK.
Step 5 - Add a New Crawl Rule for the Integrated Search User
This step sets the permission for the search server to access the external folder.
1. On your Search Server, open the SharePoint 2010 Central Administration screen.
2. Go to Manage service applications > Search Service Application > Crawling > Crawl Rules.
3. Click New Crawl Rule.
4. Set the path to the external folder. (For example: \\ws10196\PressReleases\*.)
5. Set the Crawl Configuration to Include all items in this path.
6. Set Specify Authentication to Specify a different content access account.
7. Enter the Account. (For example: IntegratedSearchUser.)
8. Enter the Password and Confirm the Password.
9. Uncheck Do not allow Basic Authentication.
10. Click Ok.
Step 6 - Complete the Integrated Search Mappings Screen
1. Open the Ektron Workarea, and navigate to Workarea > Settings > Configuration > Search> Integrated Search Mappings.
2. In the Start Address field, find the external folder.
3. In the Mapping field, enter the path to the external folder relative to your site root.
4. Click (![]() ) to save.
) to save.
Troubleshooting
Error: The protocol handler cannot be found. Check that the handler has been installed
The protocol handler is normally installed in this folder.
c:\windows\system32\DatabaseProtocolHandler.dll
If the handler is in the correct place, check that all folder names and paths are correctly entered in the Content Sources, Crawl Rules and Scopes in the Search Service Application settings.
Error: Item was not crawled because of a password change. Update password and retry crawling.
Verify that the Search Server user account has permission to read and write to the content database. You may have to create a unique user on the content server for this purpose.