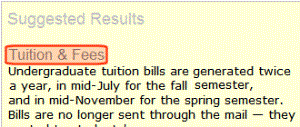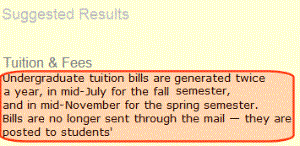Suggested Results
Prerequisite: You must be a member of the Administrators Group or assigned the Search-Admin role to create, edit, and delete Suggested Results. See Also: Defining Roles
For any term or Synonym Set, you can create a list of Suggested Result links. That is, links that appear in a special area of the Search Results page whenever someone searches for a selected term. These links can jump to your Web site or an external Web site.
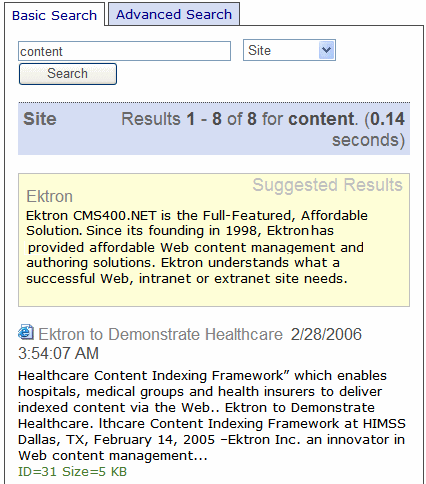
Technical Note
Note: The Web Search server control has a ShowSuggestedResults property. This must be set to true for suggested results to appear on the page that hosts that control.
Using Suggested Results to Direct Site Visitors
Use this feature to direct site visitors to pages that do not appear at the top of natural search results. For example, you manage a university’s Web site. When a site visitor wants to know where to mail a tuition payment, he enters bill into the search field and gets these results.
Faculty member Bill McDermott
The Student Bill of Rights
How a Bill Becomes Law
Frustrated, many people call the business office to get information that exists on the Web site but is difficult to find.
Using Ektron CMS400.NET, you can combine a Synonym Set with Suggested Results to direct site visitors to the correct Web pages. To continue this example, you could create
a Synonym Set (named tuition) that includes all terms people might enter when searching for the tuition page on your Web site. See Also: Synonym Sets
a Suggested Results list in which you assign the “Tuition & Fees” Web page to the Tuition Synonym Set
These sets are illustrated below.
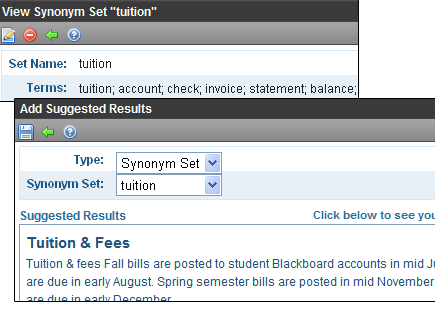
After you set up the Synonym Set and Suggested Results, here is a typical sequence of events.
1. A site visitor enters a phrase on your site's Search page.

2. The phrase matches a term in a Synonym Set that has Suggested Results.
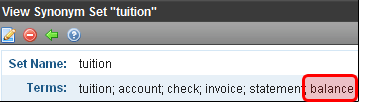
3. Suggested Result hyperlinks assigned to the set appear in a special area of the results page. They appear in the order you defined when setting up links.
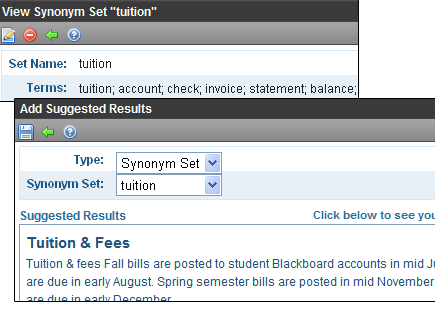
4. The search term’s normal results can also appear. Your developer determines their location on the results page.
Using Suggested Results to Enhance Business Opportunities
You can also use Suggested Results to direct site visitors to business partners' Web sites. One example is a stop smoking clinic near your hospital that has been successful with your patients. When someone visits your Web site and searches for smoking, you can set the clinic to be the top Suggested Result.
As another example, your organization creates widgets but does not implement or customize them. Over time, several agencies develop experience at deploying and customizing your widgets. Therefore, you want to promote these supporting businesses on your site. To do so, create a Synonym Set (for example: deploy, install, implement, customize, modify, adapt) and assign the Web sites of approved agencies to the Suggested Results list. Then, when a site visitor searches for the word implement or customize, he gets links to those agencies’ Web sites.
Suggested Results can also be used to advertise products, as used in the sponsored results section of popular search engines like Google® search and Yahoo!® .
Determining the Display of Suggested Results
Suggested Results can appear on any page that contains a Websearch server control. They can appear wherever you want: at the top of the search results page, in the right column, etc. You can also choose if and where to display the search term's regular results.
In the Web Search server control, your Web developer determines where search results appear, using either a style sheet or an XSLT. For more information, see Web Search Server Control.
Note: The WebSearch server control has a ResultsPageSize property. If your developer sets it to less than the number of suggested results applied to a term or synonym set, the ResultsPageSize property’s number of results appears. For example, if you assign five links to a Suggested Result set but a developer sets ResultsPageSize to three, only the first three results appear.
What Happens when a Term Appears in More than One Synonym Set
If more than one Synonym Set contains the same word, and each set has suggested search results, the results appear in chronological order by Synonym Set creation date. Here is an example.
|
Synonym Set |
Terms |
Creation Date |
|
Milk production |
Cow; Milk; Dairy |
January 1, 2007 |
|
Animals |
Horse; Sheep; Cow |
April 16, 2007 |
When a site visitor searches for Cow, the Milk production set’s links appear above Animals links because it was created first.
Creating a Set of Suggested Results
Follow these steps to create a set of Suggested Results. You cannot enter more than 10 links into any Suggested Results set.
1. From the Ektron CMS400.NET Workarea, go to Settings > Configuration > Search > Suggested Results.
2. From the language dropdown, select a language for the Suggested Results. (The search is language-specific. When a site visitor begins using your site, he selects a language. Only Suggested Results in that language are considered.)
3. Click Add ( ).
).
4. The following screen appears.
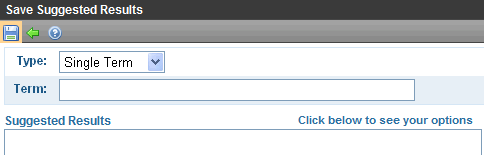
5. Use the following table to complete the fields.
|
Field |
Description |
|
Type |
To apply this Suggested Results set to a single term, proceed to the next field, Term. To apply this set to a Synonym Set, change this value to Synonym Set. (If you do, the next field’s name changes to Synonym Set.) |
|
Term/ Synonym Set |
If the above value is Single Term, enter a search phrase that will trigger the Suggested Results you will create below. Note: You cannot enter a comma(,) or a parenthesis character (() into the Terms field. If the above value is Synonym Set, select from the dropdown the Synonym Set that will trigger the Suggested Results you will create below. That is, if a user enter a search phrase that matches any term in the Synonym Set, the Suggested Results appear. |
|
Suggested Results |
Place the cursor in this field. When you click, a menu appears (see illustration below). |
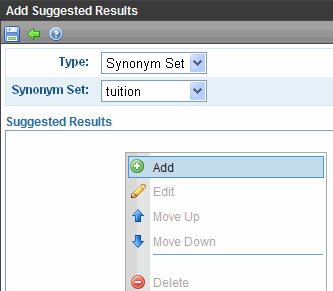
6. Click Add.
7. The following screen appears. Here, you add the URL, text, and summary for each Suggested Result.
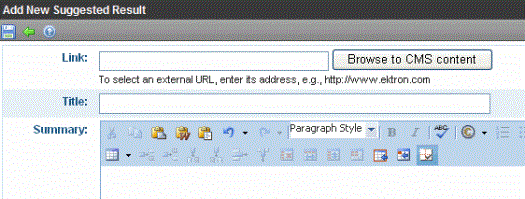
8. Use the following table to complete the fields.
|
Field |
Description |
|
Link |
To create a link to content on your Web site, click the Browse to CMS content button. Then, navigate to the folder that contains the content you want to link to. Select the content and click Save. an external Web site, enter its full address, starting with http://. |
|
Title |
If you created a link to content on your Web site, its title is retrieved and displayed here. You may edit it as needed. an external Web site, enter the text of the link that will appear on the Suggested Results display. Site visitors use this text to select the linked Web page. The title is circled in the example below.
|
|
Summary |
If you created a link to content on your Web site, its summary appears here. You may edit it as needed. The summary cannot exceed 320 characters (including HTML tags). an external Web Site, nothing appears. Enter up to 320 characters (including HTML tags) to further describe this link on the search results page. The summary is circled in the example below.
|
9. Click Save ( ).
).
10. The Add Suggested Results screen reappears. You can add more links, edit existing ones, etc. When done, click Save ( ).
).
Editing a Suggested Result Set
The following sections explain how to perform the following edits on a Suggested Result Set.
Adding a Link to a Suggested Result Set
Editing a Link in a Suggested Result Set
Removing a Link from a Suggested Result Set
Rearranging the Sequence of Links in a Suggested Results Set
Deleting a Suggested Results Set
Adding a Link to a Suggested Result Set
1. From the Ektron CMS400.NET Workarea, go to Settings > Configuration > Search > Suggested Results.
2. From the language dropdown, select a language for the Suggested Results. (The search is language-specific. When a site visitor begins using your site, he selects a language. Only Suggested Results in that language are considered.)
3. Select the Suggested Results set to which you want to add a link.
4. Click Edit ( ).
).
5. Place the cursor over the first result in the Suggested Results area of the screen.
6. Click once and a menu appears.
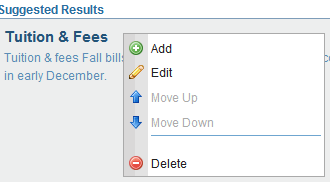
7. Click Add.
8. The Add New Suggested Results screen appears.
9. See Use the following table to complete the fields..
10. Click Save ( ).
).
11. Click Save ( ) again.
) again.
Editing a Link in a Suggested Result Set
1. From the Ektron CMS400.NET Workarea, go to Settings > Configuration > Search > Suggested Results.
2. From the language dropdown, select a language for the Suggested Results. (The search is language-specific. When a site visitor begins using your site, he selects a language. Only Suggested Results in that language are considered.)
3. Select the Suggested Results set that you want to edit.
4. Click Edit ( ).
).
5. Place the cursor in the Suggested Results area of the screen.
6. Place the cursor on the result that you want to edit.
7. Click once and a menu appears.
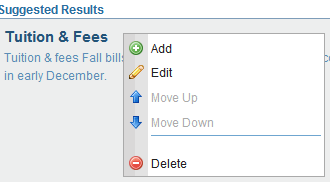
8. Click Edit.
9. See Use the following table to complete the fields..
10. Click Save ( ).
).
11. Click Save ( ) again.
) again.
Removing a Link from a Suggested Result Set
1. From the Ektron CMS400.NET Workarea, go to Settings > Configuration > Search > Suggested Results.
2. From the language dropdown, select a language for the Suggested Results.
3. Select the Suggested Results set from which you want to remove a link.
4. Click Edit ( ).
).
5. Place the cursor in the Suggested Results area of the screen.
6. Place the cursor over the result that you want to delete.
7. Click once and a menu appears.
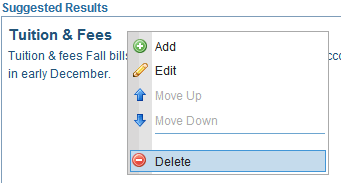
8. Click Delete.
9. A confirmation message appears. Click OK.
10. Click Save ( ).
).
Rearranging the Sequence of Links in a Suggested Results Set
Use this procedure to move Suggested Results up or down within a list.
1. From the Ektron CMS400.NET Workarea, go to Settings > Configuration > Search > Suggested Results.
2. From the language dropdown, select a language for the Suggested Results.
3. Select the Suggested Results set from which you want to remove a link.
4. Click Edit ( ).
).
5. Place the cursor in the Suggested Results area of the screen.
6. Place the cursor over the result that you want to move up or down.
7. Click once and a menu appears.
8. Click Move Up or Move Down.
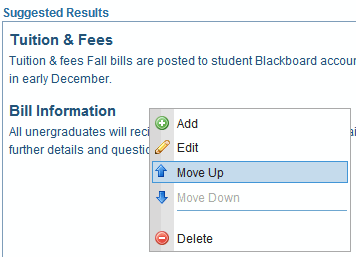
9. Click Save ( ).
).
Deleting a Suggested Results Set
1. From the Ektron CMS400.NET Workarea, go to Settings > Configuration > Search > Suggested Results.
2. From the language dropdown, select a language for the Suggested Results.
3. Select the Suggested Results set from which you want to remove a link.
4. Click Delete ( ).
).