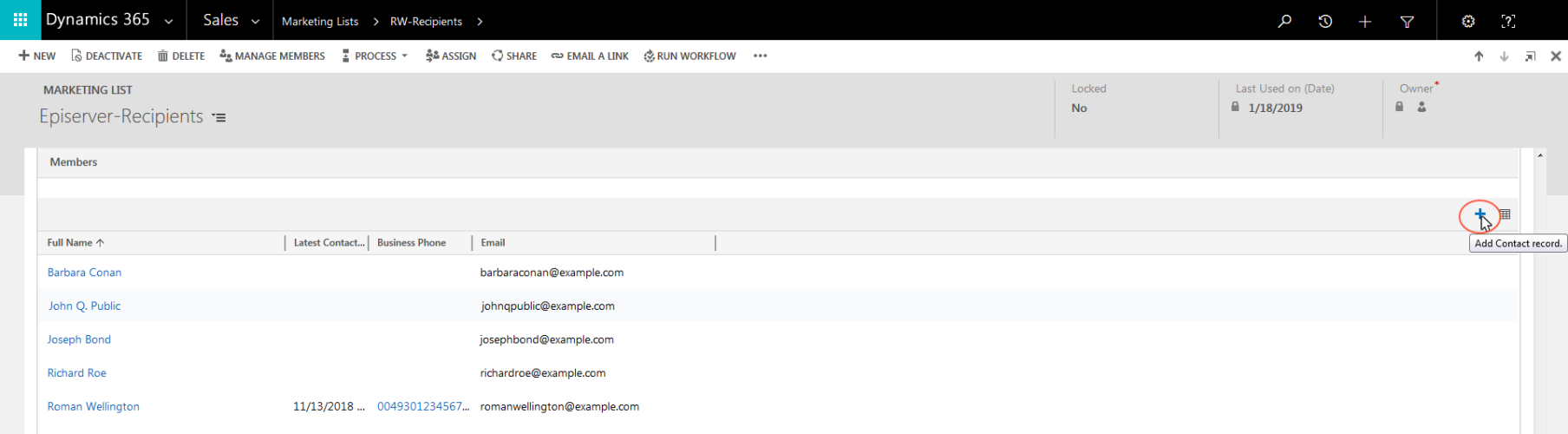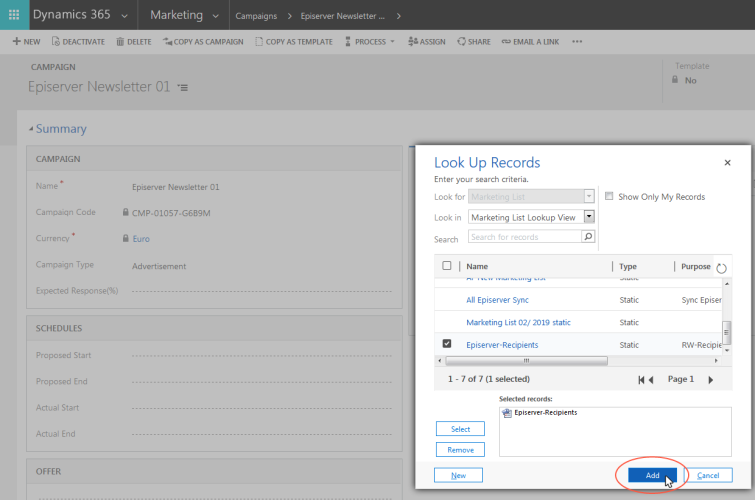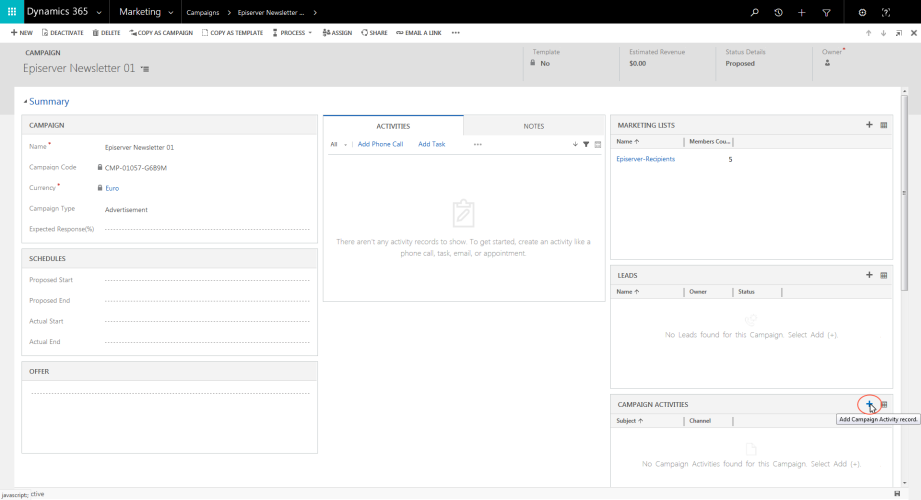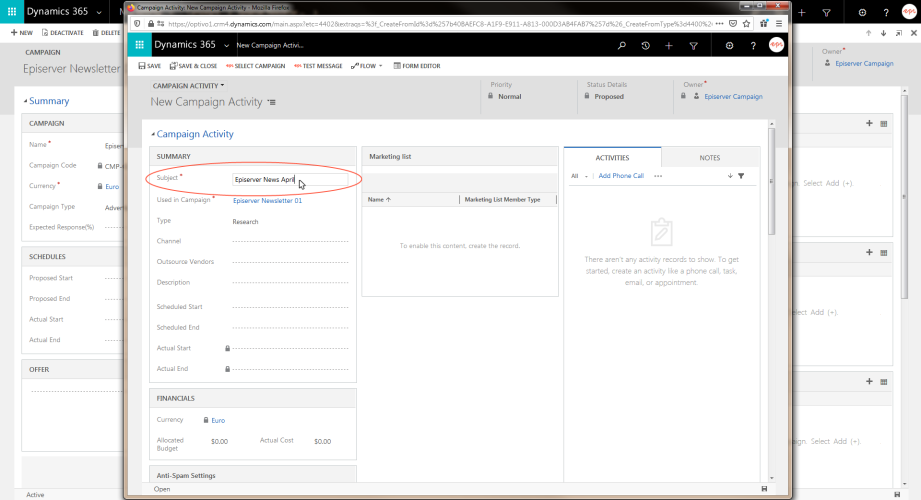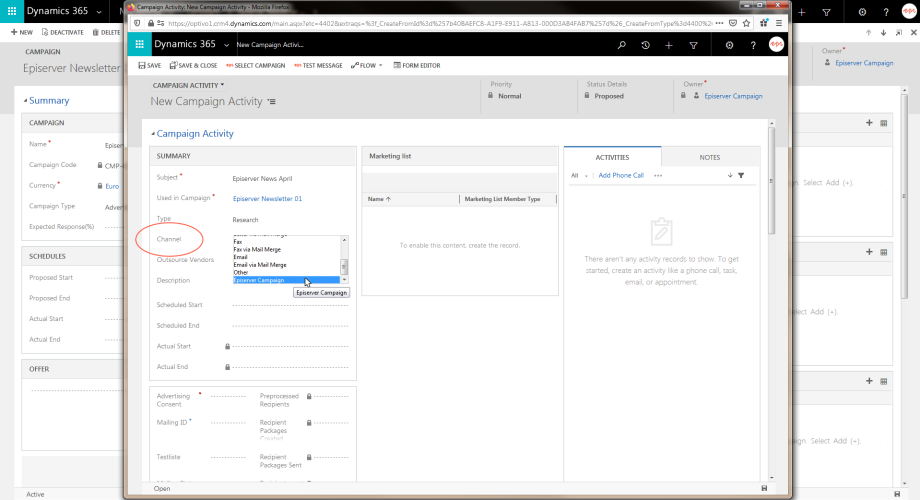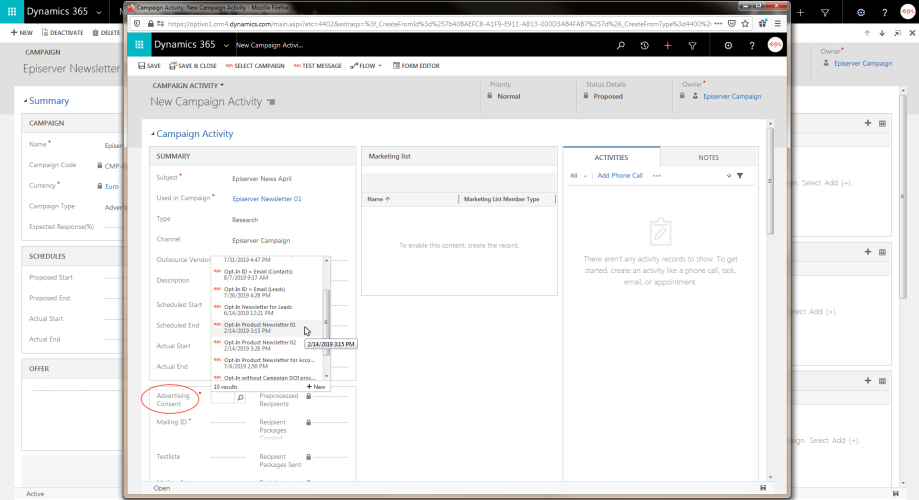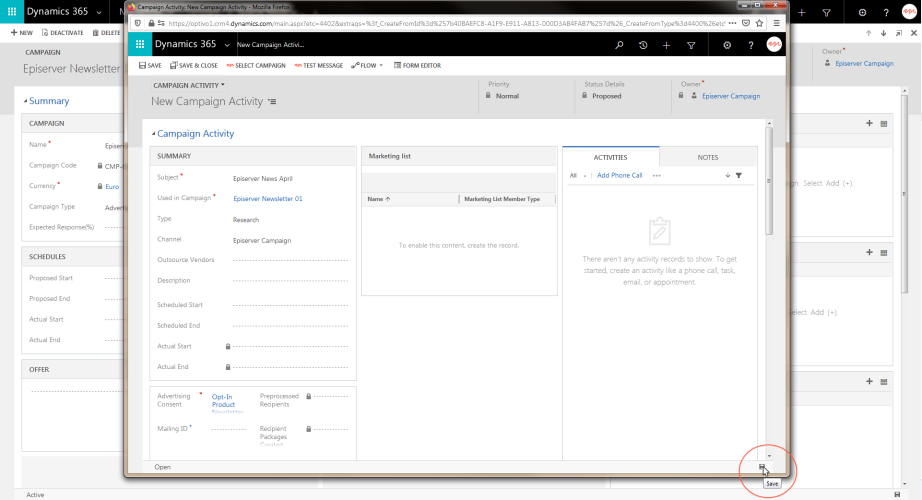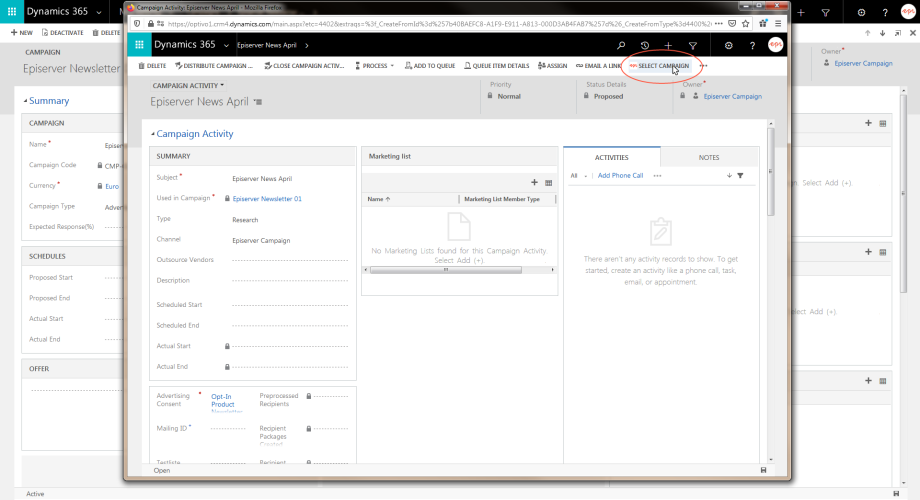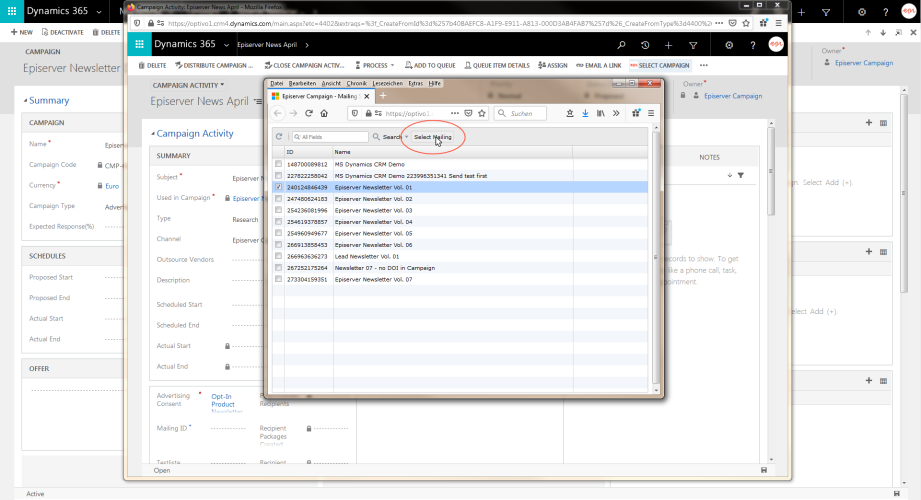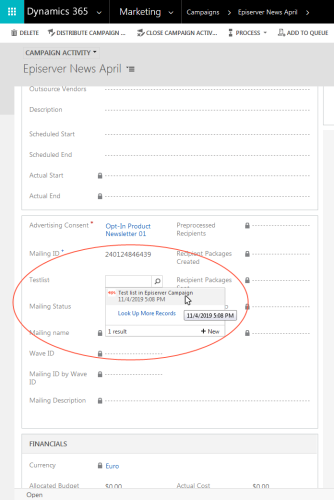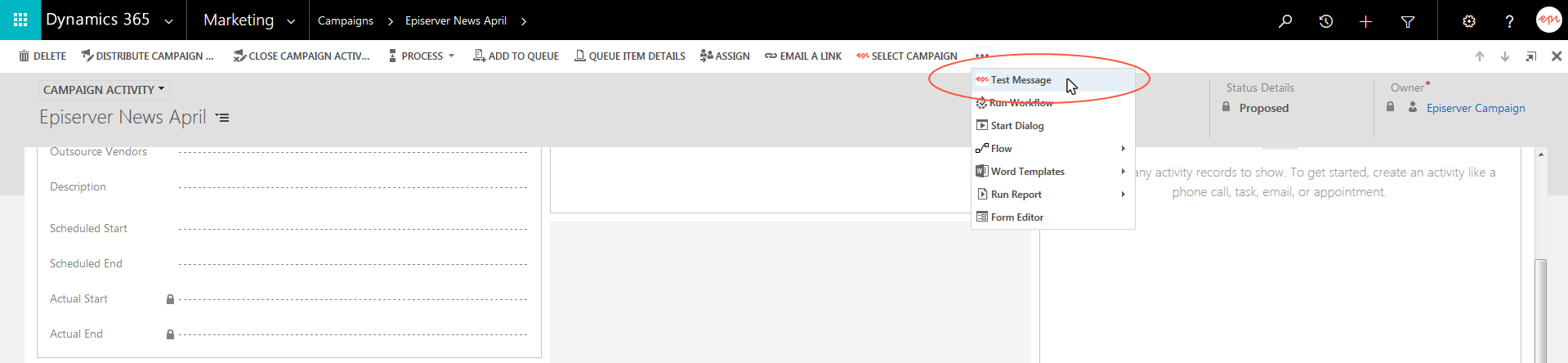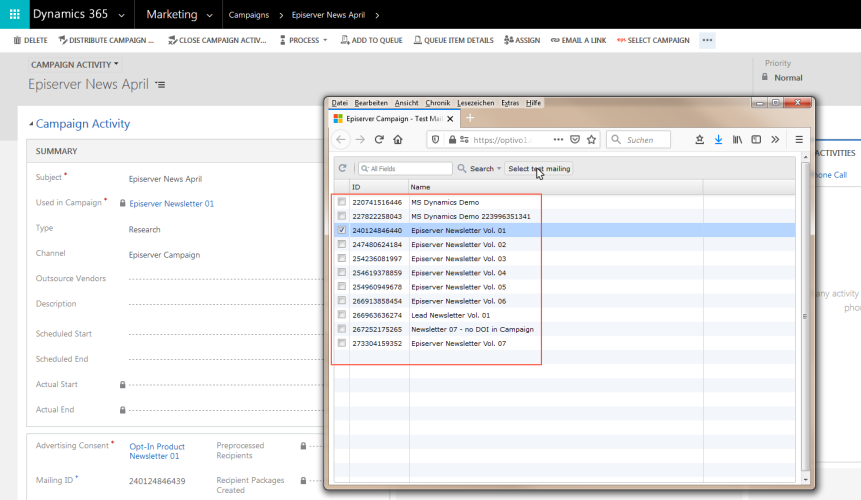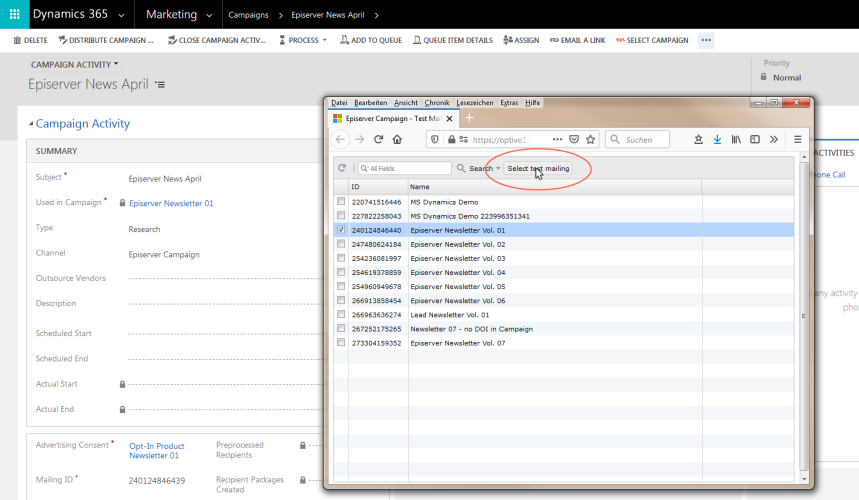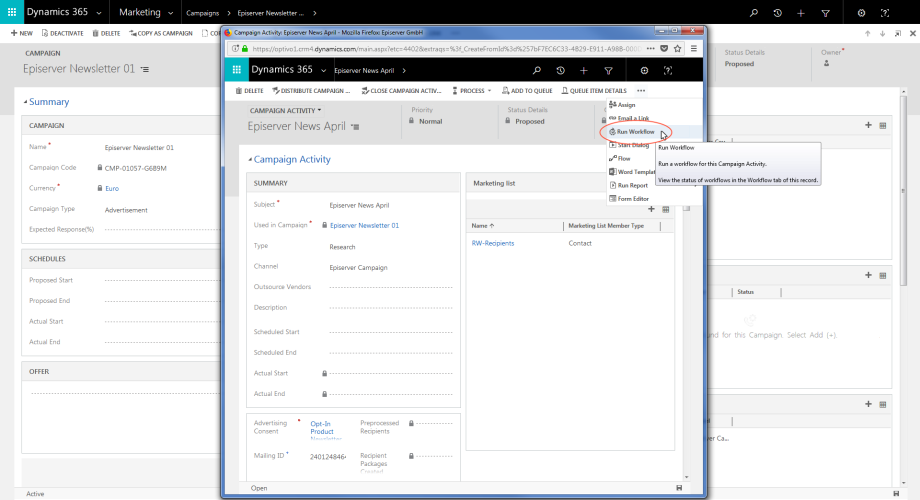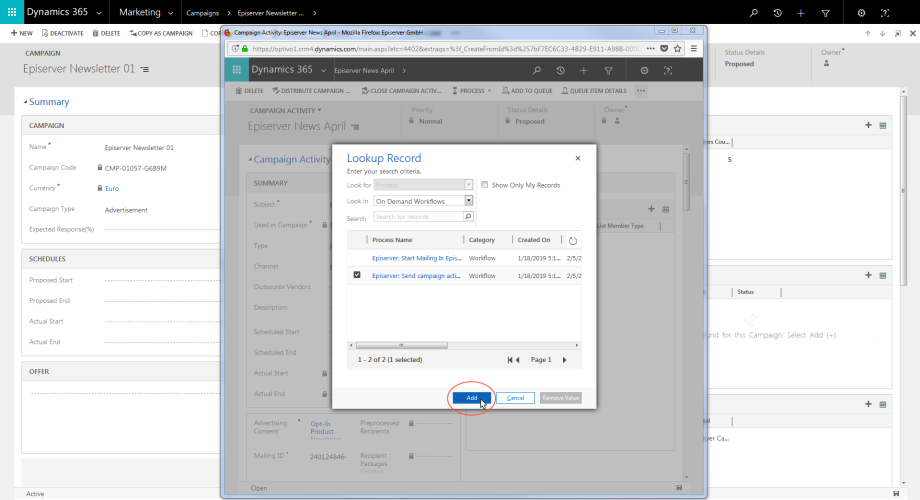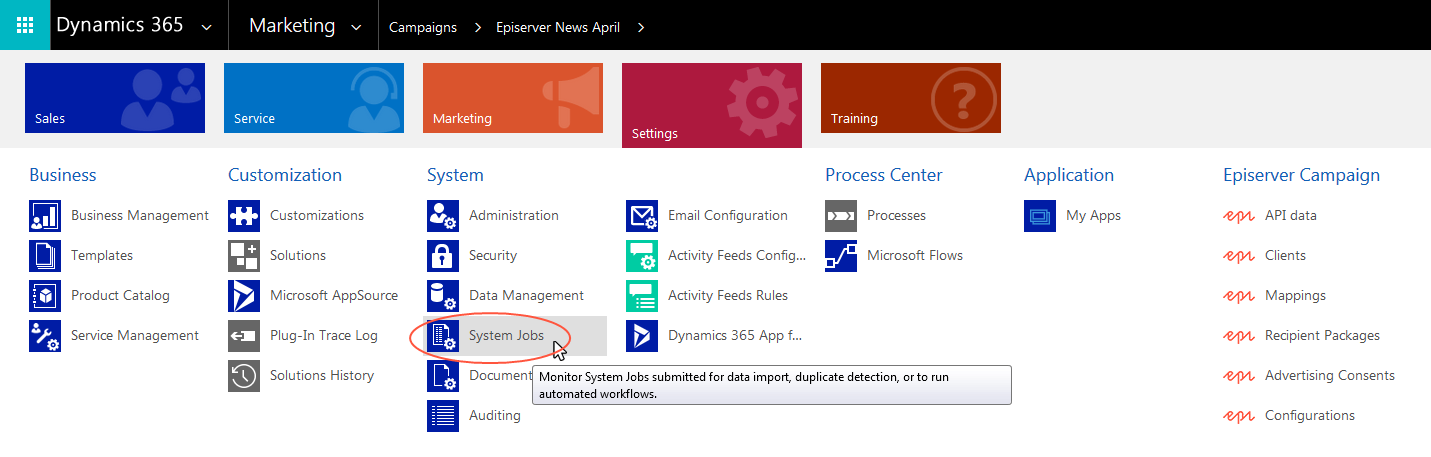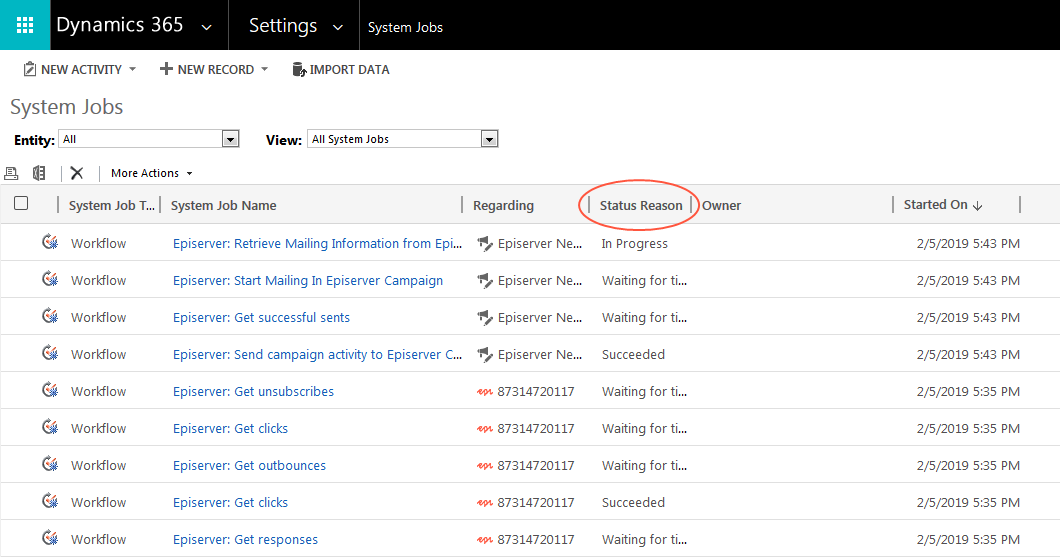Sending mailings
Sending mailings
This topic is for administrators and developers with administration access rights in Microsoft Dynamics.
This topic describes how to send campaign mailings directly from Campaign Activity in Microsoft Dynamics CRM, when using this with Episerver Campaign. After the mailing is sent, response data (opens, clicks, direct replies, unsubscribes and outbounces) is automatically imported into CRM from Episerver Campaign.
Prerequisites
- Configuration of the integration completed. See Configuration.
- Campaign mailing prepared in Episerver Campaign. If you are using the closed-loop interface, add the Wait nodeCampaign: Item that determines when a recipient passes through the campaign, and the actions that are executed for the recipient. With the help of "connections", you can link nodes to specify the process of your campaign. The arrow at the end of each connection always points to the next node and the associated action. to your campaignA campaign in Smart Campaigns or in a Marketing Automation. Contains the complete campaign plan including all elements, nodes and branches as well as their relationships to each other. and select Wait until import has been finished so that mailings are only sent once the import of recipients is complete. See Smart Campaign nodes.
- The ID of the campaign mailing to be sent. Make a note of the mailing ID as this is required to send the mailing from CRM.
Configuring marketing lists and CRM campaigns
Before sending a campaign mailing via Episerver Campaign, you must do the following in Microsoft Dynamics CRM:
- Create a marketing list with leads and contacts who will receive the mailing.
Contacts and leads for which you do not have advertising consent will not receive the mailing, even if they are in the marketing list.
- Create a CRM campaign and add the marketing list.
Creating a marketing list
- In Microsoft Dynamics CRM, go to Marketing > Marketing Lists.
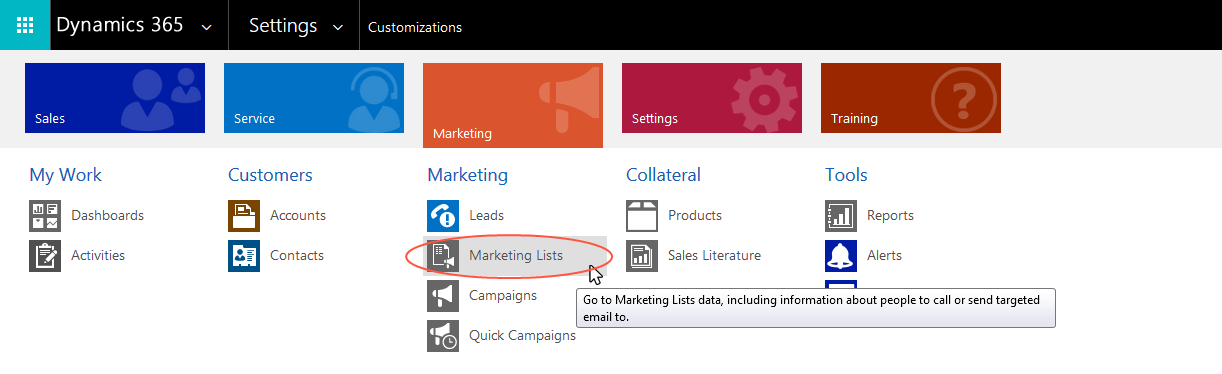
- Click New. The integration supports both static and dynamic list types. The name for the marketing list and its options (such as Currency) are not relevant for sending mailings via Episerver Campaign.
- When done, click Save.
- Click the plus icon + for Members to add desired contacts or leads to the marketing list.
- When done, click Save.
Creating a CRM campaign and adding the marketing list
- In Microsoft Dynamics CRM, go to Marketing > Campaigns.
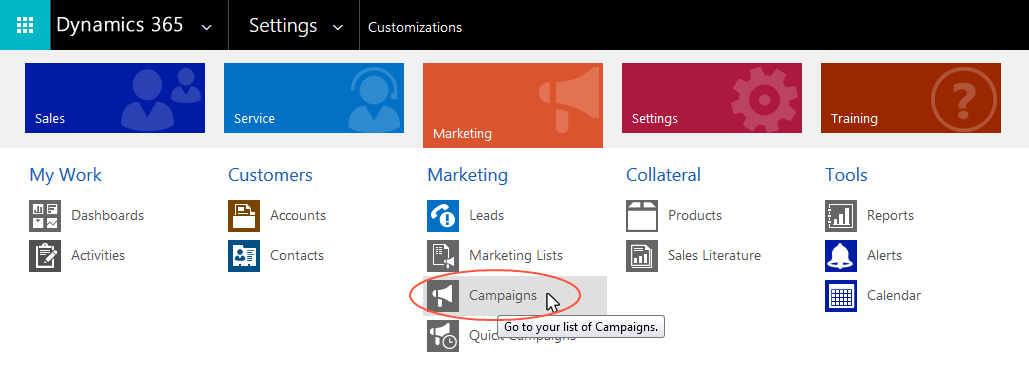
- Click New.
- In the Name box, enter a name for your campaign.
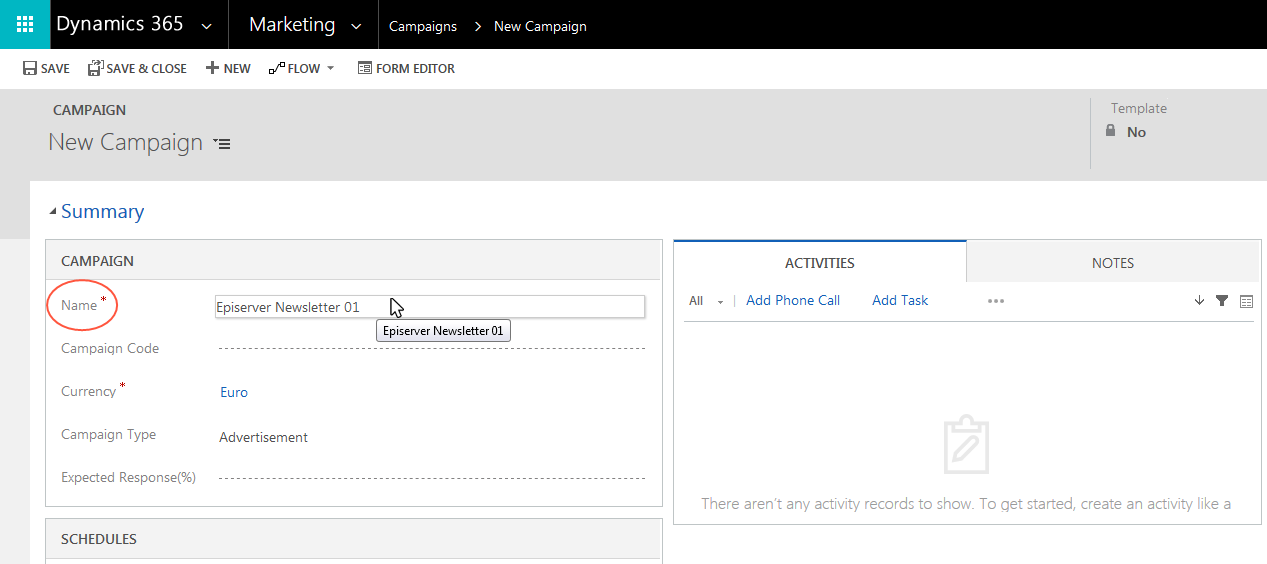
- In the Currency box, specify a currency for the campaign.
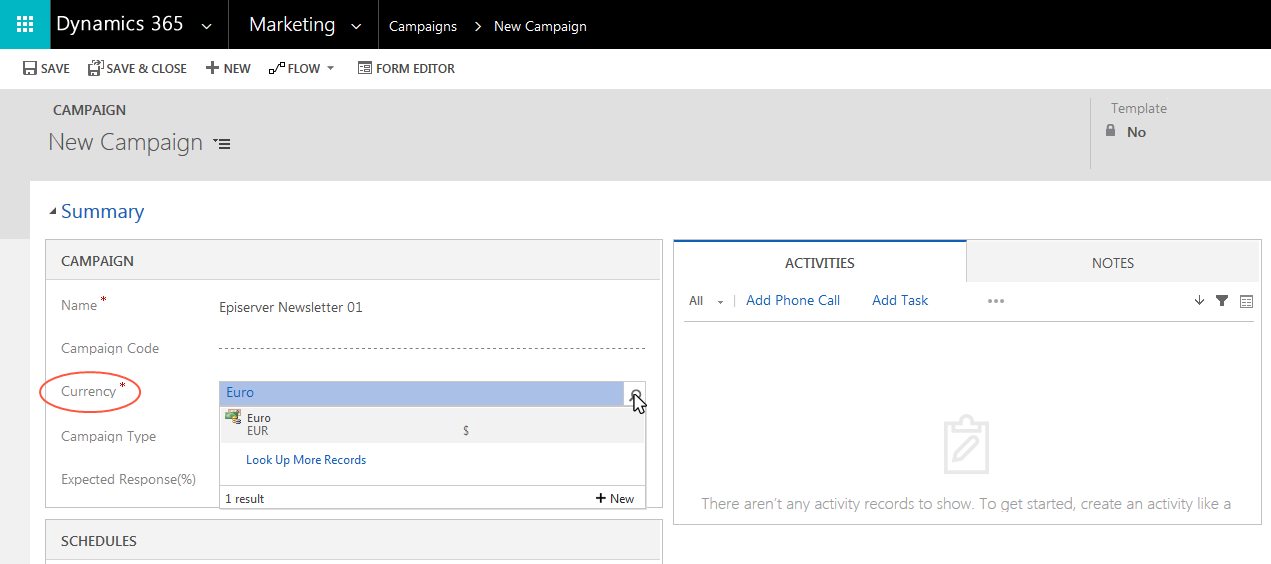
- Click Save.
- In the Marketing Lists area, click the plus icon +, select the desired marketing list and click Add.
- Click Save. Keep the window open for the next step.
Preparing campaign activity for dispatch
- Click the plus icon + in the Campaign Activities area.
- In the Subject box, enter a subject for your campaign activity.
- Under Channel, select Episerver Campaign.
- Under Advertising Consent in the new options area, click Search and select the corresponding advertising consent.
- Click Save.
- Click Select Campaign.
- Select the mailing to be send and click Select Mailing.
- Close the Select Mailing window and reload the Campaign Activity screen. The mailing ID is now assigned to the campaign activity.
Checking mailing content before dispatch
Check the mailing content before dispatch by sending the mailing to a Episerver Campaign test list. Do the following:
Prerequisite: You must assign a Episerver Campaign test list in Microsoft Dynamics CRM. See Assigning Episerver Campaign test lists.
- On the Campaign Activity screen, select a Episerver Campaign test list.
- Click Test Message.
- Select the mailing you want to send to the test list.
The list shows all mailings that are related to campaigns in the status Activation required in Episerver Campaign. You must know the names of the corresponding mailings. The mailing name does not necessarily correspond to the campaign name. In the case of A/B tests, mailings typically have different names than the campaigns.
- Click Select test mailing to send the mailing.
Starting and monitoring dispatch workflows
Starting the workflow
- Click Run Workflow in the campaign activity screen in Microsoft Dynamics CRM.
- Select Episerver: Send campaign activity to Episerver Campaign and click Add. Do not start the workflow Episerver: Start mailing in Episerver Campaign. This is automatically called by the integration.
Contacts and leads from the marketing list are transferred to Episerver Campaign via the interface through Recipient packages, and the Mailing status changes from Planned to Transmitting.