 Eloqua connector
Eloqua connector
The Episerver Customer-Centric Digital Experience Platform contains many features to support you in your daily work. Depending on how your solution is set up, some features described in this documentation may not be available to you. Contact your system administrator to find out more. See Episerver World for technical information.
The Eloqua connector add-onPlug-in or module, developed by Episerver or its partners, to extend the capabilities of Episerver. Add-ons are available from the Episerver Add-on Store inside Episerver. automatically exports form data from your website to your Eloqua account database by mapping Episerver form fields to Eloqua database fields. For information about other database connector add-ons, see Marketing Automation.
Setting up Episerver forms with Eloqua
The Forms Marketing Automation Integration (MAIStands for "Marketing Automation Integration") connector lets you connect Episerver form fields to a Eloqua database. See also: Marketing Automation.
A developer must install the Forms Marketing Automation connector and the Eloqua connector. See Episerver World for more information.
- In the Episerver CMS admin view, select Config > Tool Settings > Eloqua. The Eloqua configuration settings screen appears.
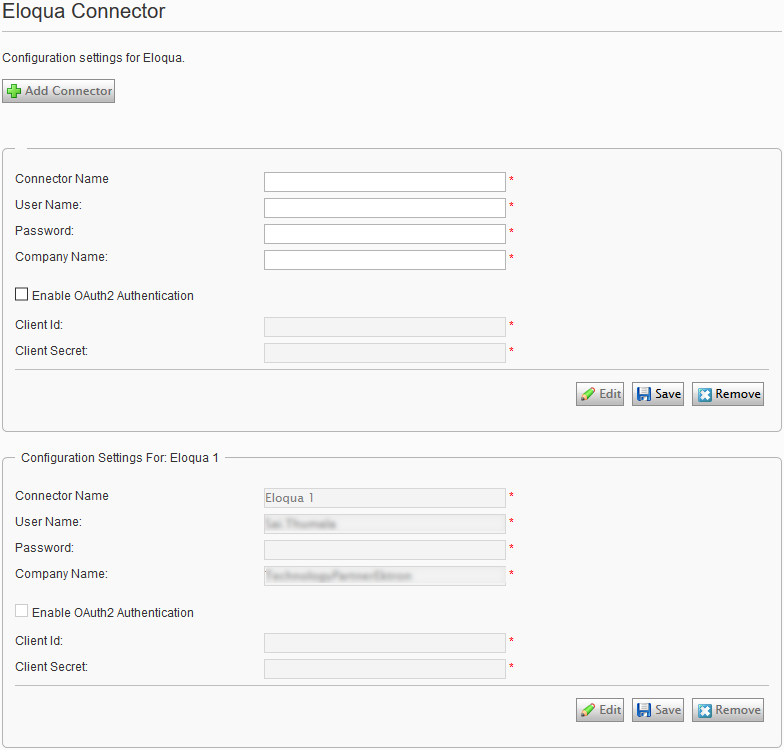
You can have multiple instances of the same connector. For example, if you have marketing teams in separate regions, you can have more than one Eloqua connector, such as Eloqua - Europe, Eloqua - US, and Eloqua - APAC. Click Add Connector to add another instance.
- Enter the username, password, and company name associated with your Eloqua account and click Save.
Select Enable OAuth2 Authentication if you want to authenticate the Eloqua API using OAuth2.
- Create a form on a page.
- Click All Properties on the form.
- Open the Mappings tab.
- Select the Contacts database to which you map the form fields from the MA System Database drop-down field.

- Click Publish.
- On the form, select Edit from a form field's context menu.
- Open the Extra field mappings tab. The database option that you selected earlier appears.
- Enable the database option and open the associated drop-down list to see the fields it has available. For example, if your form has a Text field that was configured to capture an email address:
- Edit the email text field.
- Select the Extra field mappings tab.
- Select emailAddress from the drop-down list to map the Eloqua database field to the Email field on the form.
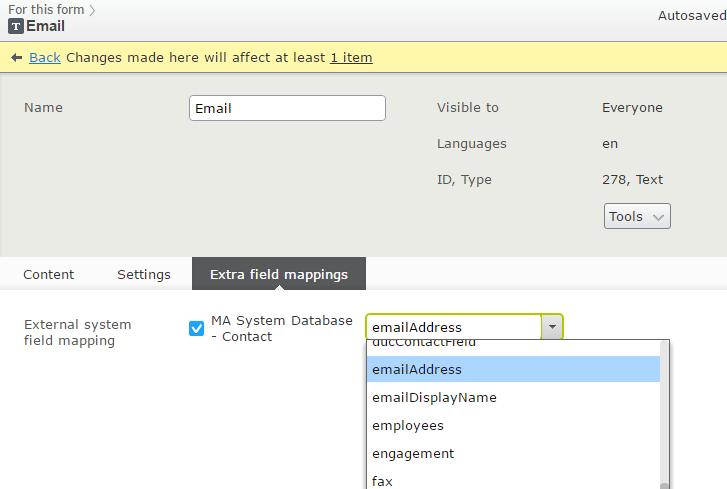
- Repeat steps 8 through 10 for as many fields that you want to map.
- Click Publish.
To test the mapping, go to your form on a published page, fill in and submit the form, then go to your Eloqua provider to verify that the user is added to the Eloqua database.
Retrieving contact data
When a visitor submits the form, the data is sent to Eloqua. To see who submitted the form, open the Contacts tab and select Contacts. You then can search using the search box in the top right corner. For more information, see Searching and viewing contact records on the Oracle website.
Personalizing the form using a block
You can watch the following demonstration video (Connect for Marketing Automation Version 4.0), Personalizing content with Episerver and the Eloqua database.(2:15 minutes) See also Visitor groups.
You can personalize a form to show only to a selected group of people. The following image shows personalizing a form to show only for people in the US Web Designers visitor group. For more information about creating a visitor group and displaying information based on a visitor group, see Managing visitor groups.
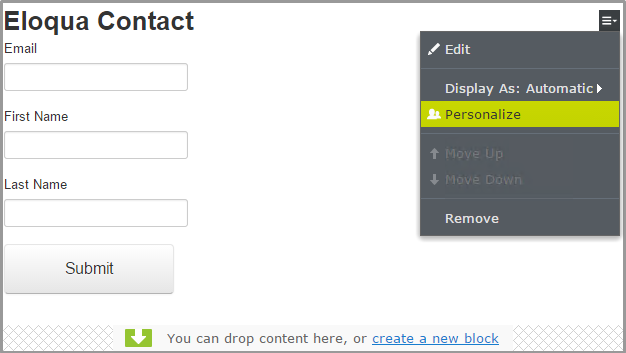
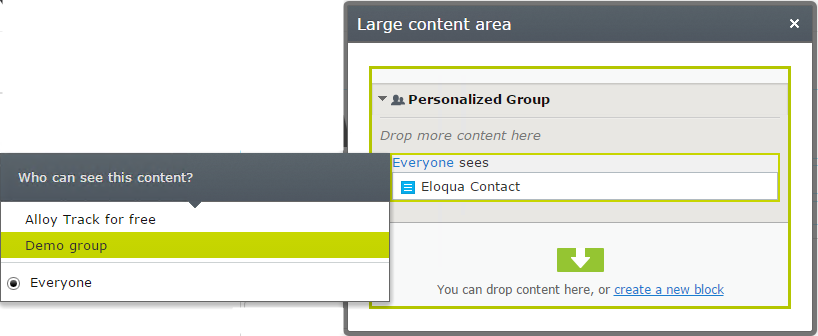
To create a visitor group for an Eloqua form, see Create a visitor group for an MAI connector form.