In this topic
 Episerver Silverpop
Episerver Silverpop
Note: Episerver Silverpop is an add-onA plug-in or module, developed by Episerver or its partners, to extend the capabilities of Episerver. Add-ons are available from the Episerver Add-on Store inside Episerver. for the Episerver Digital Experience platform. It requires a specific installation and license. Contact your system administrator to find out more. See Episerver World for technical information.
The Silverpop® add-on automatically exports form data from your website to your Silverpop account database by mapping Episerver form fields to Silverpop database fields. For information about other database connector add-ons, see Marketing Automation.
You can personalize and target messages based on profile information collected through the Silverpop integration. You can apply personalization to forms, blocks, dynamic content and mailings.
Setting up Episerver forms with Silverpop
The Forms Marketing Automation Integration (MAI) connector lets you connect Episerver form fields to a Silverpop database. See also: Marketing Automation.
Note: An administrator must install the EPiServer.Marketing.Automation.Forms and EPiServer.MarketingAutomationIntegration.Silverpop NuGet packages to use the Silverpop connector.
- Open the global menuA group of options that appears in the uppermost part of the user interface when logged in. The global menu displays products and systems integrated with your website. It also displays links to the user guide and user settings, and to a global search. See the User interface topic for further information. and select Admin > Config > Tool Settings > Silverpop. The Silverpop settings screen appears.
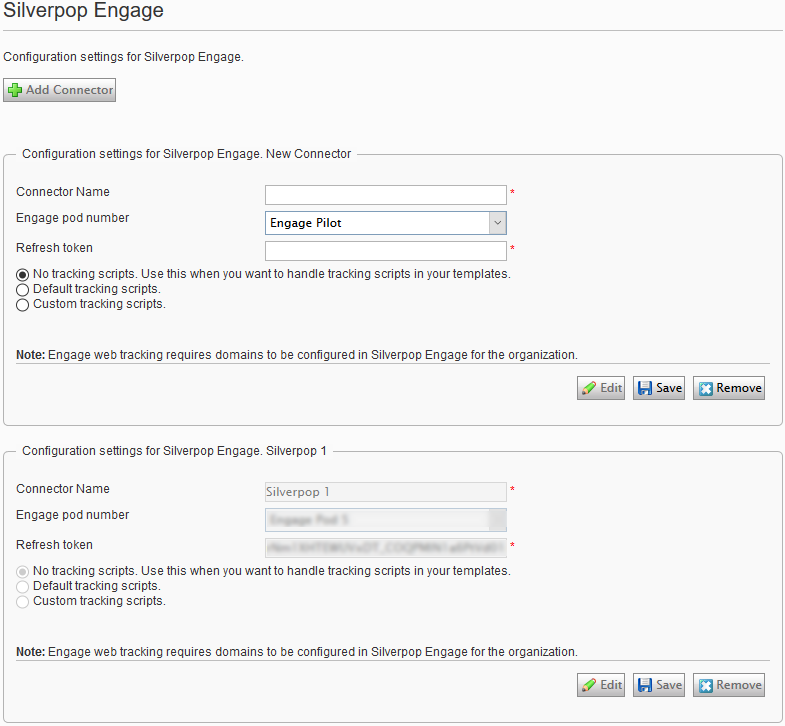
Note: You can have multiple instances of the same connector. For example, if you have marketing teams in separate regions, you can have more than one Silverpop connector, such as Silverpop - Europe, Silverpop - US, and Silverpop - APAC. Click Add Connector to add another instance.
- Enter the information associated with your Silverpop account and click Save.
- Create a form on a page.
- Click All Properties on the form.
- Open the Mappings tab.
- Select the database to which you map the form fields from the MA System Database drop-down field.
- Click Publish.
- On the form, select Edit from a form field's context menu.
- Open the Mappings tab. The database option that you selected earlier appears.
- Select the database to which you map the form fields from the MA System Database drop-down field.
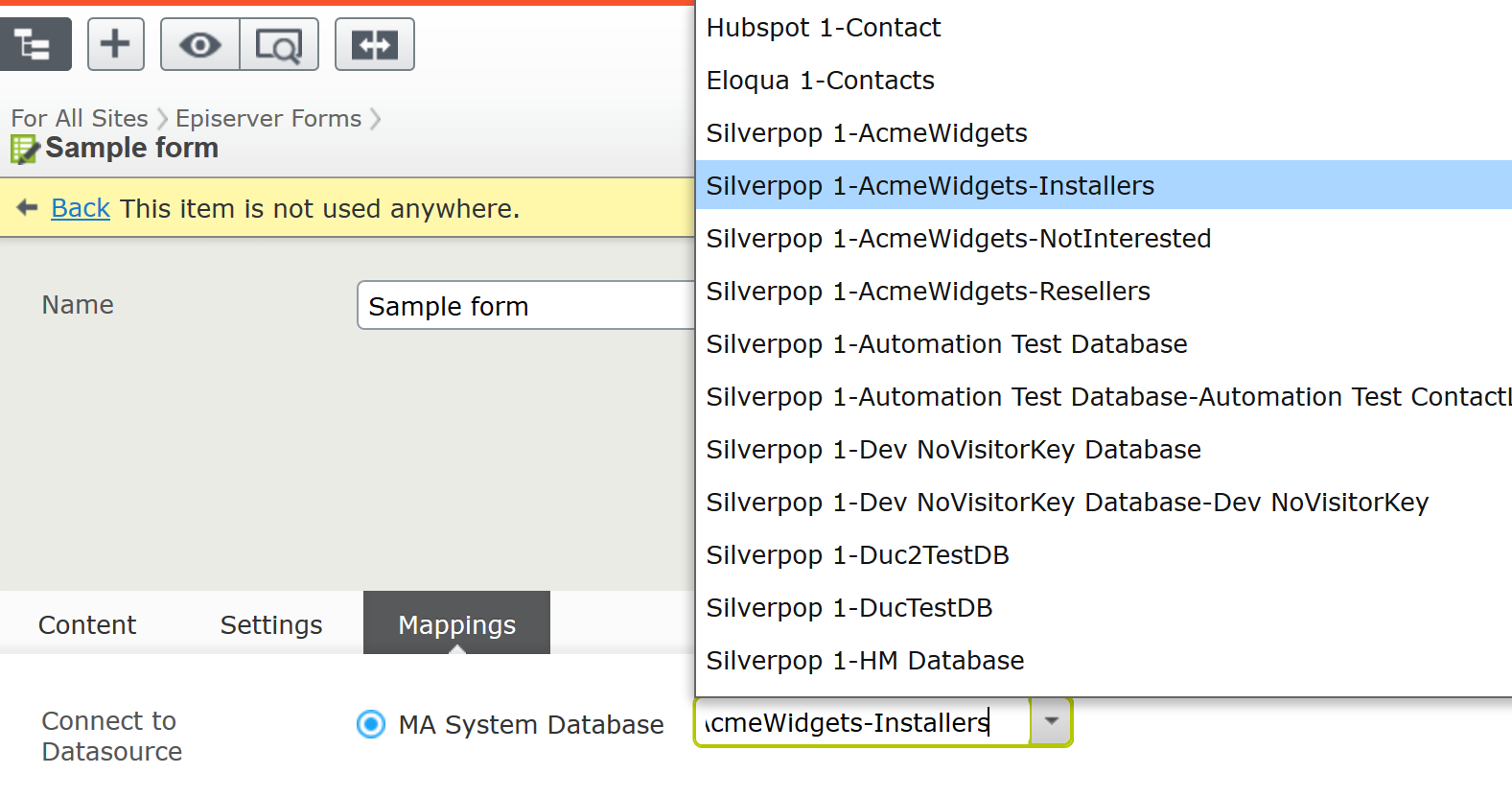
- Repeat steps 8 through 10 for as many fields that you want to map.
- Click Publish.
To test the mapping, go to your form on a published page, fill in and submit the form, then go to your Silverpop provider to verify that the user is added to the appropriate database (Silverpop Contacts).
Creating a mailing
Warning: Creating a mailing is supported for version 3.x and lower. Versions 4 and higher do not support this feature.
The Silverpop add-on lets you create or edit an email template within Episerver. Any changes to this template will automatically be replicated to the associated template in Silverpop.
Once you publish it, the email template will be saved into Silverpop. You can adapt your email communication based on the user’s behavioral data to certain score, such as website sections browsed, links selected, and so on.
Note: To create a mail template in Episerver, make sure that it is enabled under a certain content type through a setting in admin view, for example, under the start page. See the Episerver CMS Administrator User Guide.
Note: Make sure that the domain in the From Address is valid, in other words, that it matches the one set up by your Silverpop on-boarding team.
Create a mailing in Episerver as follows:
- Create a page.
- Click [Silverpop] Mail Template.
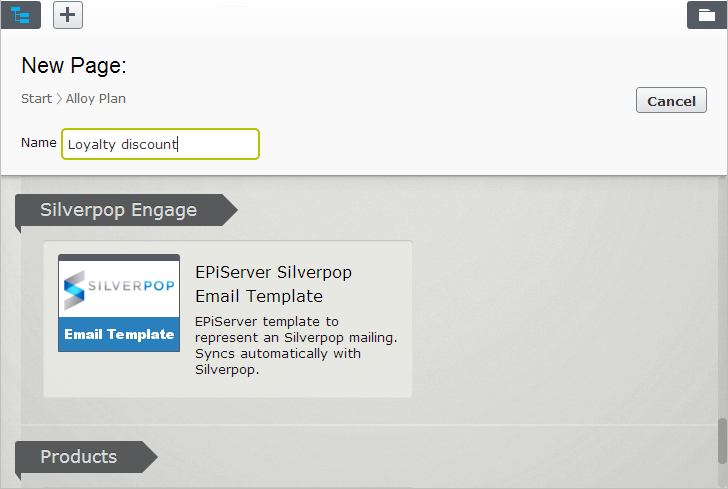
- Enter the required properties, such as name of the newsletter, database used, subject and the address sent from, and click Create.
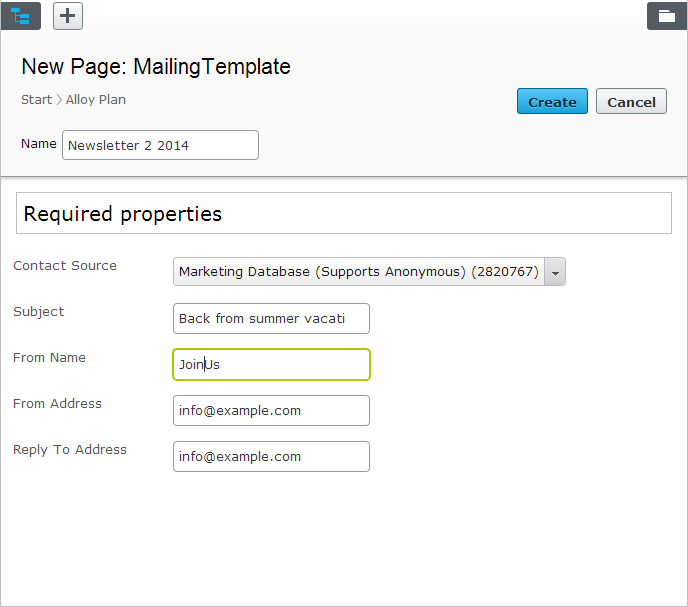
- Add content such as text and media. The template supports both content in HTML and text, and you should add content to both, in case the recipients have disabled emails in HTML format.
- Select the CRM enabled property to enable this template to be shared with the CRM integration.
- Publish the mail template.
- Log in to Silverpop > Home > Content > View Mailings to see the mail template created.
- Select the mail template, add content and submit the mailing. Silverpop will then start tracking of the recipients demographic and behavioral data.
Personalization using a block
Personalize the block as described in Visitor groups. Connect the block to any of the existing visitor groups in edit view.
If it is a form block, add the form you have created and connected to Silverpop.
In this example, associated content appears on a page when the visitor match the Swedish profiles criteria.
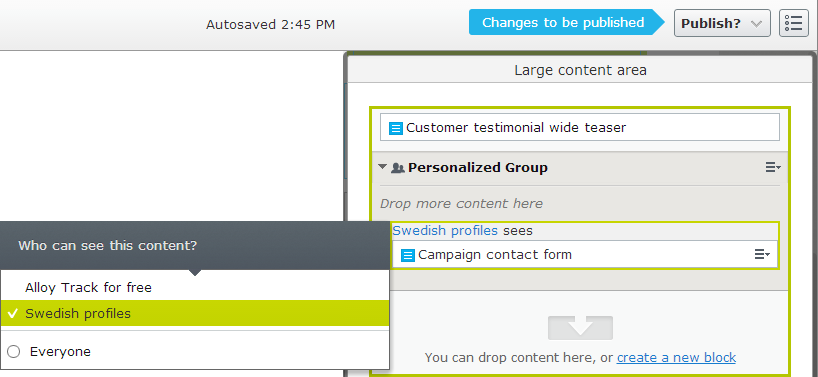
To create a visitor group for a Silverpop form, see Create a visitor group for an MAI connector form.
Sorry about that
Why wasn't this helpful? (check all that apply)
Thanks for your feedback.
Want to tell us more?
Send an email to our authors to leave your feedback.
Great!
Thanks for taking the time to give us some feedback.