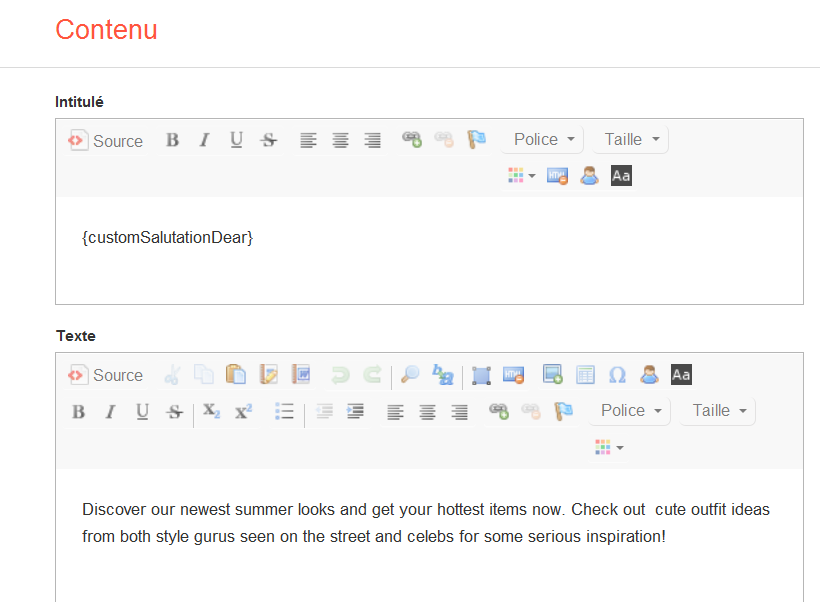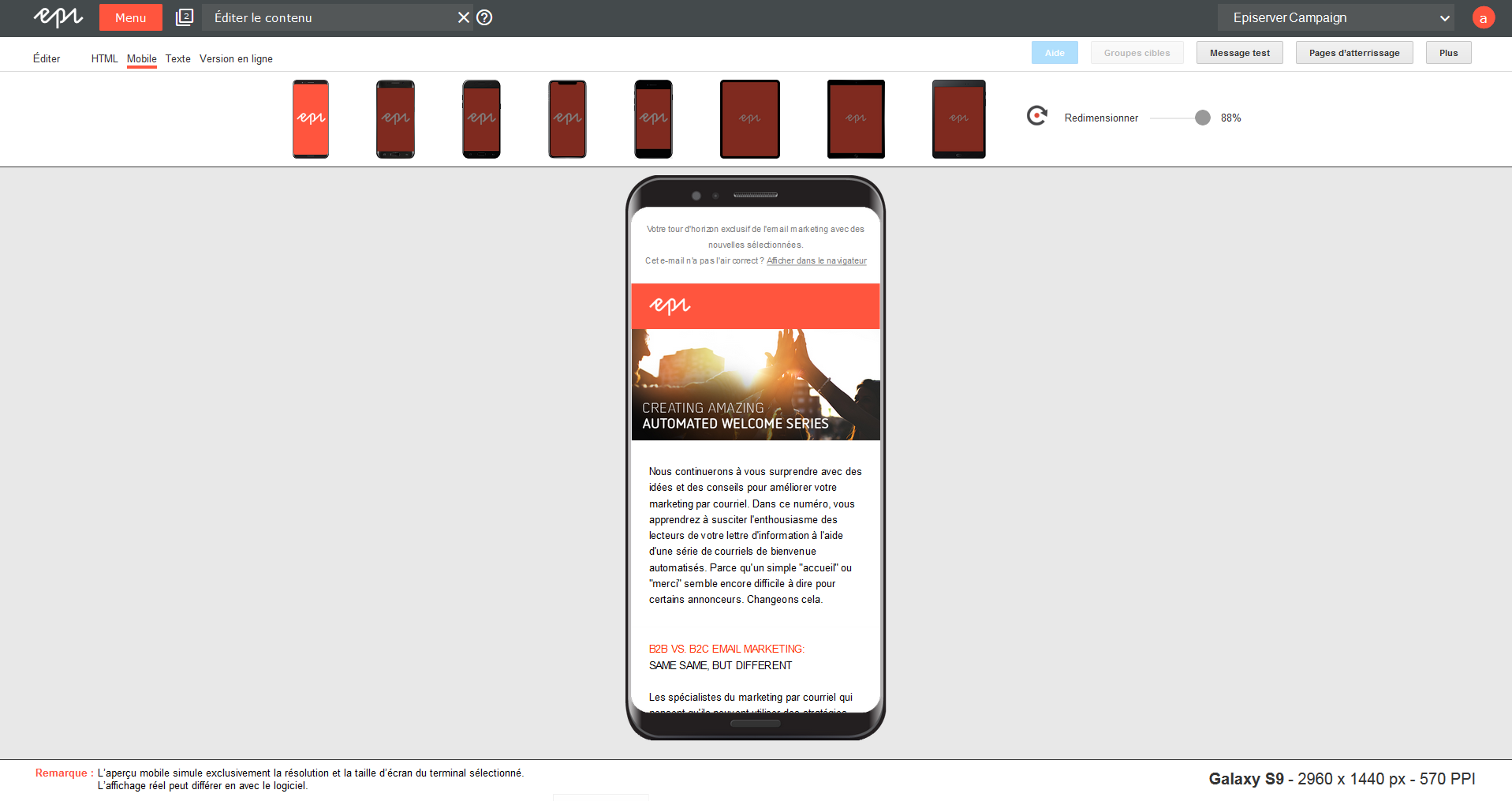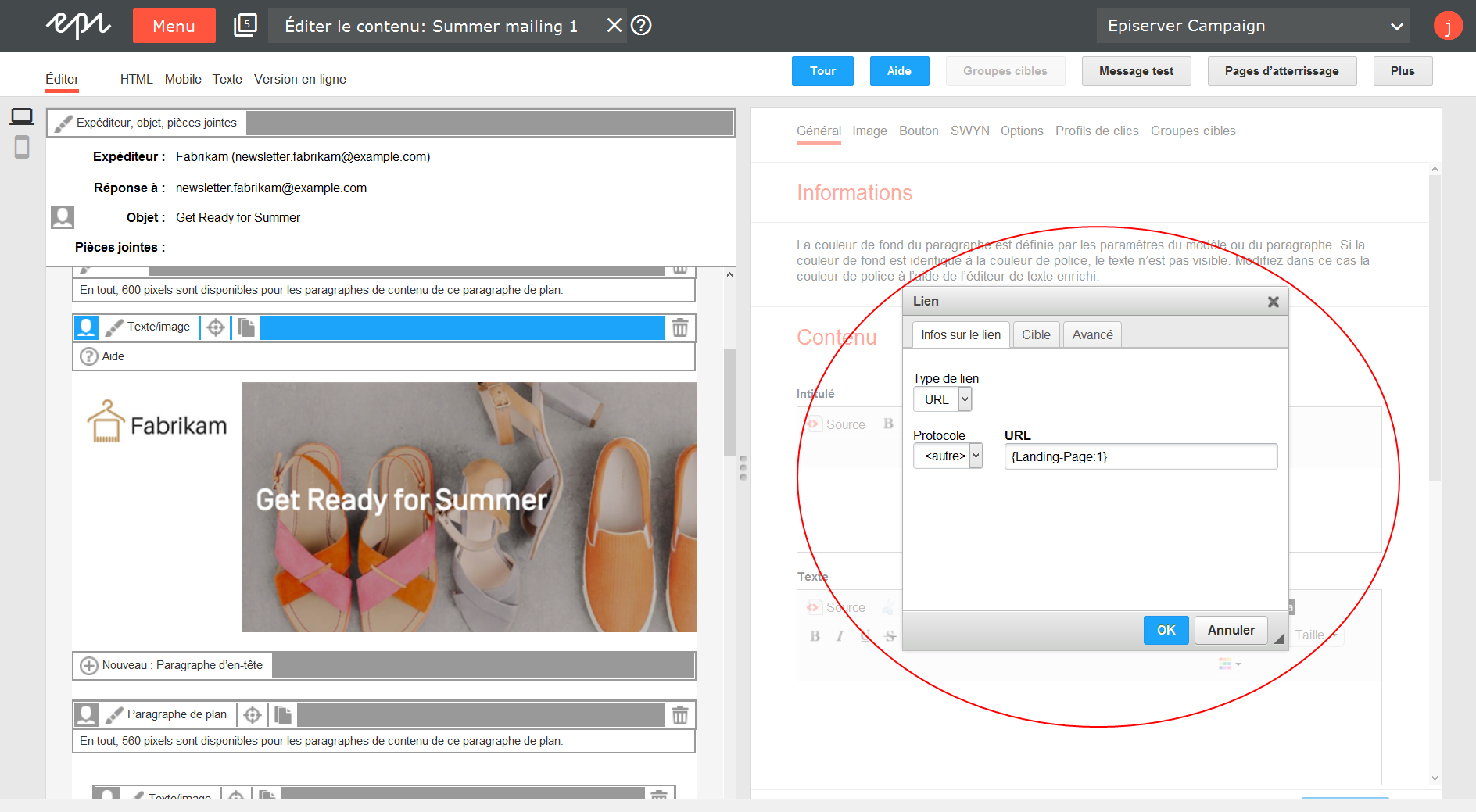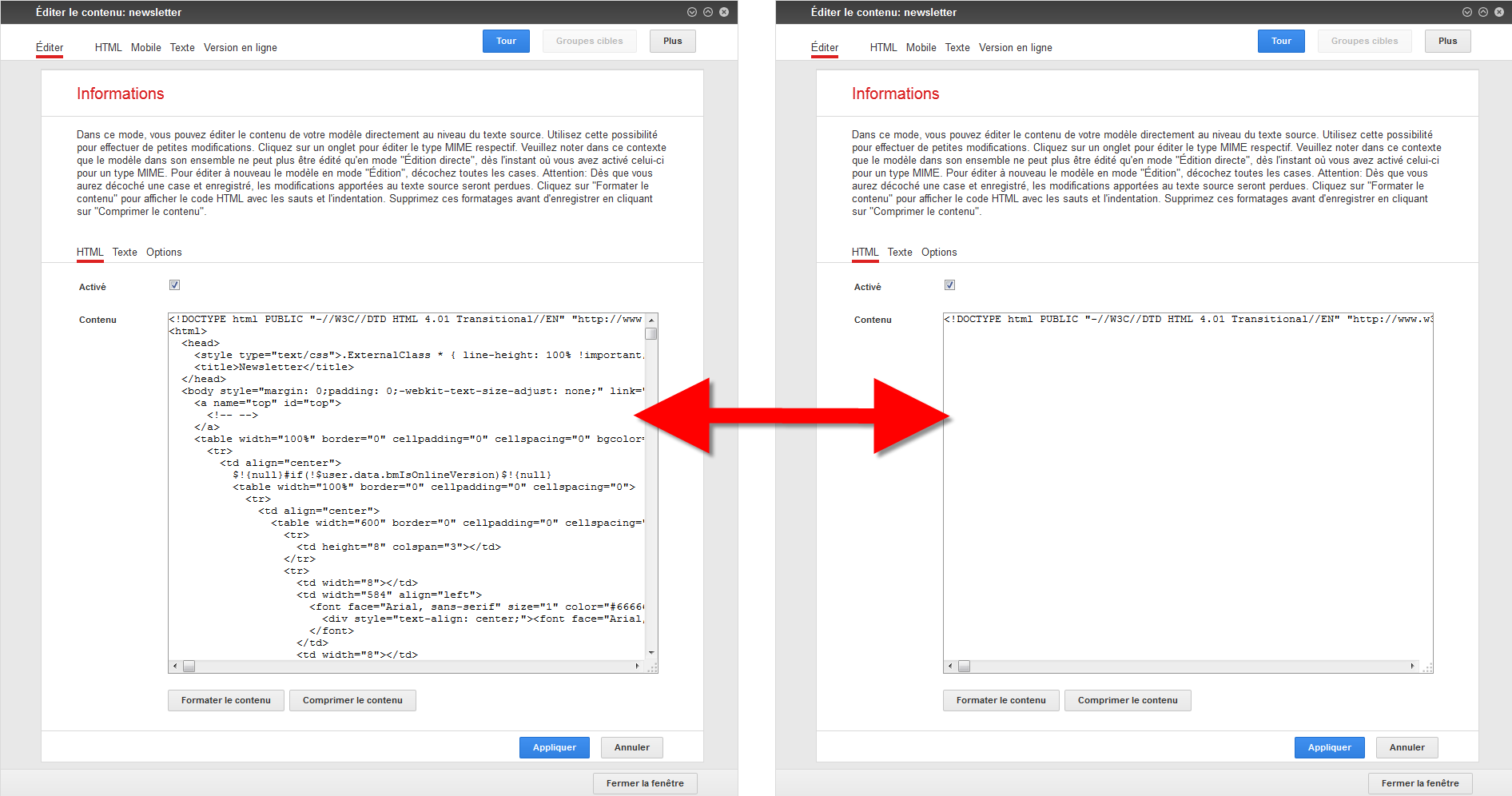Éditer le contenu du mailing
Lorsque vous travaillez avec Episerver Template-Kit ou avec votre propre modèle pour insérer les contenus de votre mailing, le système de gestion de contenu (CMS) Easy Edit intégré avec l'éditeur WYSIWYG (What You See Is What You Get) vous offre une interface utilisateur pratique, qui dès l'édition vous affiche le mailing tel qu'il sera envoyé plus tard.
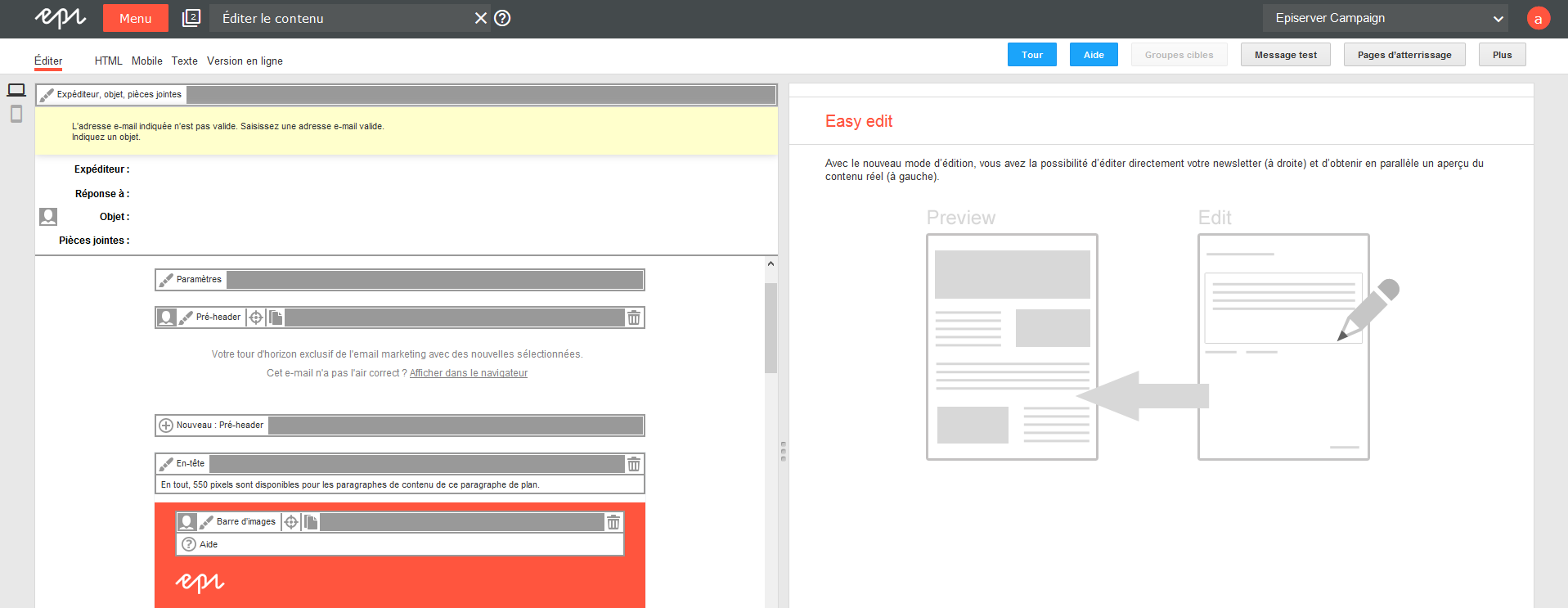
Tous les éléments de contenu que vous pouvez éditer ont une barre de menu avec des boutons pour éditer, déplacer, copier et supprimer. Selon la configuration du modèle, il peut arriver que des éléments individuels (par ex. les mentions légales) puissent être édités, mais pas déplacés, ni supprimés. Dans ce cas, seul le bouton  est affiché dans la barre de menu. Cliquez dessus pour éditer le paragraphe.
est affiché dans la barre de menu. Cliquez dessus pour éditer le paragraphe.
Conseil: Cliquez sur Tour à côté des boutons d'action en haut à droite pour une visite interactive du Template Kit.
Conseil: En haut à gauche se trouve la section Expéditeur, objet, oièces jointes. Vous devez saisir un expéditeur, une adresse électronique d'expéditeur et une adresse électronique de réponse pour pouvoir envoyer le mailing. Pour plus d'informations, voir Étape 2 – Configurer le message.
Paragraphes
Sur le côté gauche, vous trouverez l'aperçu de votre modèle de mailing avec les paragraphes contenus (éléments de contenu). Ils peuvent contenir plusieurs contenus (texte, image, bannière, listes, etc.). Si vous insérez des contenus dans un modèle, cela se fait toujours sous forme de paragraphes. Vous pouvez exécuter les actions suivantes : insérer, importer, déplacer, copier, supprimer et éditer.
Insérer
Partout dans votre modèle où vous pouvez ajouter un nouvel élément, vous trouverez le bouton Nouveau : ... le nom de l'élément est affiché à la place des trois points. Cliquez dessus pour insérer un nouveau paragraphe à cet endroit. Selon la complexité du modèle que vous utilisez, vous devez dans un deuxième temps sélectionner le sous-type de l'élément. En cliquant sur Appliquer vous pouvez insérer l'élément dans le modèle
Importer
Vous avez aussi la possibilité d'importer des paragraphes à partir d'autres messages. Procédez comme suit :
- Cliquez sur le bouton Nouveau : ... .
- Cliquez ensuite sur le bouton Importer le paragraphe et choisissez la source.
- Sélectionnez un client dans la liste de sélection Client source. Si vous n'utilisez qu'un seul client, celui-ci est déjà sélectionné.
- Sélectionnez un message ou un modèle dans la liste de sélection Contenu source et cliquez sur Continuer. Tous les paragraphes importables de la source s'affichent.
- Cochez le ou les paragraphes que vous souhaitez importer.
- Cliquez sur Importer les paragraphes pour lancer l'importation.
Éditer
Vous pouvez éditer des paragraphes en cliquant sur Éditer . La fenêtre d'édition s'ouvre sur le côté droit.
. La fenêtre d'édition s'ouvre sur le côté droit.
Vous pouvez éditer les textes à l'aide de l'éditeur de texte enrichi.
Les types de paragraphes contiennent plusieurs onglets, dans lesquels vous pouvez saisir du contenu, une mise en page, des fonctions de partage et des groupes cibles. Vous trouverez une description détaillée des onglets et de leurs fonctions dans la section Template Kit.
Inline editing
Vous pouvez également éditer des textes directement au lieu d'utiliser l'éditeur de texte enrichi. Pour ce faire, cliquez sur le texte sous le paragraphe. Une barre d'outils apparaît avec des boutons pour le formatage du texte.
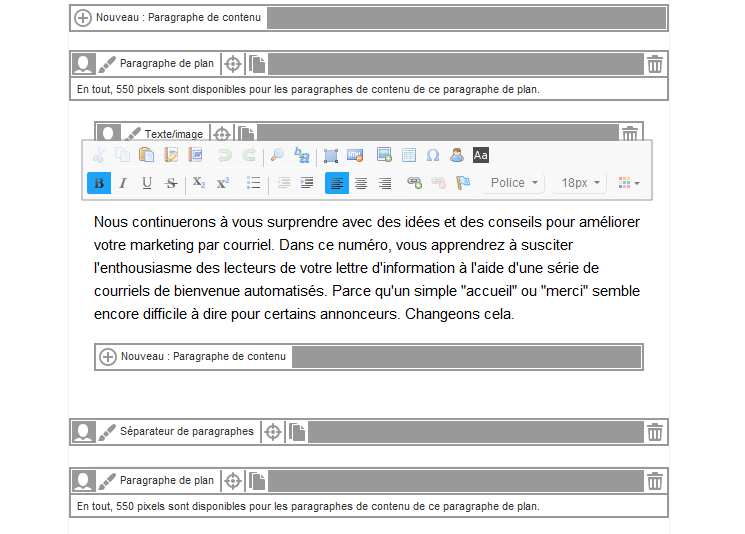
Conseil: Dans l'éditeur de texte enrichi, vous pouvez également utiliser le bouton Source pour modifier le code HTML du texte.
Déplacer
Conseil: Certains paragraphes ne peuvent pas être déplacés partout ou seulement dans une certaine zone. Vous ne pouvez insérer de nouveaux paragraphes qu'à la fin d'un paragraphe de contour, d'un en-tête ou d'un pied de page.
Vous ne pouvez insérer de nouveaux paragraphes qu'à la fin d'un paragraphe de plan, de la zone d'en-tête ou de pied de page. Si vous voulez changer un élément de position, cliquez sur Déplacer  et déplacez le curseur de votre souris jusqu'à la position souhaitée. Partout où vous pouvez insérer le paragraphe, le texte indicatif Cliquez ici pour déplacer le paragraphe sélectionné au-dessus de ce paragraphe apparaît. Cliquez une nouvelle fois pour insérer le paragraphe.
et déplacez le curseur de votre souris jusqu'à la position souhaitée. Partout où vous pouvez insérer le paragraphe, le texte indicatif Cliquez ici pour déplacer le paragraphe sélectionné au-dessus de ce paragraphe apparaît. Cliquez une nouvelle fois pour insérer le paragraphe.
Copier
Vous pouvez copier des paragraphes en cliquant sur Copier  et en déplaçant le curseur de votre souris jusqu'à la position souhaitée. Partout où vous pouvez insérer le paragraphe, le texte indicatif Cliquez ici pour copier le paragraphe sélectionné au-dessus de ce paragraphe apparaît. Cliquez une nouvelle fois pour insérer le paragraphe.
et en déplaçant le curseur de votre souris jusqu'à la position souhaitée. Partout où vous pouvez insérer le paragraphe, le texte indicatif Cliquez ici pour copier le paragraphe sélectionné au-dessus de ce paragraphe apparaît. Cliquez une nouvelle fois pour insérer le paragraphe.
Supprimer
Vous pouvez supprimer des paragraphes en cliquant sur Supprimer  .
.
Conseil: Selon le modèle utilisé, il peut y avoir des éléments que vous ne pouvez pas supprimer.
Travailler avec l'éditeur de texte enrichi
Pour saisir du texte courant (par pour les intitulés, sous-titres, etc.), l'éditeur de texte enrichi est à votre disposition, lequel s'ouvre dès que vous cliquez dans un champ de texte. Dans la barre d'outils, vous trouverez des boutons pour formater le texte.
Les fonctions de ces boutons correspondent dans une large mesure aux fonctions des logiciels de traitement de texte (par ex. Word).
Après avoir saisi vos modifications, cliquez sur Appliquer. Les modifications sont affichées dans l'aperçu de gauche. Vous pouvez basculer entre les versions HTML, mobile, texte et en linge.
Modifier le code source
Pour modifier le code HTML du texte, cliquez sur Source. Pour revenir à l'affichage du texte, cliquez à nouveau sur Source.
Ajouter des fonctions de champ
Au moyen du bouton montrant la tête stylisée d'une personne, vous pouvez insérer n'importe quel champ de la liste de destinataires pour personnaliser le mailing.
Conseil: Vous pouvez aussi personnaliser des liens dans vos mailings à l'aide de fonctions de champ. Les caractères de remplissage de fonctions de champ peuvent être rendus aussi bien dans le domaine ou dans le chemin d'une URL que sous forme de paramètres d'URL. Le suivi des liens personnalisés fonctionne comme pour les liens ordinaires.
Modifier la couleur de fond de l’éditeur de texte enrichi
Si vous utilisez une police d’écriture blanche ou très claire dans l’éditeur de texte enrichi, vous pouvez configurer le fond de l’éditeur de texte enrichi en noir pour un meilleur traitement. Pour cela, cliquez sur Modifier la couleur de fond  dans la barre d’outils du champ de texte correspondant. Cliquez de nouveau sur le bouton pour redéfinir le fond en blanc.
dans la barre d’outils du champ de texte correspondant. Cliquez de nouveau sur le bouton pour redéfinir le fond en blanc.
Insérer des images
Vous pouvez insérer des images directement dans la zone de texte en cliquant sur Image  .
.
Les paragraphes dans lesquels vous pouvez insérer des images contiennent soit un onglet Image soit une section Image dans l'onglet Général. Cliquez ensuite sur Parcourir..., pour sélectionner une image de votre disque dur, qui doit être utilisée dans le mailing.
Vous pouvez également saisir pour chaque image une URL renvoyant à un serveur sur lequel l'image a déjà été placée. Assurez-vous que les images soient disponibles au moment de l'envoi, car sinon aucune image ne sera affichée dans le mailing. Dans le mailing envoyé, les images sont ensuite déposées sur le serveur Episerver Campaign et leur disponibilité garantie.
- Vous pouvez utiliser les formats de fichier .jpg, .jpeg, .png ou .gif.
- Toutes les images sont converties automatiquement par Episerver Campaign à la taille d'image définie dans le modèle de contenu. Si vous chargez des images avec d'autres dimensions, la qualité d'affichage peut en souffrir. Nous recommandons de toujours convertir les images à la taille définie dans un logiciel de traitement d'images externe avant le chargement.
Pour supprimer à nouveau une image, cliquez sur Supprimer et ensuite sur Enregistrer pour appliquer les modifications.
Liens d'ancre
Les ancres vous permettent de créer des liens vers des emplacements dans le mailing. Pour créer des liens d'ancre, procédez comme suit :
- Dans l'éditeur de texte enrichi, placez le pointeur de la souris à l'endroit où vous souhaitez placer l'ancre.
- Dans la barre d'outils de l'éditeur, cliquez sur Ancre
 et attribuez un nom à l'ancre.
et attribuez un nom à l'ancre. - Dans l'éditeur de texte enrichi, sélectionnez l'emplacement dans le texte où vous souhaitez placer le lien vers l'ancre.
- Dans la barre d'outils de l'éditeur, cliquez sur Lien
 .
. - Dans la boîte de dialogue Lien, sélectionnez Ancre dans la liste déroulante Type de lien.
- Sous Sélectionner l'ancre, sélectionnez l'ancre.
Changer l'affichage
La vue aperçu du mailing à gauche vous permet de basculer entre les versions HTML, Mobile, Texte et Version en ligne. Pour passer d'une vue à l'autre, cliquez sur l'onglet correspondant dans la barre en haut à gauche.
- Dans l'aperçu HTML, les barres de menu et les boutons des éléments de contenu sont masqués et, à quelques détails près, vous pouvez voir le mailing, tel qu'il sera affiché plus tard dans la boîte de réception de votre destinataire.
- Dans l'onglet Mobile, vous pouvez tester un aperçu sur différents terminaux mobiles et dans différents modes d'affichage.
- Dans l'onglet Texte, vous pouvez voir la version texte du mailing générée automatiquement.
- L'onglet Version en ligne montre un aperçu du mailing tel qu'il sera vu par les destinataires ayant cliqué sur le lien de version en ligne.
Aperçu mobile
Si vous cliquez sur Mobile, ce qu'on appelle l'Aperçu mobile s'ouvre. Dans cette prévisualisation, votre mailing est affiché sur des terminaux mobiles. Si vous utilisez un modèle avec version mobile intégrée (par ex. le Template Kit), vous pouvez voir ici à chaque fois la version mobile optimale du mailing. Si vous n'utilisez encore aucun modèle Mobile Fusion, la version HTML est affichée dans la résolution et les dimensions correspondantes.
Remarque: La prévisualisation du mailing sert exclusivement à la vérification du contenu et de l'aspect de la version mobile. L'affichage réel sur chaque terminal peut différer en fonction du logiciel. Si vous avez besoin d'un Aperçu mobile pour d'autres terminaux non mentionnés ici, adressez-vous à notre service client.
Pour tester les différents affichages, procédez comme suit :
- Cliquez sur un terminal dans la barre supérieure. L'aperçu du mailing s'affiche maintenant dans ce terminal.
- Déplacez le curseur de votre souris sur l'aperçu de l'e-mail, la flèche devient maintenant une icône représentant une main.
- Cliquez et déplacez le mailing pour faire défiler vers le bas ou remonter vers le haut.
- Cliquez sur
 , pour passer du format portrait au format paysage. Vous pouvez changer à nouveau en cliquant une nouvelle fois.
, pour passer du format portrait au format paysage. Vous pouvez changer à nouveau en cliquant une nouvelle fois. - Faites glisser le curseur à droite, pour modifier l'échelle de tout l'affichage.
Boutons d'action
À droite au-dessus du Template Editor se trouvent les boutons d'action :
- Groupes cibles : Ce bouton ne devient actif que si vous utilisez un groupe cible dans au moins un des éléments de contenu. Cliquez sur le bouton, sélectionnez un ou plusieurs groupes cibles et cliquez sur Appliquer la sélection pour afficher seulement les éléments auxquels les groupes cibles choisis ont été affectés.
- Pages d'atterrissage : Cliquez ici pour créer une page d'atterrissage. La mise en page du modèle est appliquée à la page d'atterrissage. Vous pouvez éditer les pages d'atterrissage dans l'éditeur et utiliser vos propres mises en page exactement comme pour un mailing.
Pour renvoyer vers une page d'atterrissage, utilisez le caractère de remplissage {Landing page:Nr} dans le champ URL. À la place de Nº, insérez le numéro de la page d'atterrissage souhaitée (par ex.{Landing page:1}).
Pour connaître le numéro d'une page d'atterrissage, cliquez sur Pages d'atterrissage. Dans la liste, toutes les pages d'atterrissage sont affichées avec leurs numéros. - Message test : Envoyez un message de test pour vérifier l'apparence du mailing avant qu'il ne soit réellement envoyé. Procédez comme suit pour un e-mail de test :
- Cliquez sur Message test dans la barre d'outils supérieure de l'éditeur.
- Dans la liste de sélection Liste de destinataires, sélectionnez une liste de destinataires avec des destinataires test.
Remarque: N'utilisez que des listes de test et aucune donnée client réelle. Voir Listes de destinataires.
- Si vous souhaitez simuler un groupe cible, sélectionnez un groupe cible dans la liste déroulante Simuler le groupe cible.
Remarque: Les destinataires test choisis dans l'étape suivante ne doivent pas correspondre à ce groupe cible.
- Sélectionnez dans la liste Destinataires un ou plusieurs destinataires test.
Si vous souhaitez créer un nouveau destinataire test, cliquez sur Créer un destinataire et saisissez toutes les données de destinataire nécessaires. Cliquez ensuite sur Confirmer.
- Cliquez sur Envoyer l'e-mail pour envoyer les messages au format Multipart, ou sur Envoyer la version HTML ou Envoyer la version texte, si vous ne souhaitez tester qu'un seul de ces formats.
Conseil: Si vous souhaitez envoyer un message de test de type Imprimer, SMS ou Mobile Push, voir Smart Campaigns nœuds.
- Plus : Derrière ce bouton se cachent les points de menu Rapport de contenu, Imprimer, Aperçu HTML (PNG) et Éditer directement. Pour en savoir davantage sur l'édition directe, consultez la section Éditer directement le mailing.
Remarque: Veuillez noter que dès que vous avez activé l'option Éditer directement, vous ne pouvez plus utiliser l'éditeur de texte enrichi du modèle.
Conseil: Si vous fermez la fenêtre Éditer, toutes les saisies réalisées sont enregistrées automatiquement.
Éditer directement le mailing (HTML)
Attention: Si vous activez le mode Éditer directement, vous ne pouvez plus éditer votre modèle dans l'éditeur. Si vous passez à nouveau du mode Éditer directement à l'éditeur, toutes les modifications que vous avez apportées dans le mode Éditer directement seront perdues.
Vous pouvez aussi éditer un modèle directement dans le texte source HTML au lieu de le faire avec l'éditeur. Cliquez sur Plus dans l'éditeur en haut à droite et choisissez l'option Éditer directement.
Vous pouvez maintenant éditer directement le code source HTML du modèle et les contenus. Si vous souhaitez éditer directement vos mailings, vous devez avoir de connaissances de base en HTML. Vous pouvez éditer la version texte du mailing séparément. Sélectionnez l'onglet correspondant pour éditer directement la version texte ou HTML. Veuillez noter que vos modifications dans le code HTML du mailing ne prennent effet que si vous cochez activé et enregistrez ensuite le mailing.
Aides à l'édition
Pour éditer le code HTML, utilisez le bouton Formater le contenu pour obtenir un affichage clair du code. Ainsi, les balises HTML sont imbriquées et apparaissent en retrait. Dans cet affichage, les différents éléments HTML et les imbrications sont plus faciles à trouver et à éditer. Veuillez noter que vous devez comprimer à nouveau le code HTML avant d'enregistrer.
Une fois que vous avez édité le code HTML d'un mailing, supprimez les sauts de ligne et les espaces avant d'enregistrer, en cliquant sur Comprimer le contenu. Ceci est nécessaire pour que les éléments Velocity du code HTML (par ex. des fonctions de champ) fonctionnent correctement.