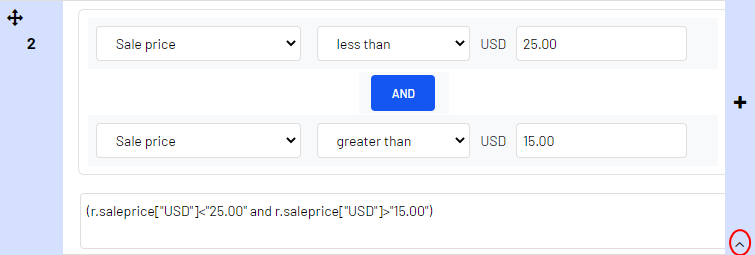Defining product recommendation rules
Defining product recommendation rules
Create and configure the rules to be applied to the product recommendations shown in your widget Configurable screen element that displays information.. You can apply a rule to positions in the widget. You also can create different rules for each position, or leave a position blank to show the default output of the Optimizely algorithms.
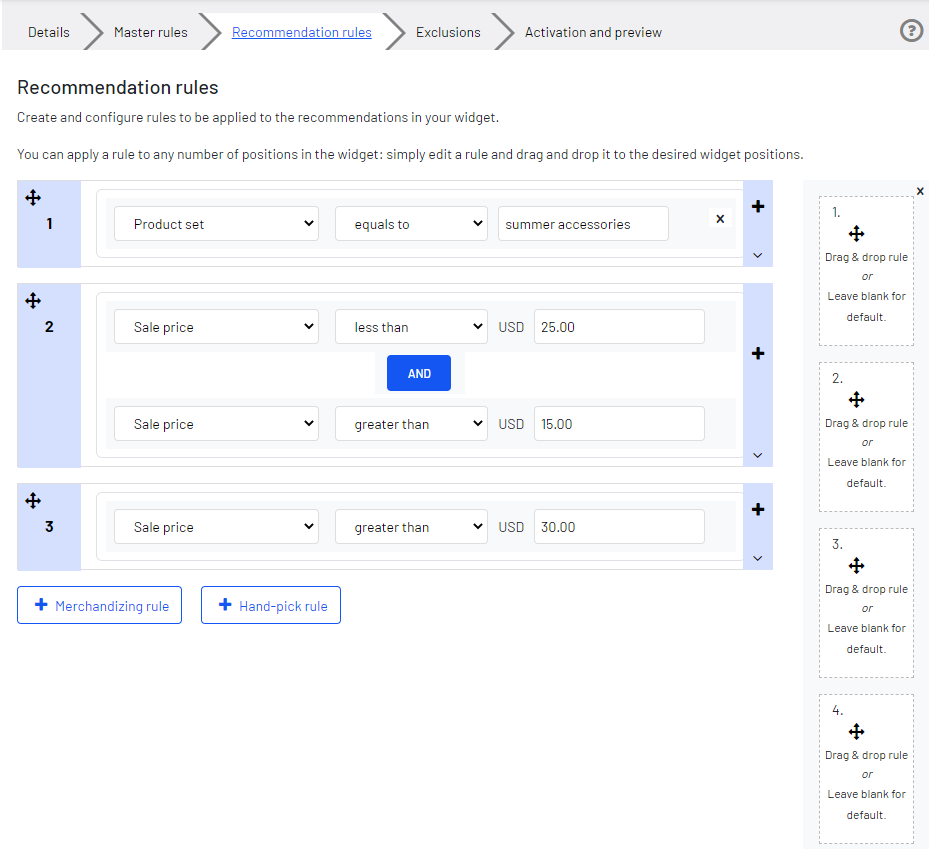
- Click Merchandising rule to add another recommendation rule for a broader range of products, such as any product with more than 10 units vailable. Only products that match the recommendation rule and the Optimizely algorithms are displayed.
- Click Hand-pick rule to create a rule that overrides the recommendation rule when a specific product is viewed. The product recommendations are displayed regardless of the recommendation rule and the Optimizely algorithms.
- Use the drop-down fields to add the required criteria for the product recommendations in the same way as you would for a Master rule.
- You can add more than one criterion in the same rule by using +, and the AND and OR operators.
- After you finish setting up your rule, drag and drop the rule number to the required position in the widget, where you want it applied. The following image shows rule 1 applied to product position 1, and rule 2 applied to product position 2 and 3 and rule 3 applied to position 4. You can apply the same rule to more than one product position. If you want the same rule to apply to all products in a widget, click Apply to all.
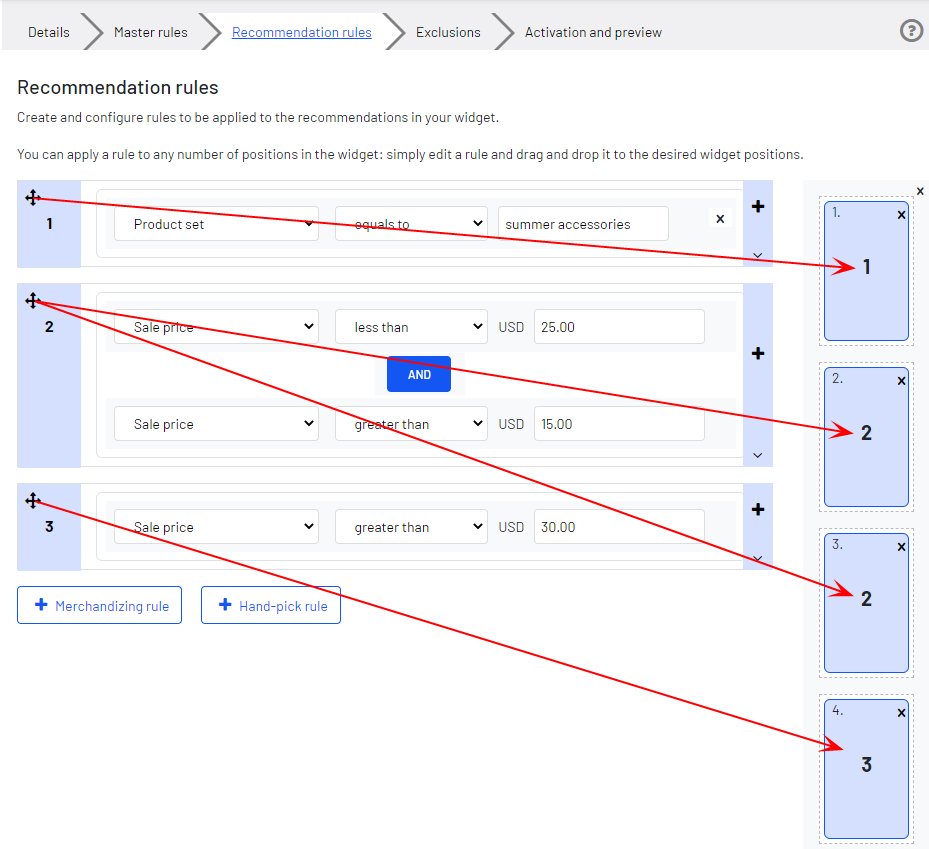
- You can add more than one rule to the same Product Recommendations campaign Personalization: Describes rules for displaying recommendations that share a strategy and time frame while marketing a product or service., if want to apply different rules to different positions in the same widget. For example, you can apply rules for the first product to have a sale price of 25.00 or more, the second product between 15.00 and 24.99, and the third product under 15.00. To add another rule, click +.
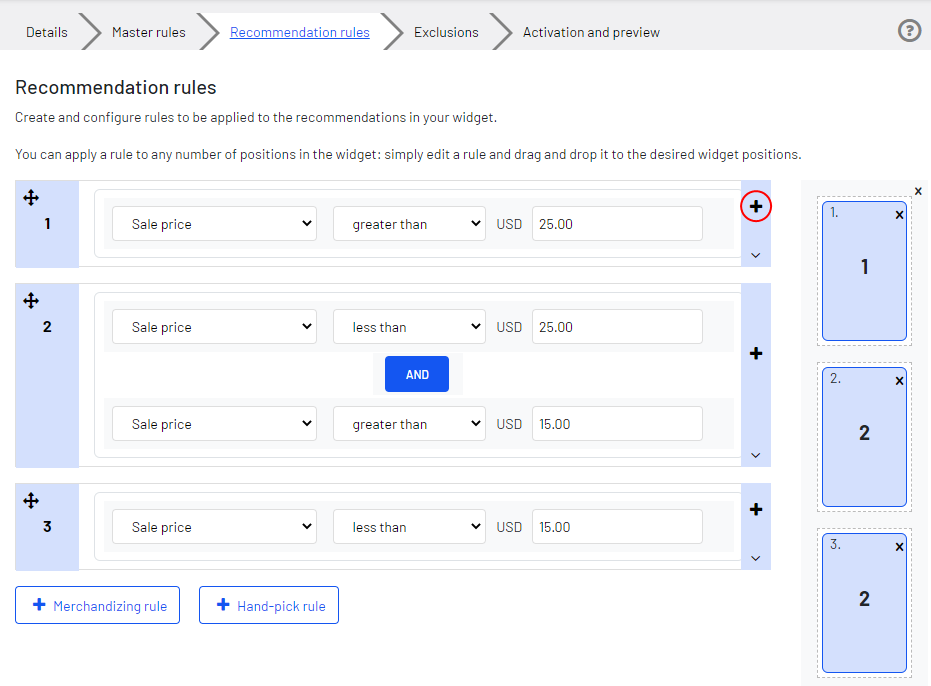
- Click the currency code to select another currency code from the resulting menu.
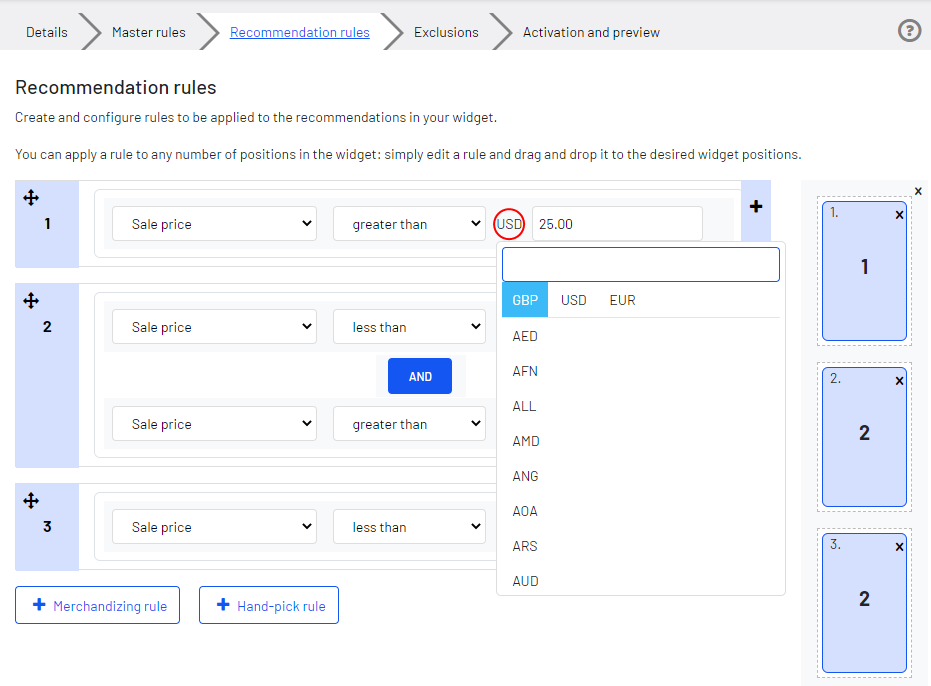
- Click Toggle Advanced if you want to manually enter the coding.