 Coupon blocks
Coupon blocks
Coupon codes are organized using containers known as coupon blocks. You manage coupon blocks on a client level, so you can use the same coupon block in multiple mailings in your client.
A mailing may only contain one coupon code from the same coupon block. If you insert two coupon codes from the same block, the mailing displays the same code twice but uses only one coupon code.
In contrast, if you want recipients to receive several different coupons in a mailing, include coupon codes from different coupon blocks. Also, a recipient can receive several coupon codes from the same coupon block if they are sent in separate mailings.
Managing coupon blocks
To manage and edit coupon blocks, open the Optimizely Campaign menu and select More > Manage Coupon Blocks.
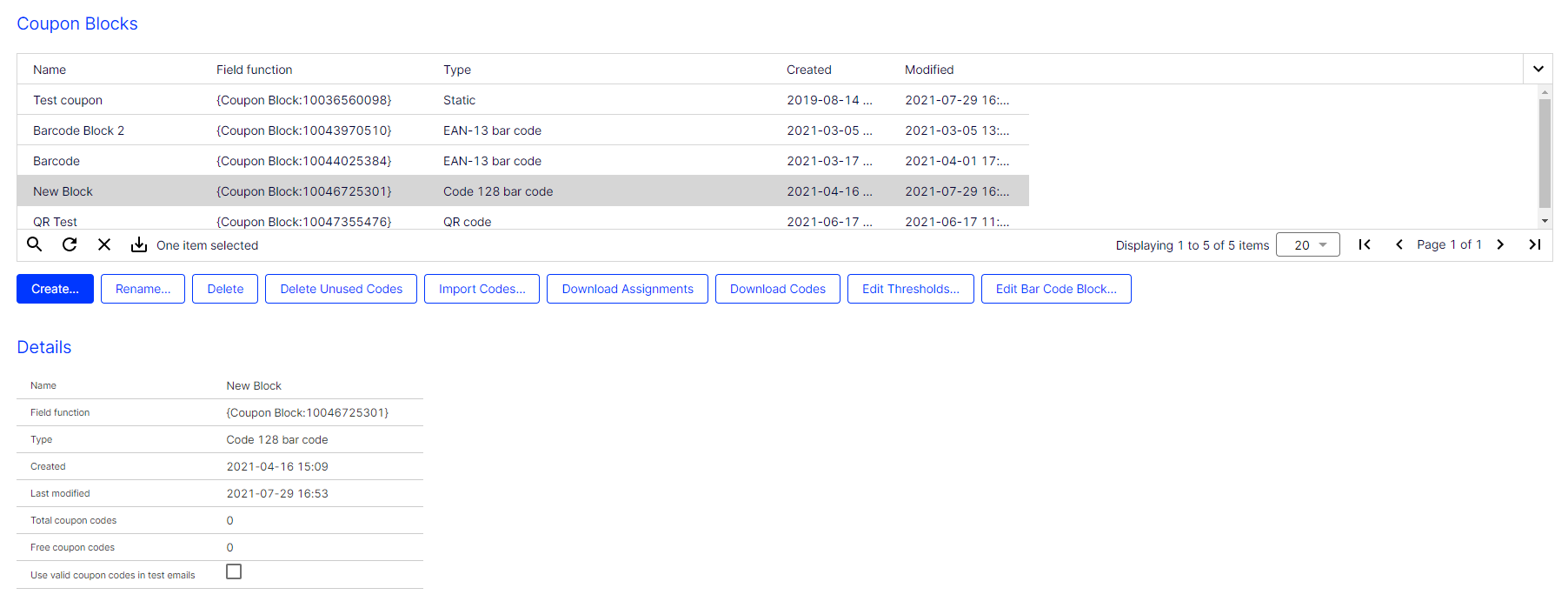
In the list, click a coupon code to display its details.
- Name. Used internally by the coupon code system.
- Field function. Use this placeholder to insert the coupon block in a mailing.
- Type. One of the following:
- Static
- Generated
- EAN-13 bar code
- Code 128 bar code
- Interleaved 2 of 5 bar code
- QR code
- Created. The creation date of the coupon block.
- Last modified. The modification date of the coupon block.
- Total coupon codes. Number of codes a coupon block contains (for static and bar code blocks) or how many codes were already generated (for generated blocks).
- Free coupon codes. Number of free codes in a coupon block. For generated coupon blocks, the value is infinite.
- Use valid coupon codes in test emails. Check this box to use valid coupon codes in your test emails.
The buttons below the overview let you perform the following actions:
Creating coupon blocks
Prerequisite: If you want use static coupon blocks, you must first import them. See Importing codes.
- In the overview, , click Create…. The Create New Coupon Block window opens.
- In the Name box, enter a descriptive name for the coupon block, so you can identify it later.
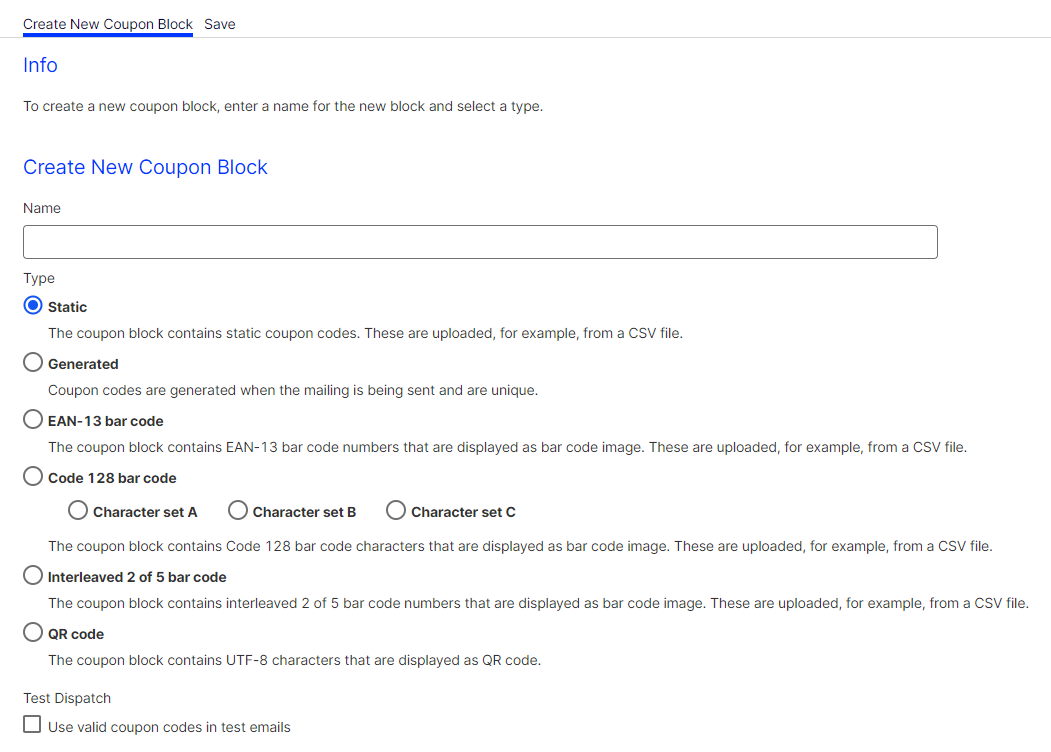
- In the Type area, select a coupon block type.
Bar codes and QR codes are additional features to be requested from customer support.
- Static. Use if you want to release a limited number of coupon codes or generate coupon codes from your CMS. Static coupon blocks are imported into Optimizely Campaign in a CSV file format. See Importing codes.
- Generated. Coupon blocks are dynamically generated by Optimizely Campaign during dispatch and are typically unlimited. These coupons are generated with one coupon block.
- EAN-13 bar code. Bar code blocks convert a 13-digit code into a machine-readable bar code and insert it as a graphic into a mailing. The encoding of the bar code conforms to the EAN-13 specification. The coupon system ensures that bar codes are unique and only used once. No items are encoded, but a unique code is assigned to each recipient. To manually import coupon codes into a bar code block, see Importing codes.
- Code 128 bar code. Bar code blocks convert an alphanumeric code of any length into a machine-readable bar code and insert it as a graphic into a mailing. The Code 128 bar code supports the full ASCII character set and automatically switches between the Code 128 bar code character sets A, B, and C to best encode your data.
You can also select the Code 128 bar code character set manually:
- Character set A. Supports the ASCII character set without lower case letters.
- Character set B. Supports the ASCII character set without control codes.
- Character set C. Supports pairs of digits from 00 to 99.
To manually import coupon codes into a bar code block, see Importing codes.
- Interleaved 2 of 5 bar code. Bar code blocks convert a numeric code of any length into a machine-readable bar code and insert it as a graphic into a mailing. The Interleaved 2 of 5 bar code is a numeric bar code that only supports pairs of digits from 00 to 99. To manually import coupon codes into a bar code block, see Importing codes.
- QR code. QR code blocks convert an alphanumeric code of any length into a machine-readable QR code and insert it as a graphic into a mailing. The QR code supports the full UTF-8 character set. To manually import coupon codes into a QR code block, see Importing codes.
- To use valid coupon codes in your test emails, check the Use valid coupon codes in test emails box.
- Click Save.
For more individual coupons you can also use field functions to create bar codes and QR codes that refer to a specific recipient list field. See Recipient data.
Renaming coupon blocks
In the overview, select the coupon block you want to rename and click Rename…. Enter a new name and click Submit.
Deleting coupon blocks
In the overview, select the coupon block you want to delete and click Delete Block > Delete. Coupons in the block that have been sent but not redeemed remain valid.
When deleting a coupon block, its histories and any assignments are lost.
Deleting unused codes
In the overview, select the coupon block you want to empty and click Delete Unused Codes. Unused codes are deleted, but the block remains intact. Later, you can add new coupon codes to the block.
You can only delete unused codes in static and bar code coupon blocks.
Importing codes
Prerequisite: Your computer contains coupon codes in a CSV file. The file should only contain one column with the codes. You should know the CSV file's encoding, column delimiter, escape character, and if the CSV file contains a header row.
To learn how to define the minimum number of codes for that block, see Editing thresholds.
Codes for EAN-13 bar code coupon blocks must consist of a 13-digit number, digits only. Codes for Interleaved 2 of 5 bar code coupon blocks can consist of any number of digits, but the number must be even.
- In the overview, select the coupon block to which you want to import codes.
- Click Import Codes…. The Import Coupon Codes window opens.
- Click Browse… and select the CSV file that contains coupon codes to be imported.
- Click Preview.
- In the File Charset drop-down list, select the encoding used in the CSV file. If you are not sure about this, select Auto.
- In the Column Delimiter drop-down list, select the character (semicolon, comma, tabulator, and so on) that separates the data fields in the uploaded file.
- In the Escape Character drop-down list, select the character with which each individual data field is enclosed. Some database programs use a single quote (') or double quote (") around each data field when exporting.
- If the CSV file contains a header, in the Skip First Row drop-down list, select Yes.
- Optionally, in the Maximum Number of Rows to Preview drop-down list, select the number of records to display in the preview.
- Click Refresh Preview to reload the records.
- Click Import Coupon Codes. The last tab shows how many codes were imported.
After the import, the coupon block is ready for use.
Downloading assignments
To download a CSV file containing the already used coupon codes and their corresponding mailing and recipient assignments:
- In the overview, click the desired coupon block.
- Click Download Assignments.
Downloading codes
To download codes of a coupon block:
- In the overview, select the desired coupon block.
- Click Download Codes.
Due to their inherent unlimited nature, you can only download the list of used coupons as a CSV file for dynamic and bar code coupon blocks.
Editing thresholds
If you are using static or bar code coupon blocks, you must ensure that sufficient coupon codes are available. Depending on the type of mailing, Optimizely Campaign uses several security questions.
To define the threshold values, perform the following steps :
- In the overview, select the coupon block whose thresholds you want to edit.
- Click Edit Thresholds….
- Define the threshold values in the Configuration area.
- Warning threshold value 1. Enter an integer warning threshold value for transactional mailings. If this threshold is reached, a notification email is sent, but the sending continues. You should then upload new coupon codes.
- Termination threshold value 1. Enter an integer threshold value for transactional mailings. If this threshold is reached, a notification email is sent and dummy coupon codes with no function are used in the mailing. You must upload new coupon codes.
- Warning threshold value 2. Enter the percentage of recipients of regular and Smart Campaign mailings for which the coupon block must still contain coupon codes after sending. If this threshold is reached, a notification email is sent, but the sending continues. You should upload new coupon codes.
- Termination threshold value 2. Enter the percentage of recipients of regular and Smart Campaign mailings for which the coupon block must still contain coupon codes after sending. If this threshold is reached, the sending is canceled. You must upload new coupon codes before restarting the mailing.
- Email addresses. Enter one or more email addresses to which a notification is sent if a threshold value is reached.
- Click Save.
Threshold usage
For triggered mailings (for example, birthday mailings), the coupon system uses the thresholds for regular mailings. For transactional mailings sent using the REST API, HTTP API or Marketing Automation, the coupon system uses the thresholds for special mailings.
Editing bar code blocks
- In the overview, select the bar code block you want to edit and click Edit Bar Code Block….
- Specify the size of the bar code block either through height and width or line thickness:
- In the Size Options drop-down list, select Height and Width, and enter the desired values in pixels.
- In the Size Options drop-down list, select Line Thickness, and in the Line Thickness drop-down list, select a value from 1 to 10 pixels.
Editing QR code blocks
- In the overview, select the QR code block you want to edit and click Edit Bar Code Block….
- Specify the size of the QR code block either through height and width or line thickness:
- In the Size Options drop-down list, select Height and Width, and enter the desired value in pixels. For example, if you enter 300, the QR code will have a size of 300x300 pixels.
- In the Size Options drop-down list, select Line Thickness, and in the Line Thickness in (Pixels) drop-down list, select a value from 1 to 10 pixels.