 Order and invoice history in Classic
Order and invoice history in Classic
Optimizely B2B Commerce provides a variety of information about Orders and Invoices. The website provides access to both Order and Invoice information, the Admin Console only provides access to Order information. B2B Commerce does not manage invoicing and therefore displays only what the customer's ERP system provides to our database, which is then displayed to the user.
Viewing history information via the website
On the website, the Order History and Invoice History pages provide the following data points:
| Order History | Invoice History |
|---|---|
| Date | Date |
| Order # | Invoice # |
| Ship To | Due Date |
| Status | Ship To |
| Web Order # | PO # |
| PO # | Terms |
| Total | Total |
Select the Date of the order to view the Order Detail page, which displays additional information, such as the shipping method, order notes, and order lines. The Shipping Method field displays the shipping description if it exists. In the case where it does not exist, the ship code will be displayed instead.
By default, the table will sort using the following order:
- Order History: First by Date (newest first) and then by Order Number (highest number first)
- Invoice History: First by Date (newest first) and then by Invoice Number (highest number first)
The Order History Details and the Invoice History Details pages provide the following information and options:
- View the details of an order or invoice
- Print order or invoice details (website only)
- Email the order or invoice details (website only)
- Cancel an order
- Reorder all items (website only)
The option to cancel or reorder from order history involves updating specific settings and the configuration of an integration job. Refer to the setup article for configuration instructions: Setting up Order Cancel and Reorder
Search for specific orders
Searching for a specific order can be done using the Order History search options. Selecting the Search Orders tab allows the user to search on the Ship To Address, PO #, Order Total (greater than, less than, equal to). Status, Order #, or Date Range.
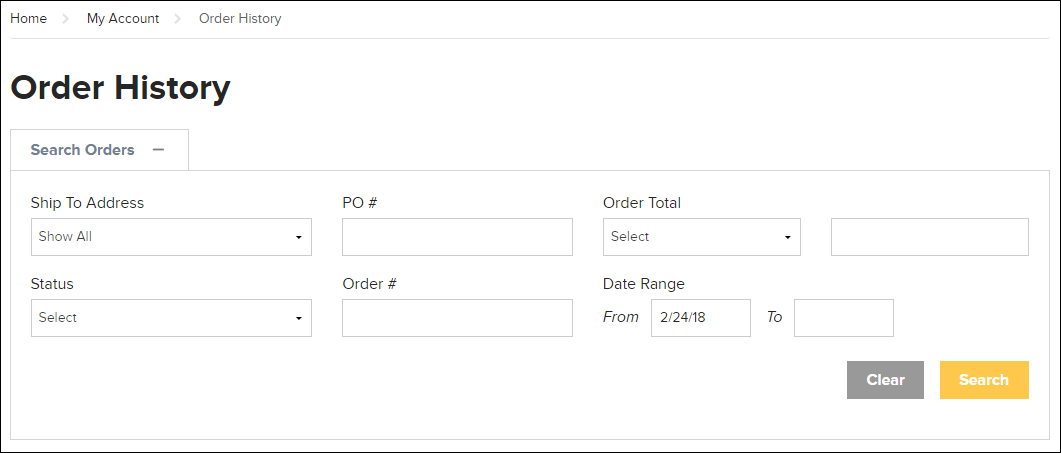
Selecting Search will then filter the list to show any records that match the query. In the example below, the query was on the PO?# field:

Viewing history information via the Admin Console
Order History and Cart History data is also available via the Admin Console. Cart History includes all Cart or "unsubmitted order" records (these are found in the customerorder table) and Order History includes all information related to the Order, that is shipping, billing and payment information, order lines, and so on.
- Log into the Admin Console.
- Go to Cart History in one of two ways:
- Using the Dashboard: Under the Orders card, select the Order History or Cart History link
- Using the Primary Navigation: Click Sales > Order History or Cart History.
- For Order History records select the View Only and for Cart History records, click Edit.
- The corresponding detail page provides a full summary of the order. Clicking Information next to the Order Number at the top of the page, also provides the created by, created on, modified by, modified on, and ID information.
Printing the order or invoice details
Printing the order or invoice history details can only be done on the website.
- Log in to the website.
- Select the My Account menu and select either Order History or Invoice History.
- Select the Order/Invoice date or Order/Invoice number to view the Order/Invoice Details page.
- Select Print which opens a PDF of the Order or Invoice details in another browser tab with the option to print or download the file.
Emailing the order or invoice details
Emailing the order or invoice history details can only be done on the website.
- Log in to the website.
- Select the My Account menu and select either Order History or Invoice History.
- Select the Order/Invoice date or Order/Invoice number to view the Order/Invoice Details page.
- Enter the email address of the person to receive the Order/Invoice in the Email To field.
- If desired, enter a message.
- Click Email Order or Email Invoice.