 Email-Product-Recommendations-Kampagnen exportieren und importieren
Email-Product-Recommendations-Kampagnen exportieren und importieren
Dieses Kapitel beschreibt, wie Sie Email-Procuct-Recommendations Personalisierungsfunktion, die personalisierte Produkt- und Inhaltsempfehlungen in dynamisch generierte E-Mails integriert.-Kampagnen mithilfe einer CSV Steht für „Comma-Separated Values“. Eine Textdatei mit Tabellendaten, die durch Kommazeichen voneinander getrennt sind.-Datei exportieren und importieren.
Wenn Sie Kampagnen über verschiedene Märkte und Gebiete aufgebaut haben und Änderungen vornehmen möchten, die alle oder einige Ihrer Kampagnen beeinflussen, können Sie eine Master-CSV-Datei mit der Konfiguration all Ihrer Kampagnen erstellen. Sie können die Änderungen in Ihr Personalization Portal importieren und bearbeiten.
Exportieren Sie zunächst Ihre Kampagnen, damit das richtige Format bestehen bleibt. Nehmen Sie danach Änderungen vor und importieren Sie die aktualisierte Datei. Erstellen Sie keine eigene CSV-Datei.
Email-Product-Recommendations-Kampagnen exportieren
- Klicken Sie unter Mail > Kampagnen auf Export campaigns. Das Dialogfeld Exporting campaigns erscheint.
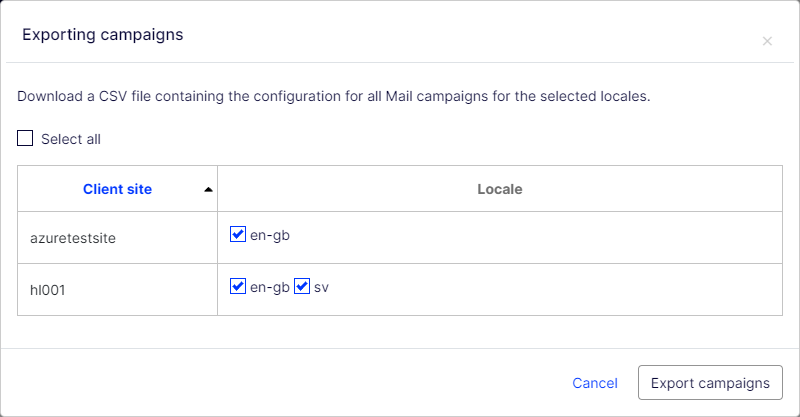
- Aktivieren Sie Select all, um alle Webseiten in allen Gebieten herunterzuladen oder nur die Webseiten und Gebiete, die Sie in eine CSV-Datei exportieren möchten.
- Klicken Sie auf Export campaigns, um eine CSV-Datei zu erstellen.
CSV-Berichte aus dem Personalization Portal werden entsprechend Ihrer Spracheinstellung lokalisiert (Zahlenformatierung und CSV-Trennzeichen). Zum Beispiel haben englische CSV-Dateien ein Komma (,) als Trennzeichen und einen Punkt (.) als Dezimaltrennzeichen (z. B. Sep 2021, 11.49); deutsche CSV-Dateien haben ein Semikolon (;) als Trennzeichen und ein Komma (,) als Dezimaltrennzeichen (z. B. Sep 2021; 11,49).
CSV-Datei bearbeiten
Sie können die CSV-Datei in Microsoft Excel öffnen.
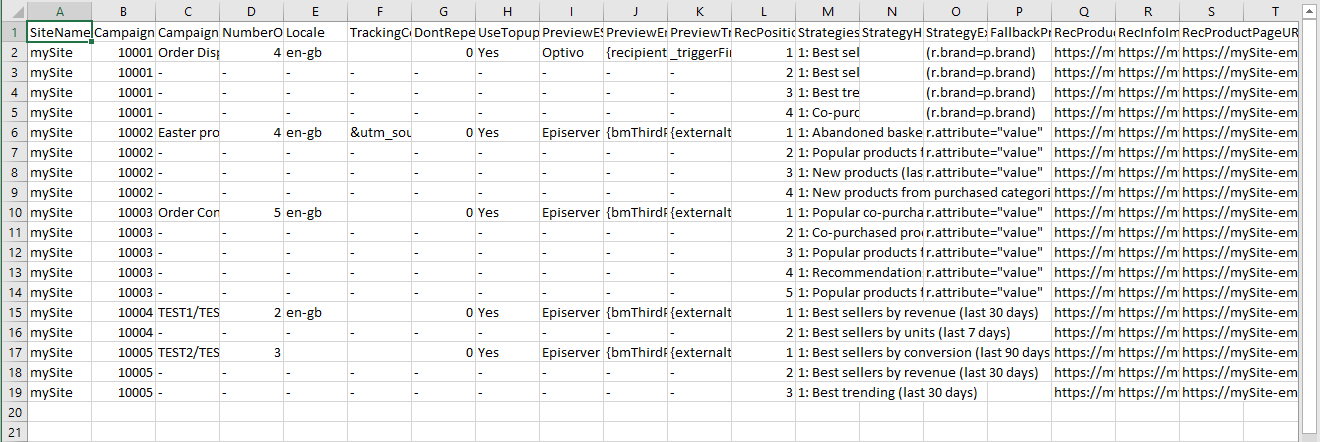
Ein Trennstrich in den Spalten vor RecPosition (L-Spalte) in der CSV-Datei zeigt an, dass sich Werte doppeln. In dem Beispiel oben sind z. B. die Werte in Zelle C3, C4 und C5 (-) Duplikate des Werts aus Zelle C2 (Order Dispatch). Wenn Sie die Werte in C2 ändern, erben C3, C4 und C5 ebenfalls diese Werte.
Sie können Änderungen nur an folgenden Feldern vornehmen (mit Spaltenbezeichnung):
- C. CampaignName
- F. TrackingCode
- G. DontRepeatRecsForDays
- H. UseTopups
- I. PreviewESP
- J. PreviewEmailVariable
- K. PreviewTriggerId
- M. Strategies
- N. StrategyHints
- O. StrategyExpression
- P. FallbackProductSet
Fügen Sie keine neuen Kampagnen zur CSV-Datei hinzu. Andernfalls erhalten Sie eine Fehlermeldung und die CSV-Datei wird nicht importiert. Um eine neue Kampagne hinzuzufügen, kopieren oder erstellen Sie vor dem Export der CSV-Datei eine neue Kampagne im Personalization Portal.
Email-Product-Recommendations-Kampagnen importieren
Die aktualisierten Felder der importierten Kampagnenkonfiguration in der CSV-Datei überschreiben die jeweiligen Felder der bestehenden Kampagnenkonfiguration für die in der CSV-Datei angegebenen Webseiten und Gebiete.
Nachdem Sie die exportierte CSV-Datei bearbeitet haben, importieren Sie die Datei wie folgt:
- Klicken Sie unter Mail > Kampagnen auf Import campaigns. Das Dialogfeld Importing campaigns erscheint.
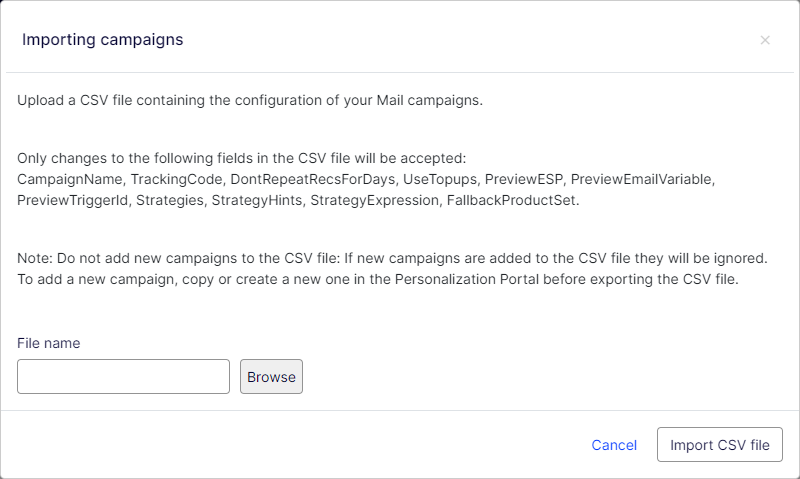
- Klicken Sie auf Browse und wählen Sie die CSV-Datei mit Ihrer Kampagnenkonfiguration.
- Klicken Sie auf Import CSV file.