 HubSpot-Konnektor
HubSpot-Konnektor
Die Optimizely Digital Experience Platform enthält zahlreiche Funktionen, um Sie bei Ihrer täglichen Arbeit zu unterstützen. Je nachdem, wie Ihre Lösung eingerichtet ist, stehen Ihnen einige in dieser Dokumentation beschriebene Funktionen möglicherweise nicht zur Verfügung. Wenden Sie sich an Ihren Systemadministrator, um mehr darüber zu erfahren. Für technische Details, siehe Optimizely World.
Mit dem HubSpot-Konnektor exportieren Sie automatisch Formulardaten von Ihrer Webseite in die Datenbank Ihres HubSpot-Kontos. Hierzu werden Optimizely Formularfelder HubSpot-Datenbankfeldern zugeordnet. Informationen zu anderen Add-ons für Datenbankkonnektoren finden Sie unter Optimizely Connect for Marketing Automation.
Optimizely Formulare mit HubSpot einrichten
Mit dem Forms-MAI Steht für „Marketing Automation Integration“-Konnektor können Sie Optimizely Formularfelder mit einer HubSpot-Datenbank verknüpfen. Siehe auch: Optimizely Connect for Marketing Automation.
Ein Administrator muss den Optimizely Forms Marketing-Automation-Konnektor und den HubSpot-Konnektor installieren. Weitere Informationen finden Sie auf Optimizely World.
- Öffnen Sie das Optimizely CMS Hauptmenü Das Hauptmenü erscheint im oberen Teil der Benutzeroberfläche, wenn Sie eingeloggt sind. Über das Hauptmenü können Sie zwischen Produkten und Systemen wechseln, die in Ihrer Webseite integriert sind. Es zeigt außerdem Links zur Bedienungsanleitung und Benutzereinstellungen und eine globale Suche. Weitere Informationen finden Sie im Kapitel Benutzeroberfläche. und wählen Sie Admin > Konfig > Tool-Einstellungen > HubSpot. Das Fenster der Konfigurationseinstellungen für HubSpot erscheint.
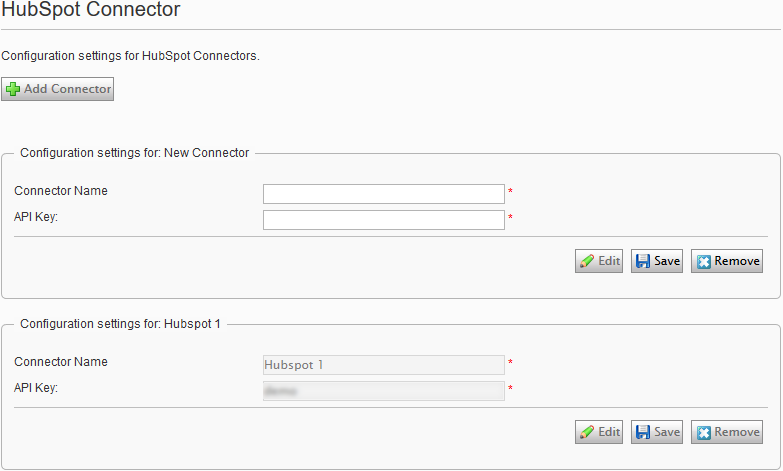
Sie können mehrere Instanzen desselben Konnektors verwenden. Wenn Sie beispielsweise Marketingteams in verschiedenen Regionen einsetzen, können Sie mehr als einen HubSpot-Konnektor verwenden, wie zum Beispiel HubSpot - Europa, HubSpot - USA und HubSpot - APAC. Klicken Sie auf Konnektor hinzufügen, um eine weitere Instanz hinzuzufügen.
- Geben Sie den HubSpot-API-Schlüssel ein, der mit Ihrem HubSpot-Konto verknüpft ist, und klicken Sie auf Speichern.
- Erstellen Sie ein Formular auf einer Seite.
- Klicken Sie auf Alle Eigenschaften im Formular.
- Öffnen Sie die Reiter Zuordnungen.
- Wählen Sie die Kontakt-Datenbank aus, der Sie die Formularfelder aus dem Dropdown-Feld MA-System-Datenbank zuordnen.
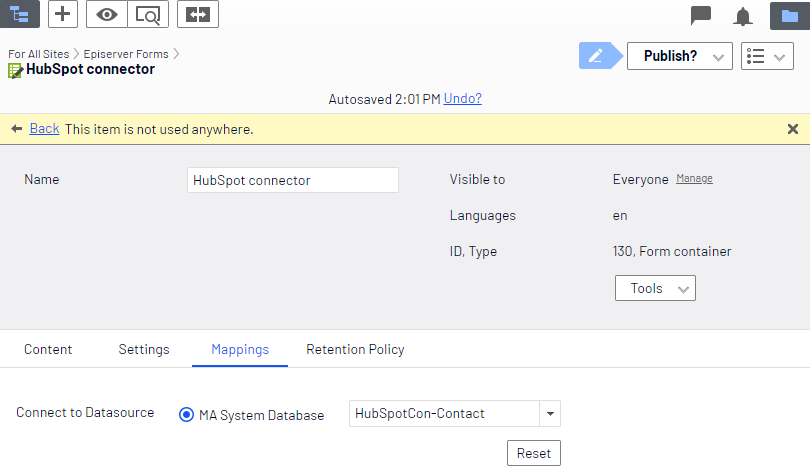
- Klicken Sie auf Veröffentlichen.
- Wählen Sie Bearbeiten aus dem Kontextmenü eines Formulars aus.
- Rufen Sie die Reiter Zusätzliche Feldzuordnungen auf. Die Datenbankoption, die Sie früher ausgewählt haben, erscheint.
- Aktivieren Sie die Datenbankoption und öffnen Sie die zugehörige Drop-down-Liste, um die Felder zu sehen, die verfügbar sind. Wenn Ihr Formular zum Beispiel ein Textfeld enthält, das konfiguriert wurde, um eine E-Mail-Adresse zu erfassen:
- Bearbeiten Sie das E-Mail-Textfeld.
- Wählen Sie den Reiter Zusätzliche Feldzuordnungen aus.
- Wählen Sie E-Mail aus der Drop-down-Liste, um das HubSpot-Datenbankfeld dem E-Mail-Feld im Formular zuzuordnen.
Sie können Eingaben im Feld machen, um Felder anzuzeigen, die der Zeichenfolge entsprechen, die Sie eingegeben haben. In der folgenden Abbildung wurde E-Mail eingegeben, um E-Mail, Owner-E-Mail- und Saleforce-E-Mail-Optionen anzuzeigen (und nicht die anderen Felder).
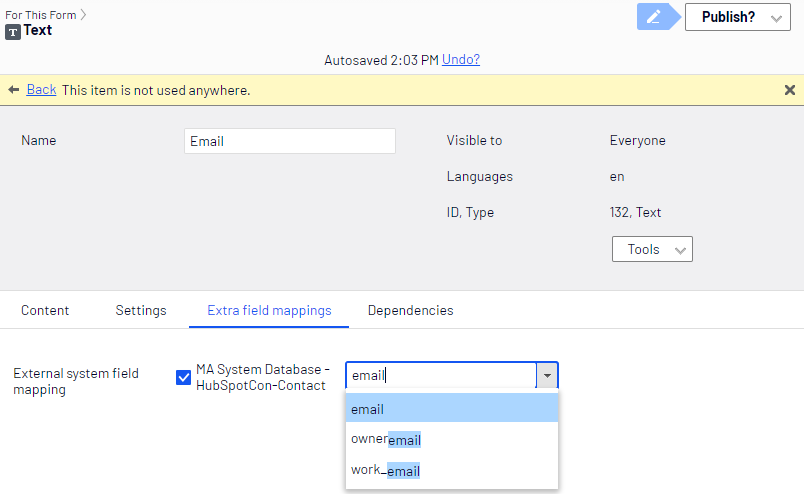
- Wiederholen Sie die Schritte 8 bis 10 für alle Felder, die Sie zuordnen möchten.
- Klicken Sie auf Veröffentlichen.
Um die Zuordnung zu testen, rufen Sie Ihr Formular auf einer veröffentlichten Seite auf, füllen Sie es aus und senden Sie das Formular. Überprüfen Sie anschließend in Ihrem HubSpot-Konto, ob der Benutzer der HubSpot-Datenbank hinzugefügt wurde.
Kontaktdaten abrufen
Wenn ein Besucher das Formular abschickt, werden die Daten an HubSpot geschickt. Um zu sehen, wer das Formular abgesendet hat, rufen Sie HubSpot > E-Mail > E-Mail auf, um das Abonnenten-Fenster zu öffnen. Wählen Sie hier Abonnenten > Alle Abonnenten aus.
Formulare mithilfe von Blöcken personalisieren
Sie können ein Formular personalisieren, um es einer ausgewählten Gruppe von Personen anzuzeigen.
Video-Tutorial (auf Englisch): Inhalte mit Optimizely und HubSpot personalisieren. (2:34 Minuten) Siehe auch Personalisierung mit Besuchergruppen.
Sie finden weitere Informationen zur Erstellung einer Besuchergruppe und zur Anzeige von Informationen ausgehend von einer Besuchergruppe unter Arbeiten mit Besuchergruppen.
- Wählen Sie im Kontextmenü der Formularseite Personalisieren (Personalize). Das Dialogfeld Großer Inhaltsbereich (Large content area) erscheint.
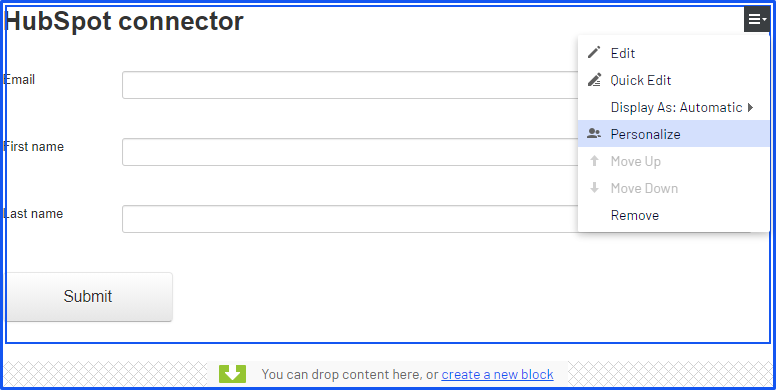
- Klicken Sie auf Jeder (Everyone) und wählen Sie eine Besuchergruppe aus der Liste aus. Das folgende Bild zeigt die Personalisierung eines Formulars, das nur den Mitgliedern der Besuchergruppe VIP angezeigt wird.
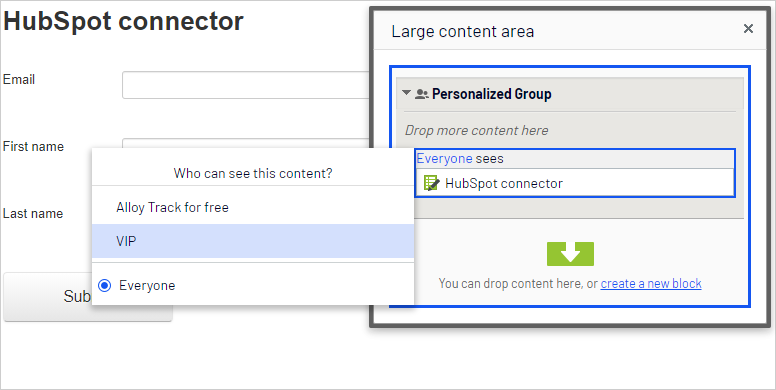
Wie Sie eine Besuchergruppe für ein HubSpot-Formular erstellen, erfahren Sie unter Besuchergruppe für ein MAI-Konnektor-Formular erstellen.