 Optimizely Live Monitor
Optimizely Live Monitor
Die Optimizely Digital Experience Platform enthält zahlreiche Funktionen, um Sie bei Ihrer täglichen Arbeit zu unterstützen. Je nachdem, wie Ihre Lösung eingerichtet ist, stehen Ihnen einige in dieser Dokumentation beschriebene Funktionen möglicherweise nicht zur Verfügung. Wenden Sie sich an Ihren Systemadministrator, um mehr darüber zu erfahren. Für technische Details, siehe Optimizely World.
Optimizely Live Monitor zeigt Traffic-Animationen auf einer Webseite in Echtzeit an, so dass Sie den Traffic analysieren können, um Ihre Reaktion anzupassen.
Optimizely Live Monitor hat die folgenden Eigenschaften.
- Webseitenstruktur. Klicken Sie auf die Kreise um zu sehen, wie viele Besucher sich gerade eine bestimmte Seite auf der Webseite ansehen. Doppelklicken Sie auf einen Knoten (Seite), um die Aktivitäten auf den Unterseiten zu sehen.
- Highways. Ein Pfeil, der zeigt, welche Navigation Besucher auf Ihrer Webseite auswählen. Der Pfeil gibt auch an, wie viele Besucher eine bestimmte Route auf der Webseite gewählt haben. Sie können sich die Wege für eine gesamte Webseite mithilfe des globalen Highways anzeigen lassen oder sich auf einen bestimmten Teil der Webseite beschränken.
- Besucherinformationen in Echtzeit. Wenn jemand Ihre Webseite besucht, ordnet Optimizely ausgehend von der IP-Adresse des Besuchers eine eindeutige Nummer in einem rotierenden Kugel-Symbol zu, bis der Besucher aus der Liste der Online-Besucher entfernt und in den Bereich Verlauf (standardmäßig 5 Minuten) verschoben wird. Sie können sich Besucherdetails im Bereich Besucherinformationen anzeigen lassen.
- Online. Zeigt die Verweis-URL, besuchte Seiten und Host-Informationen der aktuellen Besucher an. Für jeden aktiven Besucher wird die aktuelle Seite angezeigt. Wenn ein Besucher auf der Webseite standardmäßig 2 Minuten lang inaktiv ist, wird der Besucher aus der Liste der aktiven Besucher entfernt und in den Bereich Verlauf (standardmäßig 5 Minuten) verschoben.
- Verlauf. Zeigt die Verweis-URL, besuchte Seiten und Host-Informationen von Besuchern an, die nicht mehr aktuell sind. Die Verlaufsdaten zeigen ausgehend von der integrierten Uhrzeit und dem integrierten Datum des Computers, wann der Besucher seine aktuelle Aktivität beendet hat.
Die folgenden Informationen werden berechnet und in der unteren rechten Ecke der Übersicht angezeigt:
- Klicks/Stunde. Anzahl der Klicks pro Stunde auf Seiten der Webseite.
- Kunden/Stunde. Anzahl der einzelnen Besucher pro Stunde auf der Webseite.
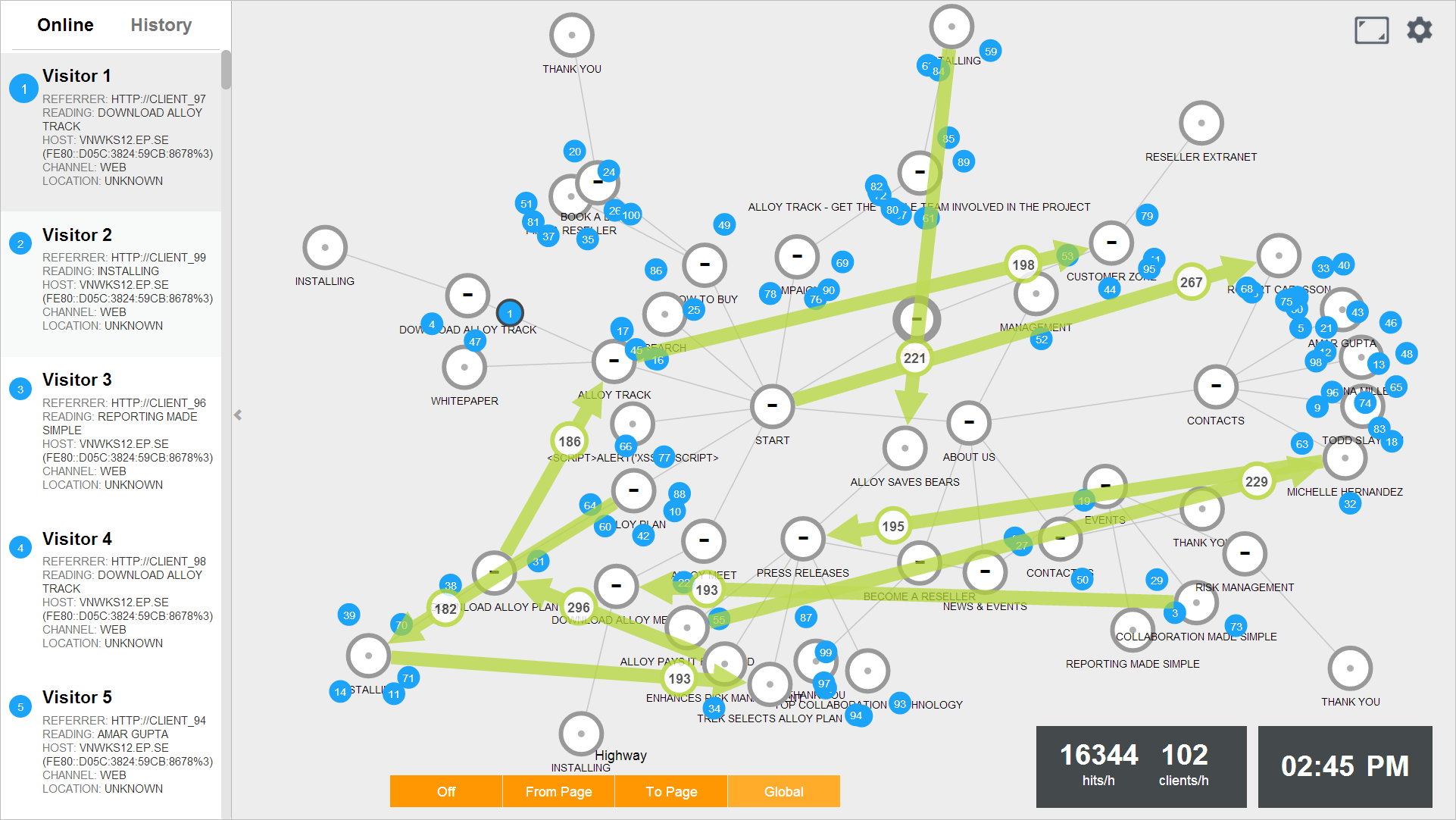
Highways ansehen
Ein globaler Highway zeigt alle Navigationswege an, die vom Besucher in einem bestimmten Zeitraum verwendet wurden, und gibt die am häufigsten besuchten Seiten auf der Webseite an. Ein Herkunfts- oder Ziel-Highway zeigt, von welcher Seite ein Besucher gekommen ist und auf welche Seite er gegangen ist.
- Um einen globalen Highway anzeigen zu lassen, klicken Sie auf Global im unteren Bereich des Fensters Live Monitor. Klicken Sie auf Aus, um den globalen Highway auszublenden.
- Um sich einen Herkunfts- oder Ziel-Highway anzeigen zu lassen, klicken Sie auf eine Seite und anschließend auf Herkunftsseite, um sich anzeigen zu lassen, woher der Besucher gekommen ist. Entsprechend können Sie auch auf Zielseite klicken, um sich anzeigen zu lassen, wohin der Besucher gegangen ist. Klicken Sie auf Aus, um die Highways auszublenden.
Live-Monitor-Ansichten konfigurieren
Sie können die folgenden Optionen festlegen:
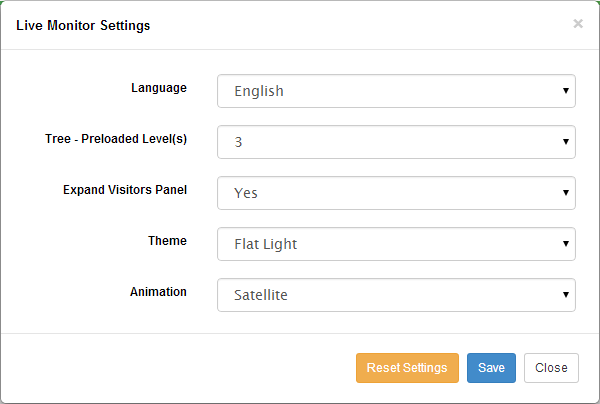
- Sprache. Wählen Sie eine verfügbare Sprache zur Überwachung des Inhalts aus. Standardeinstellung ist die erste aktivierte Sprache.
- Baumstruktur - Vordefinierte Ebenen. Wählen Sie die Ebene aus, bis auf die der Inhaltsbaum beim ersten Laden aufgeklappt wird. Standardeinstellung ist 3.
- Besucher-Bereich erweitern. Wählen Sie aus, ob der Bereich „Besucher“ beim ersten Laden erweitert sein soll. Standardeinstellung ist Nein.
- Thema. Wählen Sie ein visuelles Thema für die Benutzeroberfläche aus. Standardeinstellung ist Flat light.
- Animation. Wählen Sie aus, wie die Animation der Besucher für einen Knoten aussehen soll. Standardeinstellung ist Einfach.
Um alle Standardwerte zurückzusetzen, klicken Sie auf Einstellungen zurücksetzen.