 Google Analytics for Optimizely
Google Analytics for Optimizely
Die Optimizely Digital Experience Platform enthält zahlreiche Funktionen, um Sie bei Ihrer täglichen Arbeit zu unterstützen. Je nachdem, wie Ihre Lösung eingerichtet ist, stehen Ihnen einige in dieser Dokumentation beschriebene Funktionen möglicherweise nicht zur Verfügung. Wenden Sie sich an Ihren Systemadministrator, um mehr darüber zu erfahren. Für technische Details, siehe Optimizely World.
Google Analytics for Optimizely ist eine Enterprise-Class-Lösung innerhalb des Optimizely Dashboards, das Ihnen wertvolle Einblick in den Traffic auf Ihrer Webseite und die Effizienz Ihres Marketings gewährt. Mithilfe von leistungsstarken, flexiblen und einfach zu bedienenden Funktionen können Sie Ihre Traffic-Daten anzeigen und analysieren lassen. Google Analytics® unterstützt Sie beim Verfassen gezielterer Werbeanzeigen, stärkt Ihre Marketinginitiativen und ermöglicht Ihnen, Webseiten mit höherer Konversion zu entwickeln.
Nach der Installation des Add-ons Ein Plug-in oder Modul, entwickelt von Optimizely oder seinen Partnern, um die Optimizely Funktionen zu erweitern. Add-ons werden von Optimizely Entwicklern installiert. können Sie Google Analytics for Optimizely als Gadget in der Bearbeiten-Ansicht hinzufügen. Das Gadget zeigt Zusammenfassungen, Grafiken und Listen von ausgewählten Statistiken über einen bestimmten Zeitraum ein. Sie können die Statistiken, die Sie anzeigen lassen möchten, konfigurieren und erweiterte Segmentierung und benutzerdefinierte Filter hinzufügen. Sie können Google Analytics for Optimizely so konfigurieren, dass eine einzelne Webseite oder mehrere Webseiten in einer Unternehmensumgebung verfolgt werden, und Nachverfolgen für alle Seiten und Produkte auf einer Domain oder Sub-Domain anwenden.
Google Analytics for Optimizely einrichten
Sie können das Gadget auf dem Dashboard hinzufügen, um die Statistik auf der ganzen Webseite zu bearbeiten, oder in der Bearbeiten-Ansicht, um Statistiken für einzelne Seiten zu überwachen.
Wenn Sie das Gadget in der Bearbeitungsansicht hinzufügen, wird die Analyse der ausgewählten Seite in fünf Datenbereiche eingeteilt: Seitenaufrufe, individuelle Seitenaufrufe, Durchschnittszeit, Bounce-Rate und Exit-Rate. Ohne weitere Vorgaben wird Alle Sitzungen standardmäßig angezeigt.
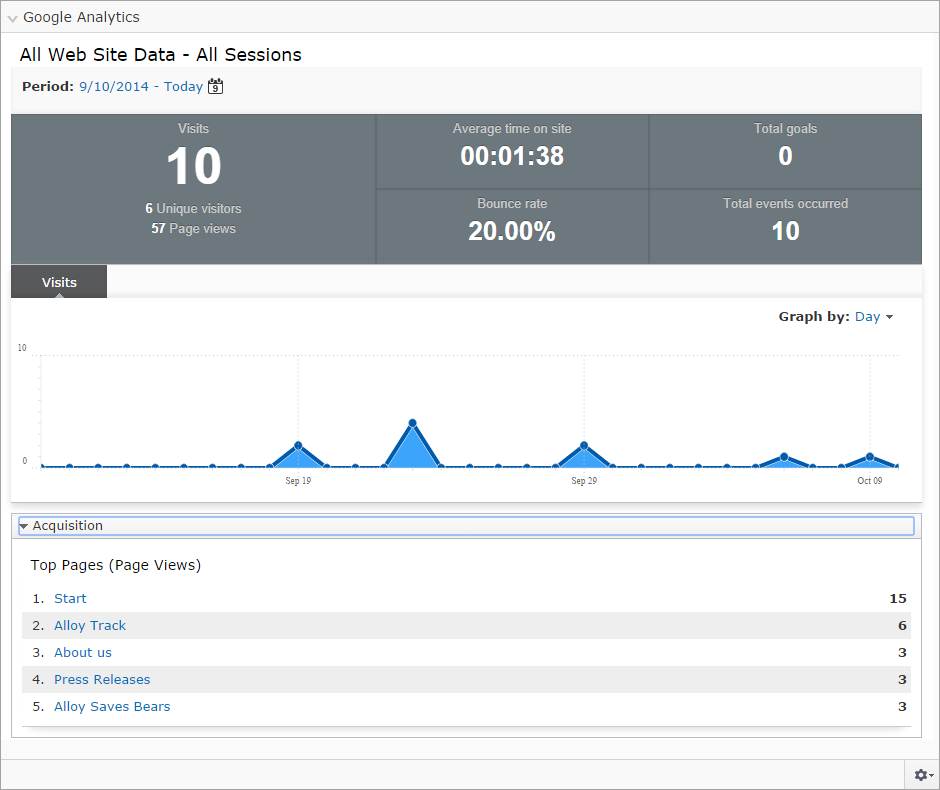
Wählen Sie die Gadget-Optionen aus und richten Sie das Gadget ein, indem Sie die folgenden Menüoptionen auswählen:
Gadget-Optionen
- Konto & Profil. Melden Sie sich mit Ihrem Konto an, um Webseiten zu definieren, für die Analysen angezeigt werden sollen.
- Einstellungen für die Anzeige. Verwalten Sie die Darstellung der Grafiken und die Anzahl der Elemente in der Liste.
- Grafiken & Listen. Wählen Sie aus, welche Messdaten in Grafiken oder Listen angezeigt werden sollen.
Grafische Analysen
- Segmente. Ermöglichen Redakteuren, jedes beliebige integrierte oder benutzerdefinierte Segment auszuwählen. Die Analysen werden gemäß dem ausgewählten Segment gefiltert. Das Gadget, das dem Dashboard oder der Bearbeiten-Ansicht hinzugefügt wurde, verwendet denselben Segmentfilter. Erweiterte Segmente aus Google Analytics sind Segmente, die Sie unter Erweiterte Segmente in der Google-Analytics-Benutzeroberfläche definieren können.
- Zeitraum. Daten von bis für die angezeigten Daten. Der Datumsbereich wird für das Gadget gespeichert.
- Diagramm nach. Zeigt grafische Daten nach Tag, Woche oder Monat an.
- Zusammenfassung. Eine kurze Zusammenfassung für den ausgewählten Datumsbereich und das ausgewählte Datumssegment. Dieser Bereich kann von Grafiken & Listen aus deaktiviert werden.
- Grafiken. Grafiken, die aus Grafiken & Listen ausgewählt werden. Dies erfolgt von Einstellungen für die Anzeige aus.
- Listen. Listen, die aus Grafiken & Listen ausgewählt werden. Dies erfolgt von Einstellungen für die Anzeige aus.
- Übernahme. Zeigt an, zu welchen Seiten der Besucher navigiert.
Konto & Profil
Verwalten Sie die Google-Konten und Webseiten, um Statistiken abrufen und im Gadget anzuzeigen.
- Wählen Sie unter Konto Ihr persönliches Google-Analytics-Benutzerkonto aus. Sie können auch einen freigegebenen Benutzer auswählen, der in der Verwaltungsoberfläche konfiguriert wurde.
- Wählen Sie unter Profil eine der Webseiten aus, die Sie in der Google-Analytics-Benutzeroberfläche zugeordnet haben.
Einstellungen für die Anzeige
Hier können Sie die Darstellung des Gadgets verwalten.
- Wählen Sie unter ÜberschriftÜberschrift anzeigen aus, um den Namen der Webseite aus Google Analytics als Überschrift im Gadget anzuzeigen. Geben Sie zur Anpassung der Überschrift einen Namen ein.
- Unter Grafiken können Sie Folgendes auswählen:
- Layout. Registerkartenansicht zeigt die Grafiken in einem Registerkartenfeld, Stapelansicht zeigt Grafiken in einer vertikalen Abfolge.
- Chart-Typ. Linie verbindet Werte mit einer Linie, Balken zeigt einen Balken für jeden Wert.
- In Listen wählen Sie die Anzahl der Elemente aus, die in der Liste angezeigt wird.
Grafiken & Listen
Hiermit können Sie die Anzeige der Daten im Gadget steuern.
- Zusammenfassung. Wählen Sie Zusammenfassung oben im Gadget anzeigen, um sich die Zusammenfassung des Gadgets anzeigen zu lassen.
- Grafiken. Wählen Sie eine der folgenden Grafiken zur Anzeige im Gadget aus:
- Absprünge gibt die Benutzer an, die die Webseite nach Aufruf der ersten Seite verlassen.
- % Neubesuche gibt die Anzahl erstmaliger Besuche auf der Webseite an.
- Seitenaufrufe gibt die Anzahl der angezeigten Seiten auf der Webseite an.
- Verweildauer gibt die Verweildauer an, die ein Besucher im Durchschnitt auf der Webseite verbringt.
- Besuche ist die Anzahl der Besuche auf Ihrer Webseite.
- Abgeschlossene Ziele listet Ziele auf, die in der Google-Analytics-Benutzeroberfläche konfiguriert wurden. Wählen Sie aus, welche abgeschlossenen Ziele Sie in der Grafik anzeigen lassen möchten.
- Aktivitäten listet verfügbare Ereignisse auf, zum Beispiel Downloads, Formularübermittlungen und so weiter. Wählen Sie aus, welche Aktivitäten die Grafiken anzeigen sollen.
- Besuchergruppen listet die definierten Besuchergruppen auf Ihrer Webseite auf. Wählen Sie aus, welche Besuchergruppen Sie sich in der Grafik anzeigen lassen möchten.
- Listen. Treffen Sie eine Auswahl, um folgende Kriterien aufzulisten:
- Top-Browser sind die am häufigsten verwendeten Browser.
- Top-Kampagnen sind die Kampagnen, die laut Optimizely Social Reach am leistungsfähigsten sind, sofern Sie dieses Add-on auf Ihrer Webseite installiert haben.
- Top-Länder sind die Länder, die bei den Besuchern der Webseite am häufigsten vorkommen.
- Top-Exit-Pages sind die Seiten, die ein Benutzer vor dem Verlassen der Seite am häufigsten besucht hat.
- Top-Formular-Postings sind die Formulare, die am häufigsten gepostet werden (XForms).
- Top-Landing-Pages sind die häufigste Landing-Pages beim ersten Besuch einer Webseite.
- Top-Medien sind Quellen, Google Analytics die auf eingehende Links oder über die Suche analysiert werden.
- Top-Seiten sind die Seiten, die am häufigsten angesehen werden.
- Top-Referrer sind die Top-Domains, die auf Ihre Webseite verweisen.
- Top-Suchbegriffe sind die am häufigsten verwendeten Suchbegriffe, die auf die Webseite verweisen.
- Top-Besuchergruppen sind ausgehend von den Seitenaufrufen und von personalisiertem Inhalt die häufigsten Besuchergruppen.
Hiermit können Sie die Bounce-Rate für Seiten Ihrer Webseite ermitteln, auf die Besucher über Mobilgeräte zugegriffen haben und diese mit der Statistik der Webseite vergleichen. Hierdurch können Sie sehen, welche Seiten die höchste Exit-Rate aufweisen.
- Wählen Sie im Gadget unter GrafikenSeitenaufrufe, Exit-Rate und Absprünge aus, um sich die entsprechenden Grafiken anzeigen zu lassen.
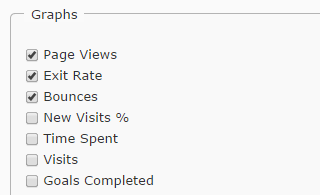
- Filtern durch Auswahl von Mobil-Traffic.
- Unter Übernahme können Sie sehen, zu welchen Seiten die Besucher navigieren.
 Google Analytics for Optimizely Commerce
Google Analytics for Optimizely Commerce
Wenn Sie Optimizely Commerce auf Ihrer Webseite installiert haben, arbeitet Google Analytics for Optimizely mit Statistiken im Zusammenhang mit E-Commerce, um das Kundenverhalten und die Effektivität Ihrer Merchandising-Initiativen besser verstehen zu können.
- Anpassbare Trichter. Diese beziehen sich auf Kundenverhalten im Rahmen Ihres Bestellvorgangs (hierbei werden einzelne Produktaufrufe, Verhaltensdaten und Transaktionen kombiniert), um ein angemessenes Bild von der Leistung zu erhalten. Händler können nachvollziehen, wie weit Kunden im Kaufprozess kommen. Hierdurch können die am häufigsten verwendeten Suchpfade, die größten Exit-Seiten und so weiter ermittelt werden. Sie können diese Trichter und Berichte mit bestehenden und neuen Kundensegmenten vergleichen.
- Zeigen Kunden aus verschiedenen Regionen ein auffälliges Verhalten, wenn sie Ihre Versandoptionen sehen?
- Haben neue Besucher vor der Bestellung Probleme mit der Registrierung?
- Zeigen Produkte bei unterschiedlicher Präsentation eine bessere Leistung?
- Einkaufsverhalten. Ermöglicht die Bewertung der Stärken und Schwächen des gesamten Purchase-Funnels. Ausgehend von den Produktaufrufen kann das gesamte Einkaufserlebnis aufgeschlüsselt werden. Zeigt den Benutzer-Flow durch Schlüsselelemente wie Produktaufrufe, in den Warenkorb legen und so weiter an.
- Verhalten an der Kasse. Versucht ganz konkret, den Weg durch den Zahlungsvorgang nachzuvollziehen. Diese Analyse lässt sich stärker als die bisherige zielbasierte URL-Analyse anpassen, indem spezifische Aktivitäten an Google Analytics gesendet werden, um diese als Kernelemente in den Zahlungsvorgang zu integrieren. Abgebrochene Zahlungsvorgänge sind am deutlichsten. Für erneute Marketinginitiativen können Sie jedoch auch Abbrüche bei der Registrierung oder in jedem anderen Schritt des Prozesses ermitteln.
- Commerce-spezifische Daten. Wenn Commerce installiert ist, hat das Add-on Google Analytics folgende Zusatzoptionen:
- Grafiken & Listen. Zeigt die Grafiken Durchschn. Bestellwert, Gekaufte Artikel und Einnahmen an.
- Listen. Zeigt Daten wie zum Beispiel Meistverkaufte Produkte, Leistung von Kampagnen, Leistung von Produktkategorien und Leistung von Produkten an.