 Display translated images based on language
Display translated images based on language
Use this feature to display different images based on language. This feature provides support for customers who localize content to a specific region or location.
For more information on uploading and assigning product images, see the Uploading and Assigning Product Images article.
Add additional display images for translation
- Go to Catalog > Products in the Admin Console.
- Click Edit for a product.
- Click the Images finger tab.
- Click Edit for an image.
- Click the Globe icon next to each image size (Small, Medium, Large) for which you want to configure translated images. The Translations window for the image appears.
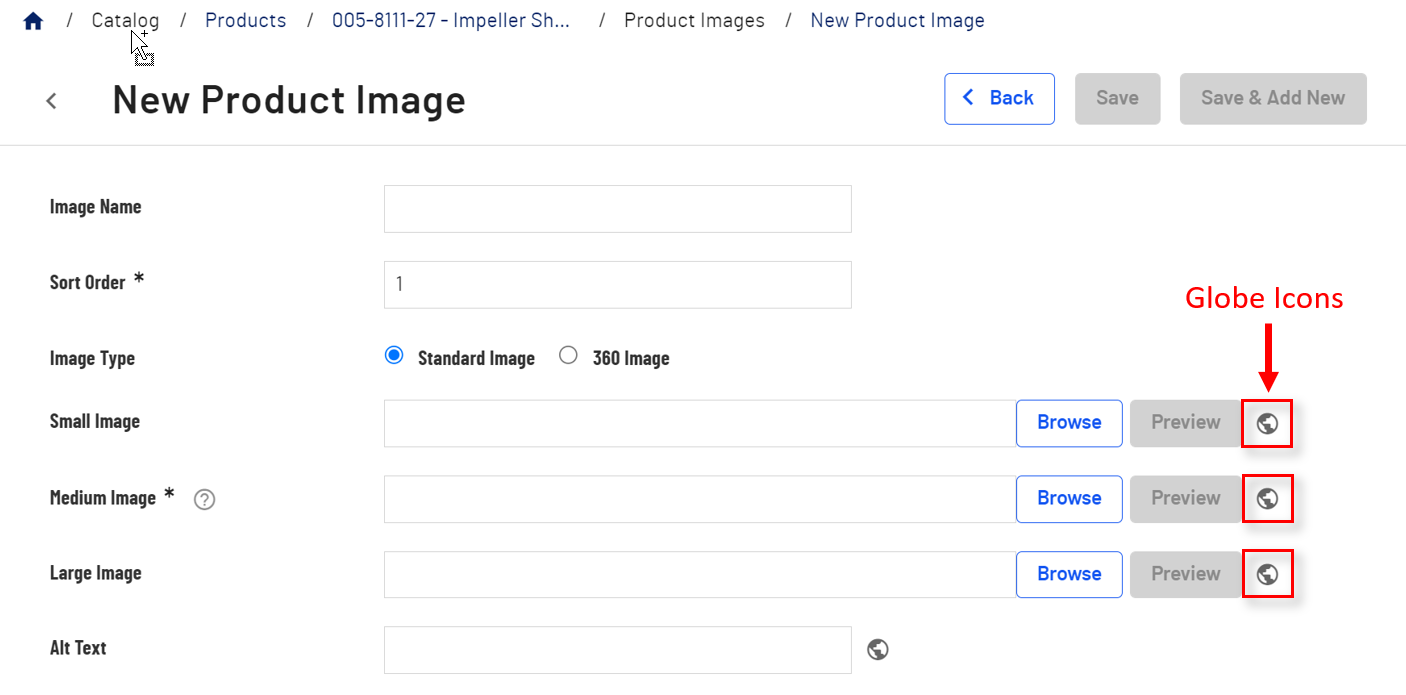
- Click Browse next to the language field for which you want to add the image.
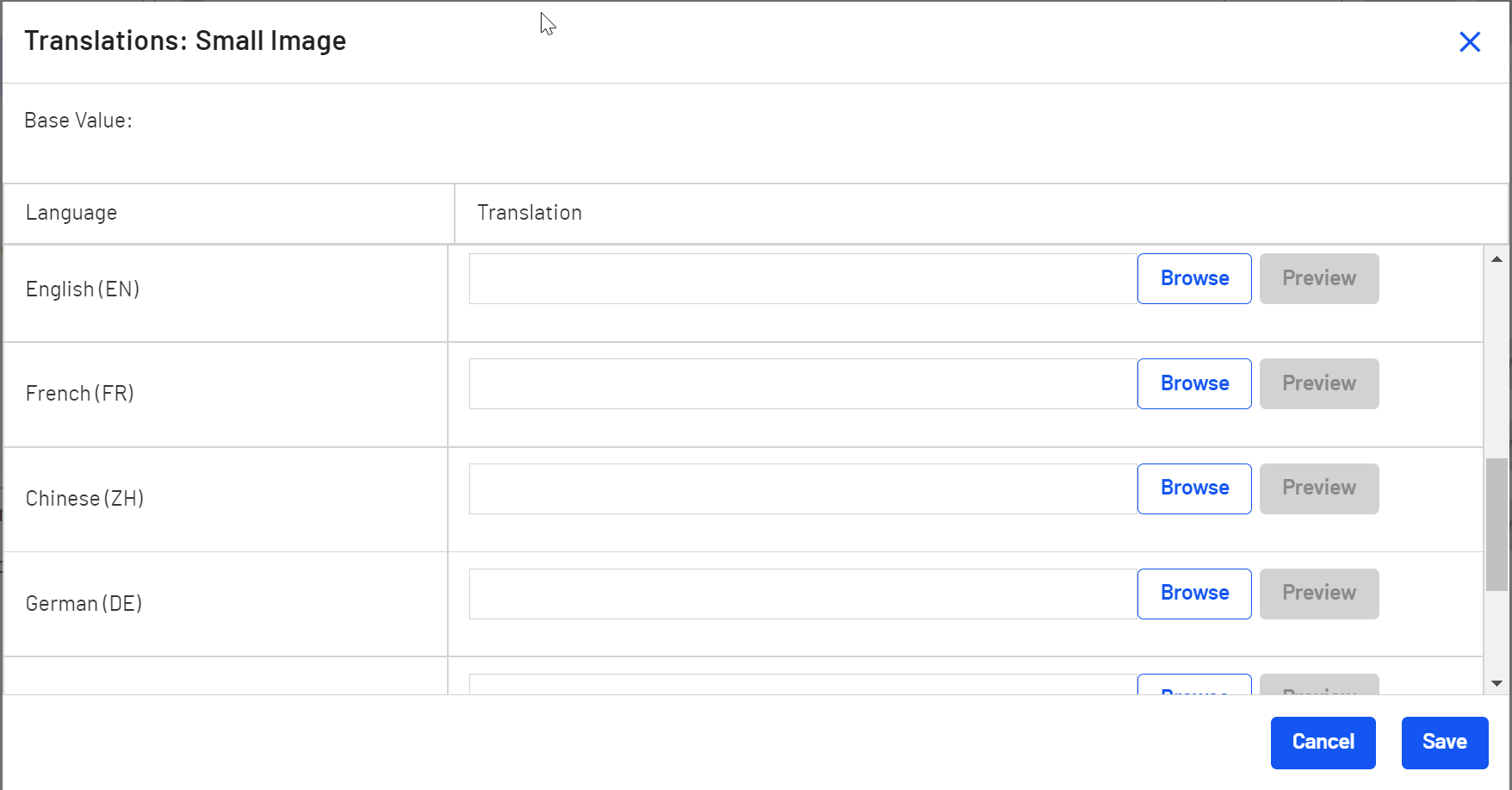
- Select or upload an image from the Media Library.
- Click Save and Save again.
Images uploaded in the main image field are the defaults if no translated image is specified for a language.
View translated images on the website
To view translated images, the customer will need to select a language on the website and view a product image to see the translated image for that language.