Performing the Installation
NOTE: The installation program checks for
- MSSQL on your server. If it is not installed, it will attempt to install SQL Express.
- Microsoft Search Server 2010 on your server. If it is not installed, it asks if you want to install Microsoft Search Server 2010 Express.
Installing Ektron involves these actions. The installation program guides you through them.
|
Phase |
Action |
What it does |
For details, see |
|
1 |
Copy installation files to C:\Program Files |
|
A screen displays Ektron’s License Agreement. Please read it. |
|
2 |
Set up a site - (can be started any time after Phase 1) |
|
|
|
3 |
Set up a database |
|
Running the Installation and Setup Program
|
Step |
Setup Screen |
|
|
1. Go to the Ektron Web site and download Version 8.5 of Ektron. |
||
|
2. Double click the downloaded CMS400Basevreleasenumber.exe file. |
||
|
3. Ektron verifies that your server has all required components. You must install any missing ones before you can continue. |

|
|
|
4. A screen displays Ektron’s License Agreement. Please read it.
|
|
|
|
5. Select Complete to install all components. Or, select Custom to choose which components to install. You can also choose where to install them. When you click Next, the install checks for SQL or SQL Express on the server. If SQL is not installed, a dialog prompts you to install SQL Express. |
|
|
|
6. When you click Next, the install checks for SQL or SQL Express on the server. If SQL is not installed, a dialog prompts you to install SQL Express. If you will use a remote SQL server, press Continue. If you plan on using SQL Server on this computer, click the link on the message to download and install SQL Server Express 2008 R2 RTM. If you do, the Ektron installation will terminate. After installing SQL Server Express, restart the Ektron installation. |

|
|
|
7. The Ready to Install the Program screen appears. Click Install. |
|
|
|
8. The installation program copies the necessary files to the C:\Program Files folder. IMPORTANT: - After completing the installation, you should further configure your permissions based on your network security model before using Ektron. |
|
|
|
9. Click Yes to check for updates. This verifies that you have the latest version of Ektron. |
|
|
|
10. You might be prompted to restart your server. If so, Ektron recommends doing a restart now. IMPORTANT: If this dialog appears, do not run the site setup until the system reboots. |
|
|
Installing Microsoft Search Server
11. If your server's operating system is Windows 2008 64-bit, Windows 2008R2, or Windows 7 64-bit Ektron checks to see if Microsoft Search Server 2010 is installed on your server. For more information on this process and requirements for Microsoft Search Server 2010, see Installing Microsoft Search Server 2010 to Work with Ektron. Operating System does not Support Search ServerIf your server's operating system is not listed above, the installation proceeds directly to Site Setup. When you complete the installation, if you want to search content on your Web site, configure your server to work with a remote search server. See Also: Installing Microsoft Search Server 2010 to Work with Ektron Search Server is Installed on this ServerIf Microsoft Search Server 2010 is installed, a dialog asks if you want to use it with your Ektron site. If you click Yes, proceed to the next step. If you click No, you are prompted to connect to a remote search server at the end of the Ektron installation. In this case, see Installing Microsoft Search Server 2010 to Work with Ektron. Search Server Not Installed, and this Server's OS Meets Search Server RequirementsIf Microsoft Search Server 2010 is not installed and your operating system supports it, Ektron asks if you want to install it. If you want to install the Express version of Microsoft Search Server 2010, click Yes. Proceed to If you clicked Yes above, you are prompted to enter the username and password of a user with Windows Administrator privileges on the server you will use for Microsoft Search Server 2010. If you want to purchase and install the full version of Microsoft Search Server 2010, click No and complete the Ektron installation. Then, install the full version. See Also: Which Search Server product is right for you? If you want to use the Express version of Microsoft Search Server 2010 installed on a remote server, click No and see Installing Microsoft Search Server 2010 to Work with Ektron. |
||
|
12. If you clicked Yes above, you are prompted to enter the username and password of a user with Windows Administrator privileges on the server you will use for Microsoft Search Server 2010. NOTE: If you are installing Ektron on a server that already has Microsoft Search Server 2010, proceed to Setting up a Site. |

|
|
|
13. The following screen prompts you for information needed to set up SQL databases for Microsoft Search Server 2010. If you are using a trusted connection, leave the fields blank. In this case, the username and password you entered on the previous screen are used. For a SQL Connection, enter the database username and password. IMPORTANT: The user you enter on this screen must have system administrator privileges for SQL on the Microsoft Search Server 2010 server. |
|
|
|
14. Select a folder that Microsoft Search Server 2010 will use to store index files. |

|
|
|
15. If you previously downloaded the Microsoft Search Server installation file, select Point to a local Microsoft Search Server executable and click Next. On the next screen, you select the file. Otherwise, choose Download Microsoft Search Server. In that case, Microsoft Search Server 2010 is downloaded. During this process, you must restart the server. |

|
|
|
16. The installation installs Microsoft Search Server 2010. NOTE: It can take a long time to install Microsoft Search Server 2010. Please be patient while it is being installed. See Also: http://dev.ektron.com/kb_article.aspx?id=36566 |

|
|
Setting up a SiteThis section sets up an Ektron site. The installation copies the following folders from C:\Program Files\Ektron\CMS400v8x to the Web root folder you specify:
You can manually create a new site by clicking the cms400sitesetup.exe file located in C:\Program Files\Ektron\CMS400v8x\Utilities\SiteSetup or by choosing Start > Programs > Ektron > CMS400vXX Utilities > CMS400 Site Setup. |
||
|
17. The Setup Type screen appears. Choose an option and click Next.
|
|
|
|
18. In the License Key field, enter your primary license key for Ektron. License keys are typically emailed to your organization when you request a copy of the application. When cutting and pasting a license key, keep the full license key intact without adding or deleting characters. If you do not have license keys now, you can insert them later. See Modifying Setup Information. |
|
|
|
19. You can select a site to install. This screen does not appear the first time you run the site setup for a starter site. If you run it again and have multiple sites, this dialog box appears. |
|
|
|
20. If your server operating system accommodates multiple Web sites (for example, Windows Server 2008), select the site to which you want to install Ektron from the dropdown list. Otherwise, accept the default. |
|
|
|
21. Enter the destination folder for the site. If your Web site resides in a folder other than the default, click Browse and navigate to that folder. The default reflects your selection in the previous dialog. WARNING! Do not install under another application’s folder within the Web root. IMPORTANT: Ektron does not support the installation of nested sites, each having its own web.config file. Nested sites can disrupt CMS features, such as Aliasing, Menus, and eSync. |
|
|
|
22. Enter the path of the Secure Asset Location. WARNING! If you plan to load balance several servers, make sure this path is the same for all servers in the cluster. See Also: Balancing the Load on Your Servers NOTE: Be sure the drive to which you install the asset library has sufficient storage space plus room for growth. |
|
|
|
23. The Site Options screen appears. Check the box next to each option you want to install. Boxes are grayed out if an option is not available for your site. See Also:
After choosing, click Install. NOTE: PCI Compliance is only available if you have the eCommerce Modifier (E) in your license key.
|

|
|
|
24. The Moving Files dialog appears and the following things happen.
|
||
Setting up a DatabaseYour database contains information such as users and content blocks. The database setup program:
|
||
|
25. You are asked if you want to set up a database. Click Yes. If you are using a separate database server, you need the following information
|
|
|
|
26. Enter the name of the database you are creating. |
|
|
|
WARNING! Ektron strongly urges you to change the user name and password for the builtin user. 27. Change the builtin user’s name and password. For instructions on editing the builtin account in the Workarea, see BuiltIn User on page 1.
|

|
|
|
28. This screen prompts for database connection information. Server - List the database server on this system. To setup the database on this server, accept the default. Otherwise, enter a SQL or SQL Express server that already exists. For SQL, this would typically be (local) if it’s installed on the local server. Otherwise, enter the Server’s name. For SQL Express enter (local)\SQLEXPRESS. Username - Enter the username you will use to access the database. Password - Enter the password you will use to access the database. NOTE: If you want to use NT authentication, leave the username and password blank. This will set up a trusted connection. After you complete the screen, the setup tests the database connection to verify the information is valid. If the database name already exists, you are asked to assign a different name. Once a connection is made and the name is available, the installation program creates a database using the provided information. |
|
|
|
29. If Microsoft Search Server 2010 is not installed on your server, the following message appears. If Microsoft Search Server 2010 is installed on a remote server that this server can access, click Yes. Otherwise, click No. IMPORTANT: To be able to search your Web site, you need to install Microsoft Search Server 2010 on this server or a remote server. |
|
|
|
30. If you clicked Yes above or if Microsoft Search Server 2010 is installed on your server, the following screen appears. It lets you determine which types of content you want Microsoft Search Server 2010 to crawl. Only crawled content is found by the search. See Also: Using Crawl Filters to Improve Search Performance |
|
|
|
31. The following screen appears if you are connecting your Ektron server with a remote Microsoft Search Server 2010 server.
|

|
|
|
NOTE: The SDK setup screens appear only if you checked SDK on the The Site Options screen appears. 32. Choose the type of setup for the Ektron SDK. Click Next. |
|
|
|
33. Click Install to begin the installation. 34. The Setup Status screen appears. |
|
|
|
35. When the SDK install is finished, the following screen appears. Click Finish. The site and database setup portion of the install is complete. |
|
|
|
36. If your Assets folder will have more than 50 PDF files, Ektron recommends installing the Foxit Filter to speed up the indexing of PDF files. |
||
Set Up a User for the Ektron Database
The installation automatically sets up user permissions based on data collected during setup. However, if there is a problem setting permissions for the user, this section describes how to set the permissions manually.
NOTE: If you are using SQL Authentication, you only need to set up the SQL user. If you are using Windows Authentication, you need to set up IUSR and an ASPNET, IIS_WPG, or Network Service user. The IIS_WPG user replaces ASPNET in Microsoft Windows 2003 server and Windows Vista. The Network Service user replaces ASPNET in Microsoft Windows 2008 server and Windows 7.
|
Step |
Setup Screen |
|
1. In the SQL Enterprise manager, select Security > Logins. |
|
|
2. Right click and select New Login. 3. On the Login Properties dialog, click the button to the right of the Name field. 4. Select your server. 5. From the user list, select the ASPNET, IIS_WPG, or Network Service user (depending on your Windows version) and IUSR user. 6. Click Add then OK. |
|
|
7. On the Database Access tab, select your Ektron database. Then, assign permission to read and write to that database (as illustrated). |
|
|
8. Run the grant permission script. NOTE: Before doing this, review your users and their permissions. Adjust as necessary for your configuration. Also, if you use Windows Authentication and all users are domain users (and the database administrator wants it this way), you may not have to perform this step. Follow these steps to do that.
NOTE: If you are using Microsoft Windows 2003 Server or Microsoft Widows Vista, the user is IIS_WPG. For example, [ws10080\IIS_WPG].
|
|
Possible Error Messages During Installation
Error: Failed to Create Directory

Causes and Solutions: Failed to Create Directory
|
Possible cause |
Suggested solution |
|
User does not have permission to create objects |
Grant user permission to create objects. For information on how to, read IIS Security help topic “Setting NTFS Permissions for a Directory or File.” |
|
IIS is not installed |
Make sure IIS is installed on the server. |
|
Host is not localhost |
Install Ektron on localhost machine only. |
Error: Configuration Error

Cause and Solution: Configuration Error
|
Cause |
Solution |
|
Ektron requires .NET 4.0, but you server has a previous version of the Microsoft .NET framework. |
Install the .NET 4.0 framework. |







 Show me
Show me














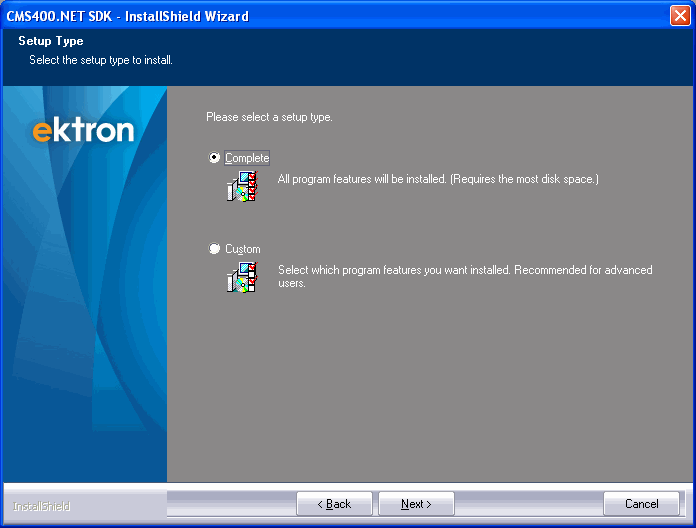






 ).
).