
Editing a Menu's Properties
You can edit a menu's properties via:
its content folder
menus tab
navigation link on a Web page
This section describes each option.
Editing a Menu's Properties via its Content Folder
To edit a menu's properties from a content folder, follow these steps.
1. Access the Workarea and navigate to the content folder that contains the menu.
2. Click View > Menu.
3. Click the menu you want to edit.
4. If appropriate, click the submenu that you want to edit.
5. Click Properties ( ).
).
6. The View Menu screen is displayed.
7. Click Edit ( ).
).
8. Change the fields in Edit Menu screen by referencing Editing a Menu's Properties.
9. Click Save ( ).
).
Editing a Menu's Properties via Menus Tab
To edit a menu via the Menus tab, follow these steps.
1. From the left frame of the Workarea, click Content > Menus.
2. Click the menu you want to edit.
3. Click Properties ( ).
).
Alternatively, hover the cursor over the menuin the left panel, right click the mouse, and click View Properties.

4. The View Menu screen is displayed.
5. Click Edit ( ).
).
6. As necessary, update the fields in Edit Menu screen by referencing Editing a Menu's Properties.
7. Click Save ( ).
).
Editing a Menu's Properties via Navigation Link on a Web Page
To edit a menu via a navigation link on a Web page, follow these steps.
1. Navigate to the Web page that contains the link to display the menu.
2. Click the menu link.
3. The menu appears.
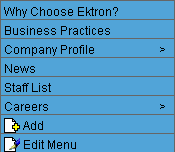
4. Click Edit Menu.
5. The View Menu screen for the menu appears.
6. Move the cursor over the menu that you want to edit.
7. Click Edit from the popup menu.
Note: When moving the cursor to the popup menu, avoid moving across other menus or options. When you move across another menu or option, it may become selected instead of the item you want to work with.
8. The Edit Menu screen is displayed.
9. Update the fields by referencing Editing a Menu's Properties.
10. Click Save ( ).
).


