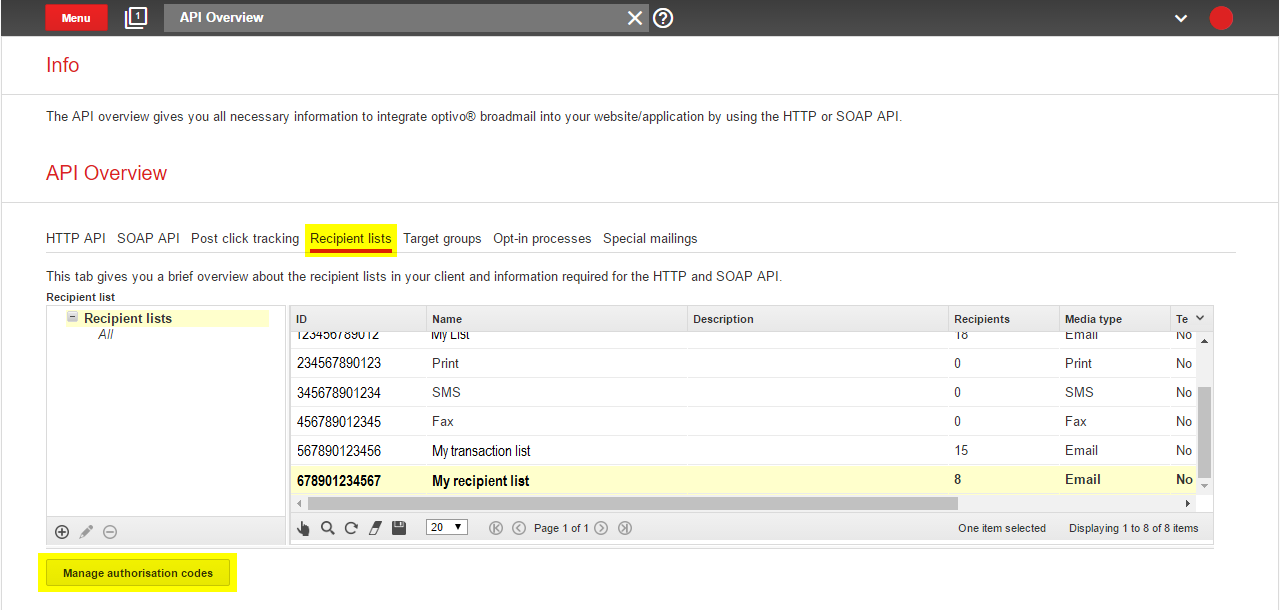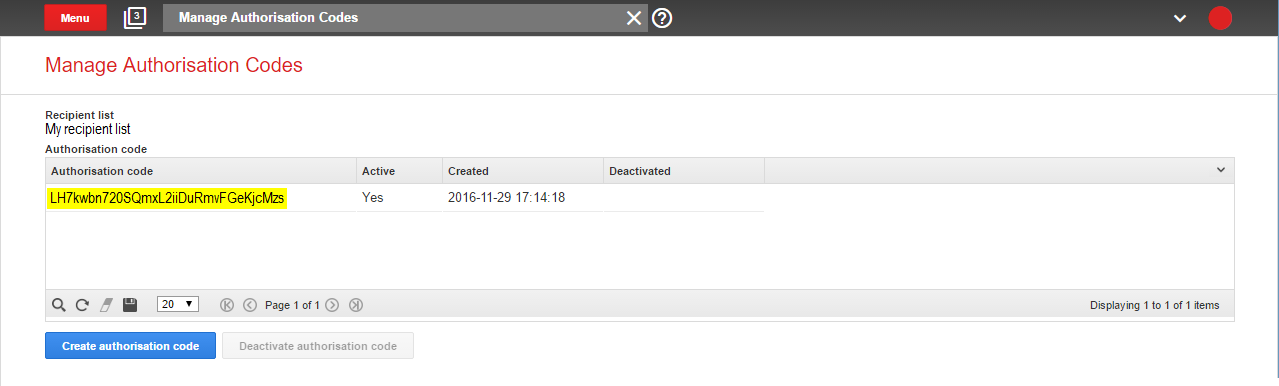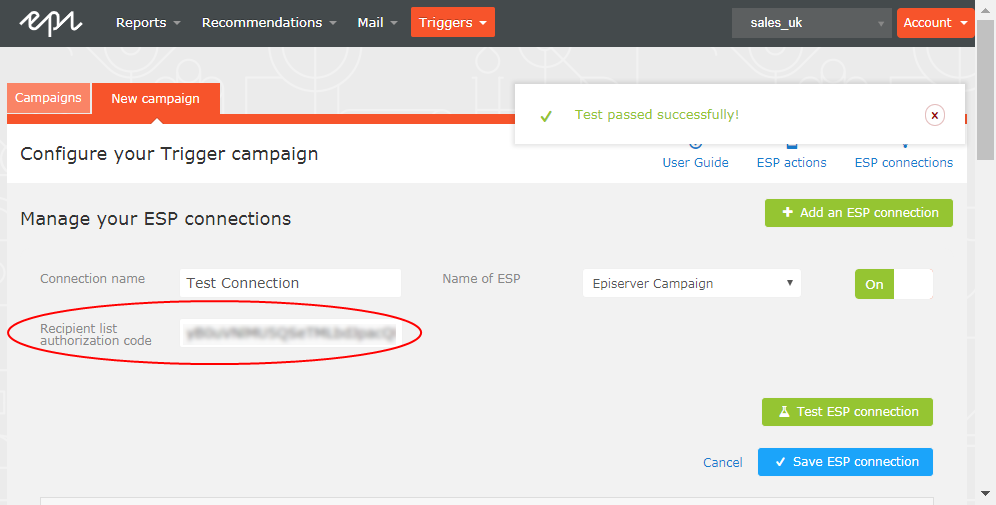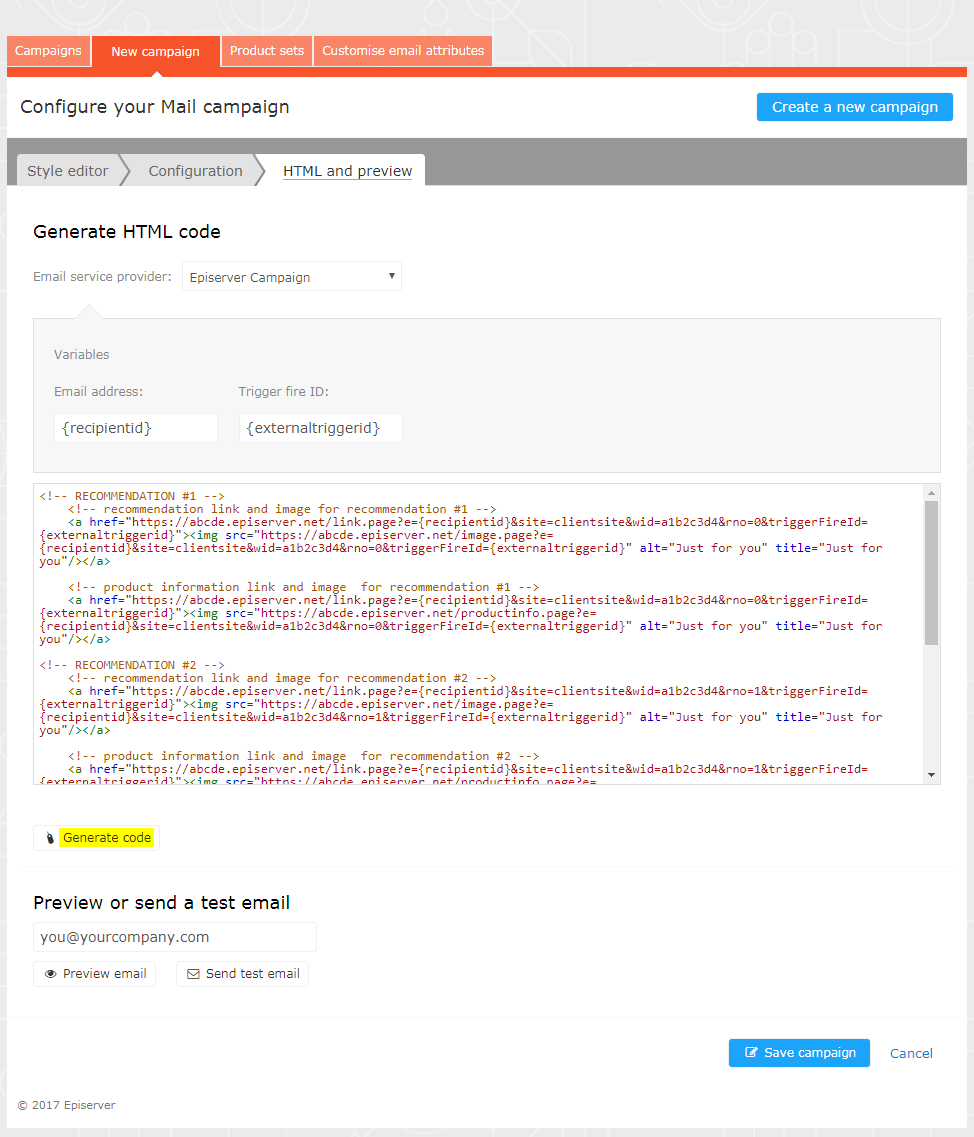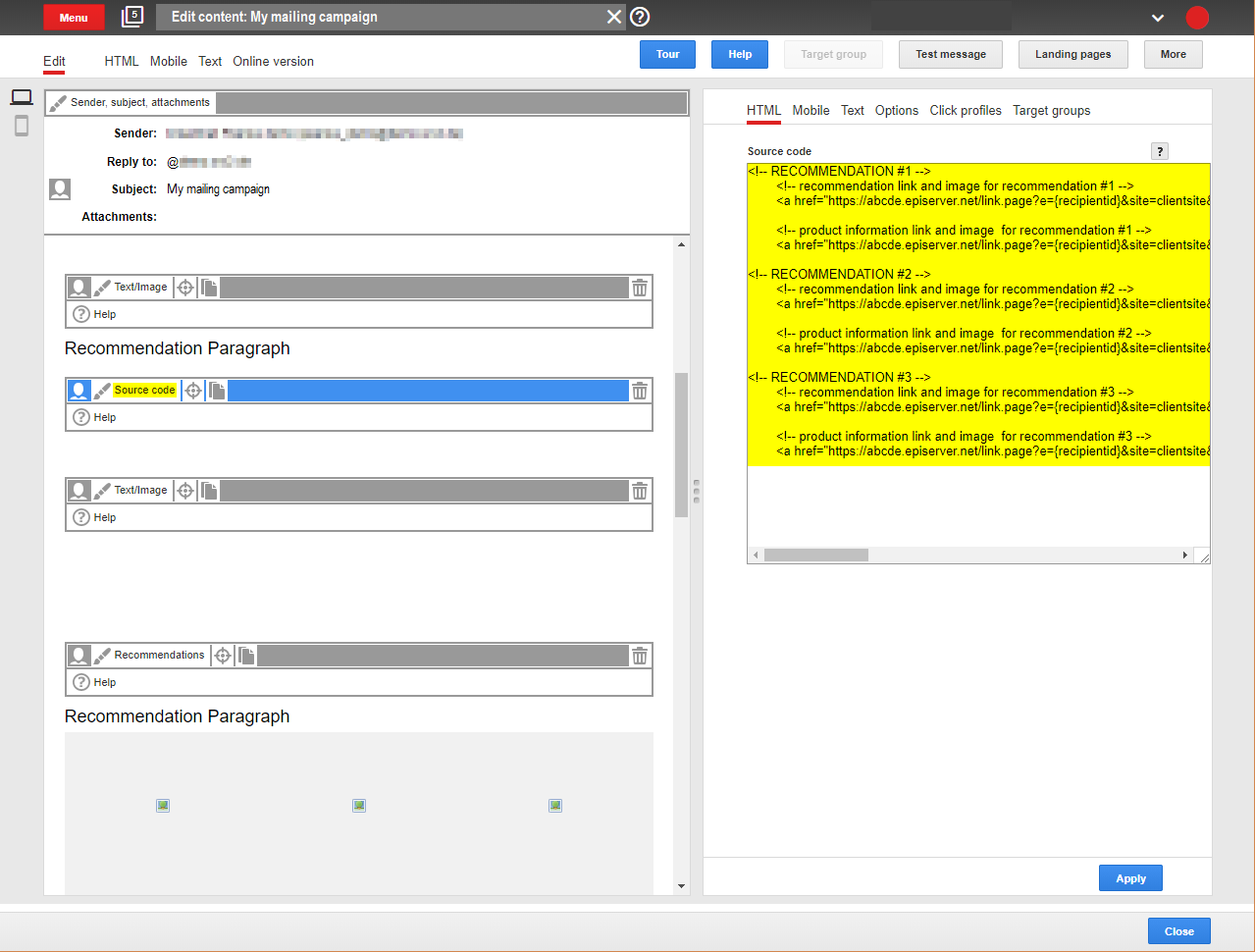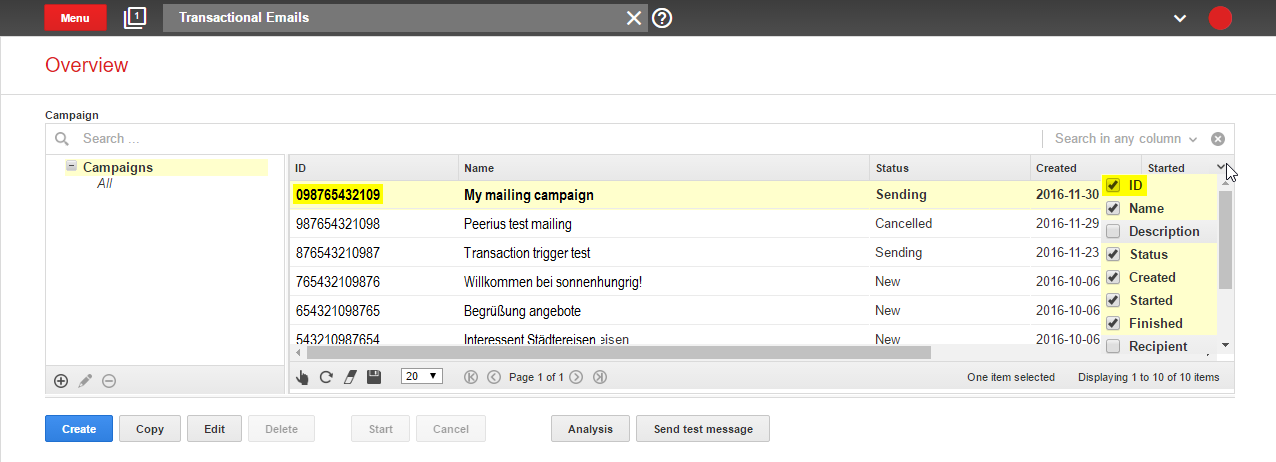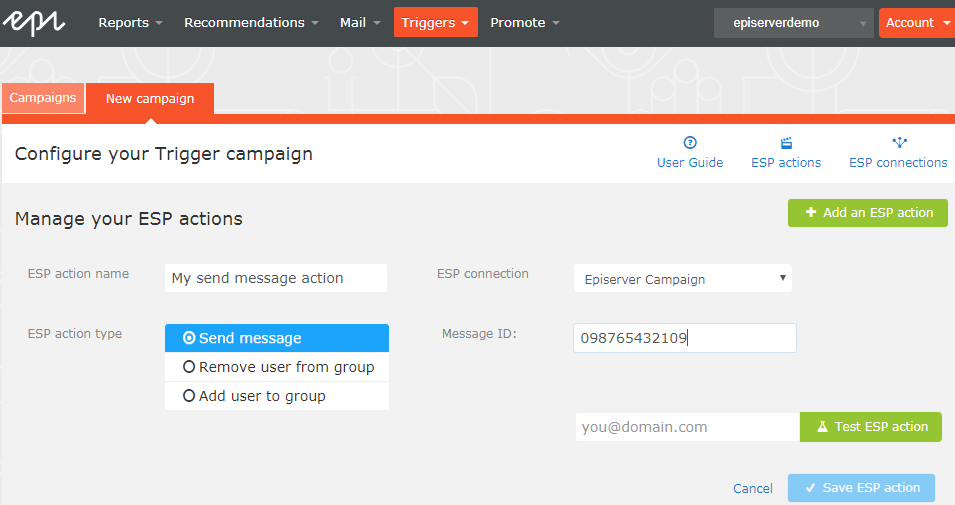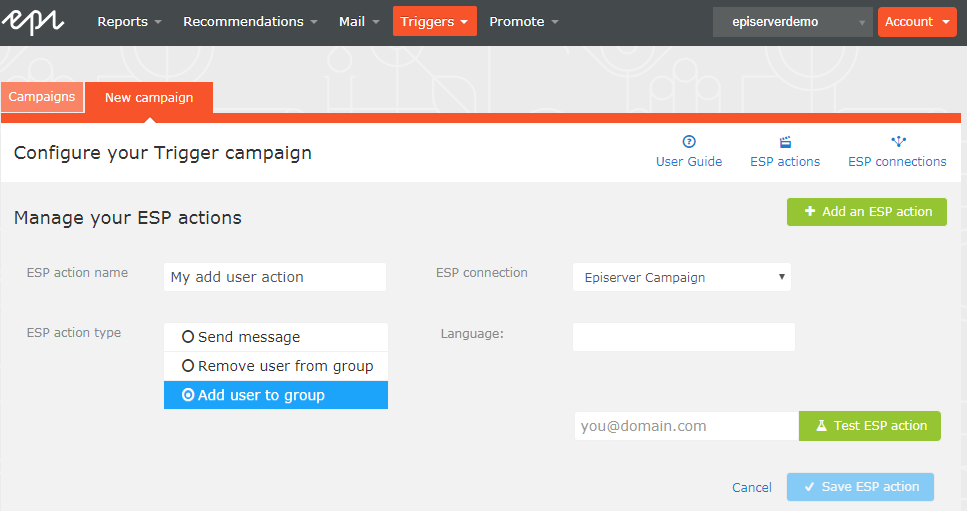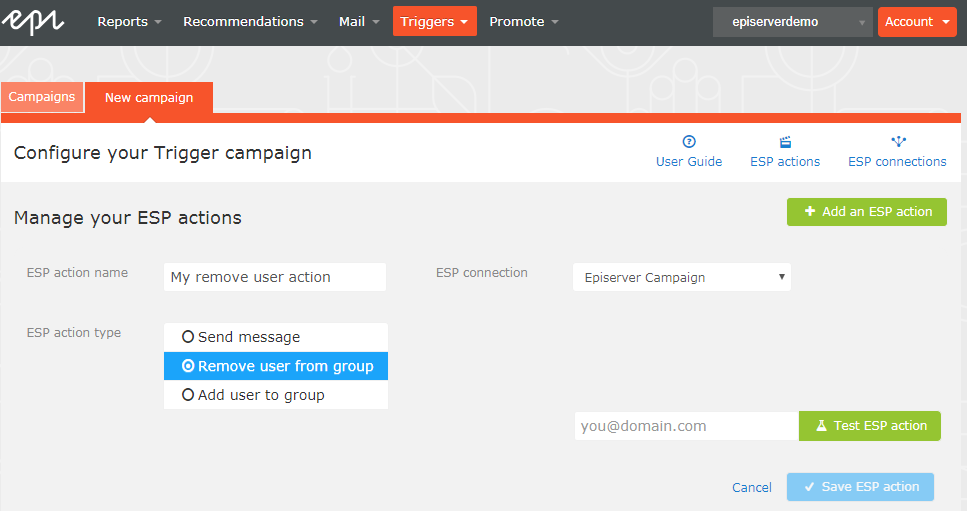Trigger mit Episerver Campaign verwenden
Trigger mit Episerver Campaign verwenden
In diesem
Mit Episerver Campaign verbinden
Ein Autorisierungscode für die Empfängerliste stellt eine Verbindung zwischen Episerver Campaign und Episerver Personalization Portal her und fügt triggerFireId zu dem Eintrag eines Benutzers in der Empfängerliste hinzu.
Hinweis: Kontaktieren Sie Episerver, um Trigger einzurichten und Ihre Empfängerliste um eine triggerFireId zu erweitern, und geben Sie an, dass die Liste eine der folgenden Angaben als Primärschlüssel benötigt:
- hasheduserid. Wenn Sie verschlüsselte E-Mail-Adressen verwenden.
- E-Mail. Wenn Sie Klartext- und keine verschlüsselten E-Mail-Adressen verwenden.
Um den Autorisierungscode abzurufen, führen Sie die folgenden Schritte aus:
- Rufen Sie über das Hauptmenü von Episerver Campaign Verwaltung > API-Übersicht auf.
- Wählen Sie Empfängerlisten, um die Tabelle anzuzeigen.
- Wählen Sie Ihre Empfängerliste aus der Tabelle aus.
- Klicken Sie auf Autorisierungscodes verwalten.
- Kopieren Sie den Autorisierungscode aus der Ansicht Autorisierungscodes verwalten.
- Fügen Sie den Autorisierungscode auf der Seite Trigger > Neue Kampagne > ESP-Verbindungen ins Personalization Portal.
- Geben Sie den Verbindungsnamen ein.
- Wählen Sie Episerver Campaign als Name Ihres ESP.
- Klicken Sie auf ESP-Verbindung testen.
- Wenn die Verbindung erfolgreich hergestellt wurde, klicken Sie auf ESP-Verbindung speichern.
Verknüpfung mit einem bestimmten Warenkorb erstellen
Episerver kann Links aus einer E-Mail-Empfehlung zu einem bestimmten Warenkorb des Empfängers integrieren. Um diese Funktion zu aktivieren, wenden Sie sich an den Kundendienst.
Informationen für Entwickler finden Sie unter Verknüpfung mit einem bestimmten Warenkorb erstellen auf Episerver World.
E-Mails mit Trigger senden
Um Nachrichten mit Hilfe von Triggern direkt an Benutzer zu versenden, richten Sie Ihre Episerver-Mailing-Kampagne im Episerver-Campaign-Portal ein und erstellen Sie dann eine Nachricht-senden-Aktion in Episerver Trigger.
E-Mail-Kampagne in Episerver einrichten
Nachfolgend wird gezeigt, wie Sie HTML-Code generieren, um ihn von Episerver Mail in ein Mailing im Episerver-Campaign-Portal zu kopieren.
- Rufen Sie im Personalization Portal Mail > Kampagnen auf.
- Wählen Sie Ihre Mail-Kampagne aus und öffnen Sie sie.
- Rufen Sie die Registerkarte HTML und Vorschau auf.
- Wählen Sie Episerver als E-Mail-Dienstanbieter.
- Klicken Sie auf Code generieren.
- Kopieren Sie den im Fenster angezeigten HTML-Code.
- Rufen Sie Episerver Campaign auf.
Hinweis: Um ein neues Mailing in Episerver Campaign zu erstellen, rufen Sie Kampagnen > Transaktions-Mails auf und folgen Sie der Anleitung in Transaktions-Mails im Benutzerhandbuch von Episerver Campaign.
- Rufen Sie über das Hauptmenü Kampagnen > Transaktions-Mails auf.
- Wählen Sie Ihre E-Mail-Kampagne aus.
- Klicken Sie auf Bearbeiten.
- Klicken Sie in dem sich öffnenden Flussdiagramm auf die Kampagne und dann auf Bearbeiten (Bleistiftsymbol).
- Klicken Sie auf Inhalt bearbeiten.
- Fügen Sie im Editor den Quellcode-Absatz hinzu oder suchen Sie ihn, wo Sie die Episerver-Empfehlungen einfügen möchten. In der folgenden Abbildung wurde oben ein gesonderter Text/Bild-Absatz für die Überschrift „Empfehlungsabsatz“ hinzugefügt.
- Klicken Sie auf Quellcode.
- Fügen Sie den HTML-Code (in Schritt 6 kopiert) in den rechten Bereich ein:
- Klicken Sie auf Anwenden.
Nachricht-senden-Aktion erstellen
Um Nachrichten mit Triggern direkt an Benutzer zu senden, müssen Sie die Mailing-ID der Episerver-Mailing-Kampagne auf der Trigger ESP-Aktion-Seite bereitstellen. Um die Mailing-ID abzurufen, führen Sie die folgenden Schritte aus:
- Rufen Sie über das Hauptmenü von Episerver Campaign Kampagnen > Transaktions-Mails auf.
- Kopieren Sie die Mailing-ID für Ihre Kampagne aus der ID-Spalte.
- Rufen Sie im Personalization Portal die Seite Trigger > Neue Kampagne > ESP-Aktionen auf und fügen Sie die Mailing-ID ein.
- ESP-Aktionsname. Geben Sie den Aktionsnamen ein.
- ESP-Verbindung. Wählen Sie die Verbindung aus, die Sie zuvor erstellt haben.
- ESP-Aktionstyp. Wählen Sie Nachricht senden aus.
- Mailing-ID. Geben Sie die Mailing-ID der Kampagne ein.
- ESP-Aktion testen. Geben Sie die E-Mail-Adresse des E-Mail-Empfängers ein und klicken Sie auf ESP-Aktion testen.
- Wenn der Test erfolgreich ist, klicken Sie auf ESP-Aktion speichern.
Aktion Benutzer zur Gruppe hinzufügen erstellen
- Rufen Sie im Personalization Portal die Seite Trigger > Neue Kampagne > ESP-Aktionen auf.
- ESP-Aktionsname. Geben Sie den Aktionsnamen ein.
- ESP-Aktionstyp. Wählen Sie Benutzer zur Gruppe hinzufügen.
- ESP-Verbindung. Wählen Sie die Verbindung aus, die Sie zuvor erstellt haben.
- Sprache. Geben Sie den Sprachcode (z.B. en, de, sv) des Benutzers ein. Der Sprachcode konfiguriert E-Mail-Kampagnen, welche die Produkte in die E-Mail mit der korrekten Währung für jede Sprache einspeisen, und sorgt dafür, dass die Titel in der korrekten Sprache angezeigt werden und die Preise in der richtigen Währung ausgewiesen werden. Für mehrdeutige Sprachcodes, wie z.B. Englisch (das in den USA und Großbritannien unterschiedliche Währungen haben kann), führt Episerver Campaign eine zusätzliche Überprüfung der Benutzerinformationen durch, um die richtige Währung zu verwenden.
- ESP-Aktion testen. Geben Sie die E-Mail-Adresse des Benutzers ein und klicken Sie auf ESP-Aktion testen.
- Wenn der Test erfolgreich ist, klicken Sie auf ESP-Aktion speichern.
Aktion Benutzer aus der Gruppe entfernen erstellen
- Rufen Sie im Personalization Portal die Seite Trigger > Neue Kampagne > ESP-Aktionen auf.
- ESP-Aktionsname. Geben Sie den Aktionsnamen ein.
- ESP-Aktionstyp. Wählen Sie Benutzer aus der Gruppe entfernen.
- ESP-Verbindung. Wählen Sie die Verbindung aus, die Sie zuvor erstellt haben.
- ESP-Aktion testen. Geben Sie die E-Mail-Adresse des Benutzers ein und klicken Sie auf ESP-Aktion testen.
- Wenn der Test erfolgreich ist, klicken Sie auf ESP-Aktion speichern.
Das tut uns leid
Warum waren sie nicht hilfreich? (alle zutreffenden ankreuzen)
Vielen Dank für Ihre Rückmeldung.
Möchten Sie uns noch mehr mitteilen?
Schicken Sie eine E-Mail an unsere Autoren, um Ihr Feedback zu hinterlassen.
Perfekt!
Danke, dass Sie sich die Zeit genommen haben, uns Feedback zu geben.