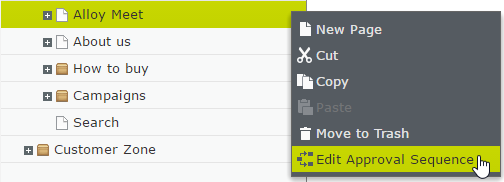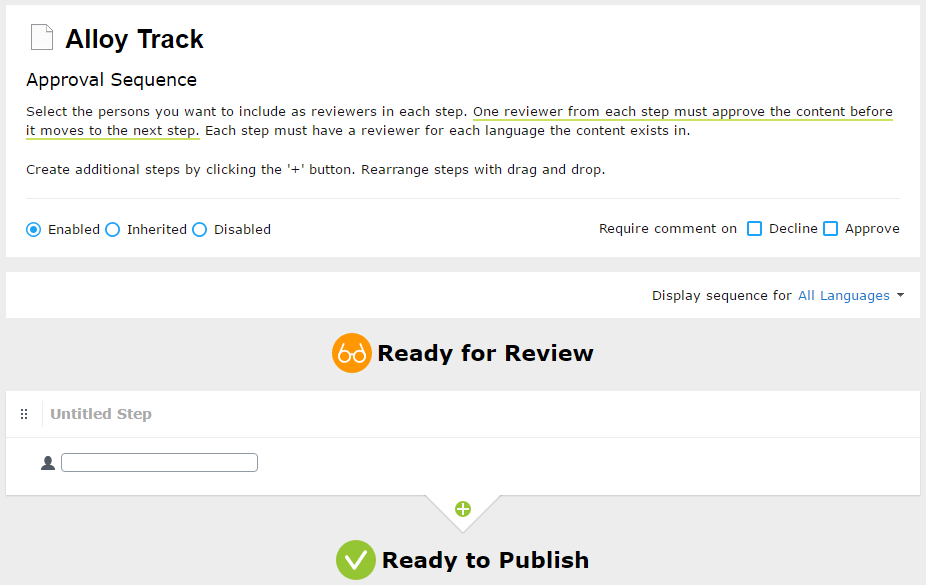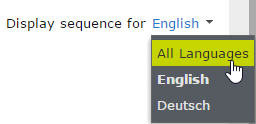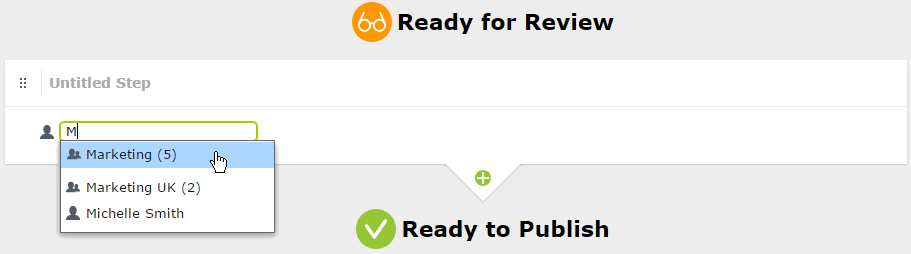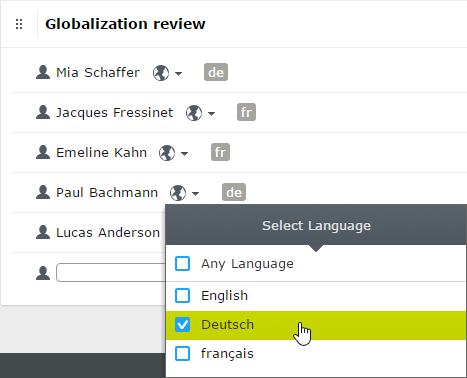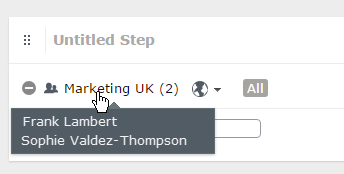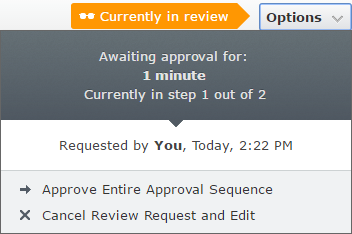Inhaltsgenehmigungssequenzen verwalten
Inhaltsgenehmigungssequenzen verwalten
Anhand von Inhaltsgenehmigungen in Episerver CMS kann sichergestellt werden, dass der Inhalt vor der Veröffentlichung überprüft und genehmigt wird. Wenn Inhaltsgenehmigungen für ein Element festgelegt wurden, kann der Redakteur es nicht veröffentlichen, sondern muss es auf Bereit zur Überprüfung setzen. Ein oder mehrere ernannte Prüfer müssen das Inhaltselement dann genehmigen bevor es veröffentlicht wird. Die Prüfer werden von einem Administrator in einer Genehmigungssequenz bestimmt. Eine Beschreibung der Inhaltsgenehmigungen aus Sicht eines Redakteurs finden Sie im Abschnitt Inhaltsgenehmigungen
In diesem Abschnitt
- Wie das funktioniert
- Eine Genehmigungssequenz einrichten
- Bearbeitung einer Genehmigungssequenz
- Genehmigungssequenzen genehmigen oder abbrechen
- Eine Genehmigungssequenz löschen
- Inhaltsgenehmigungen kommentieren
- Vier-Augen-Prinzip
- Verwendung von Benachrichtigungen
Wie das funktioniert
Sie legen eine Genehmigungssequenz für eine bestimmte Seite in der Seitenstruktur oder für einen globalen oder standortspezifischen Ressourcen-Ordner im Asset-Bereich fest. Sie können dann auswählen, ob die Elemente oder untergeordneten Ordner die Genehmigungssequenz übernehmen, ob Sie eine neue Genehmigungssequenz für die untergeordneten Ordner erstellen oder die Genehmigungssequenzen für die untergeordneten Ordner deaktivieren. Detaillierte Informationen wie Inhaltsgenehmigungssequenzen für Ressourcen funktionieren, finden Sie unter Inhaltsgenehmigungen für Ressourcen.
Es können sowohl einzelne Benutzer als auch Benutzergruppen hinzugefügt werden. Für die Prüfung und Genehmigung von Inhalten müssen Benutzergruppen und einzelne Prüfer über das Lese- und mindestens ein weiteres Zugriffsrecht für das jeweilige Element verfügen. Wir empfehlen Lesen und Erstellen, da Erstellen die wenigsten Möglichkeiten besitzt und Aktionen am Inhaltselement selbst verhindert, oder Lesen und Ändern, weil Ändern allein den Besucher nicht beeinträchtigen kann, im Gegensatz zu Löschen und Veröffentlichen. Siehe Zugriffsrechte und Verwaltung von Benutzern und Benutzergruppen.
Die Übersicht der Genehmigungssequenz wird von einer Seite aus oder im Kontextmenü im Ressourcen-Ordner geöffnet:
In der Übersicht der Genehmigungssequenz legen Sie die Anzahl der Genehmigungsschritte fest. Sie können so viele festlegen wie Sie möchten sowie auch die verantwortlichen Personen für die Prüfung und Genehmigung in jedem der Schritte.
Inhaltsgenehmigungen für Ressourcen
In Episerver kann jede Seite ihre eigene Inhaltsgenehmigungssequenz haben. Ressourcen, wie Blöcke und Medien (und auch Formulare und Kataloge, wenn Episerver- Formulare und/oder Episerver Commerce installiert sind), können nicht einzelnen Genehmigungssequenzen unterliegen. Stattdessen wird die Inhaltsgenehmigungssequenz für die einzelnen Ressourcen-Ordner festgelegt, und alle Ressourcen im jeweiligen Ordner folgen der gleichen Genehmigungssequenz. Globale und seitenspezifische Ressourcen-Ordner können ihre Genehmigungssequenzen von einem übergeordneten Ordner erben (bis zur Website-Root) oder aber ein Administrator kann eine einzelne Sequenz dafür festlegen (oder ihn komplett deaktivieren, so dass die Ressourcen im Ordner nicht genehmigt werden müssen). Wenn für übergeordnete Elemente keine Sequenzen festgelegt wurden, erben sie den deaktivierten Zustand.
Hinweis: Blöcke und Medien in globalen (Für alle Websites) und standortspezifischen (Für diese Website) Ordnern erben standardmäßig die Inhaltsgenehmigungssequenz des übergeordneten Knotens. Der Inhalt wird von der Website-Root geerbt, was bei globalen und standortspezifische Ordnern nicht der Fall ist. Die globalen Ressourcen-Ordner erben von der Root, während seitenspezifische Ressourcen-Ordner von der Website-Root erben, also von Start, wie auf dem Bild unten zu sehen ist.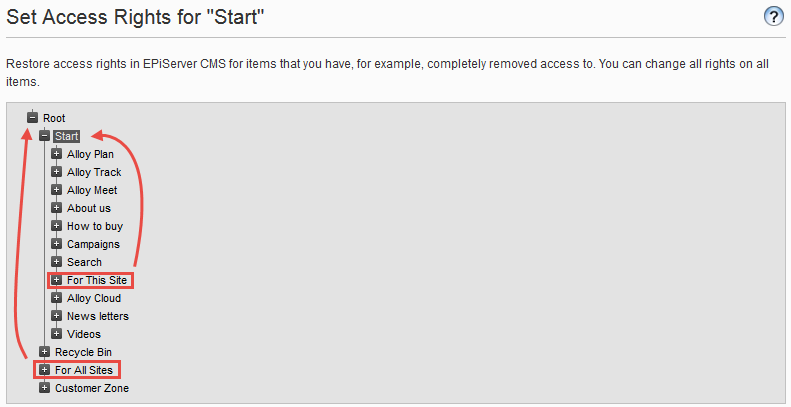
Lokale Ressourcen-Ordner erben ihre Genehmigungssequenz von der Seite, mit der sie verbunden sind. See Folders for a description of global, site-specific and local folders.
Das Verschieben von Ordnern und Ressourcen, deren Inhaltsgenehmigungssequenzen bereits festgelegt wurden, erfolgt wie nachstehend beschrieben.
Ordner
- Einen Ordner in einen anderen globalen oder seitenspezifischen Ordner verschieben. Der Ordner behält seine ursprüngliche Genehmigungssequenz. Sie können den Ordner verschieben, auch wenn Elemente in dem Ordner gerade die Prüfung durchlaufen.
- Einen Ordner in einen lokalen Ressourcen-Ordner verschieben. Die Genehmigungssequenz des Ordners wird der des lokalen Ressourcen-Ordners angepasst. Sie können den Ordner nicht verschieben, wenn Elemente in dem Ordner gerade die Prüfung durchlaufen.
Ressourcen
- Eine Ressource in einen globalen oder seitenspezifischen Ordner verschieben. Die Genehmigungssequenz der Ressource wird der des neuen Ordners angepasst. Sie können ein Element verschieben, auch wenn es gerade die Prüfung durchläuft. Es behält jedoch in diesem Fall seine ursprüngliche Inhaltsgenehmigungssequenz bei, bis es genehmigt oder abgelehnt wird. Danach unterliegt es der Genehmigungssequenz des neuen Ordners.
- Ein Objekt in einen lokalen Ressourcen-Ordner verschieben. Die Genehmigungssequenz der Ressource wird der des neuen Ordners angepasst. Sie können die Ressource nicht verschieben, wenn diese gerade die Prüfung durchläuft.
Hinweis: Die Blöcke- und Medien-Ordner im Asset-Bereich sind in der Software streng genommen die gleichen Ordner und unterliegen den gleichen Inhaltsgenehmigungssequenzen; die Registerkarten „Blöcke“ und „Medien“ im Ressourcen-Fenster dienen nur dem Zweck Blöcke heraus filtern zu können, wenn Sie in der Registerkarte „Medien“ arbeiten und umgekehrt. Das heißt, wenn Adam dem Block-Ordner Hasen als Prüfer zugeordnet ist, ist er auch der Prüfer aller Medien im Medien-Ordner Hasen.
Wenn Sie daher einen Block im Hasen-Ordner bearbeiten, der mit den Abbildungen im Medien-Order Hasen verbunden ist, und den Block auf Bereit für die Überprüfung setzen, wird die gleiche Inhaltsgenehmigungssequenz auch für die Abbildungen ausgelöst.
Formulare und Kataloge haben ihre eigenen Strukturen, daher, auch wenn Sie einen Commerce-Katalog namens Hasen haben, unterliegt dieser nicht der gleichen Inhaltsgenehmigungssequenz wie der Hasen-Ordner für Blöcke und Medien.
Objekte, die einem Objekte-Ordner mit einer festgelegten Inhaltsgenehmigungssequenz hinzugefügt werden, werden nicht automatisch veröffentlicht, auch wenn die Option für die automatische Veröffentlichung eingestellt wurde (siehe Medien bei Hochladen automatisch veröffentlichen).
Inhaltsgenehmigungen für mehrsprachige Seiten
Wenn Sie mit einer mehrsprachigen Website arbeiten, können Sie verschiedene Prüfer für die verschiedenen Sprachen in den einzelnen Schritten festlegen. Jede Sprache muss mindestens einen Prüfer haben, aber es wird empfohlen, mindestens zwei Prüfer pro Sprache zu haben. Dies ist insbesondere dann wichtig, wenn Sie das Kontrollkästchen Benutzer dürfen nicht ihre eigenen Änderungen genehmigen aktivieren. Ein Element könnte sonst im Überprüfungsprozess stecken bleiben, wenn der Prüfungsauftrag von einem Benutzer gestartet wird, der auch der einzige Prüfer ist.
Artikel, wie Bilder, die sprachunabhängig sind, können von allen Prüfern genehmigt werden (sogar von Prüfern, die nur Zugriffsrechte auf eine bestimmte Sprache haben).
Mithilfe der Auswahlliste Sequenz für [Sprache] anzeigen können Sie einsehen, wie die Genehmigungssequenz für alle Sprachen oder für jede einzelne Sprache festgelegt ist.
Eine Genehmigungssequenz einrichten
Einrichten einer Genehmigungssequenz (einsprachige Website)
In diesem Abschnitt wird beschrieben, wie Sie eine Genehmigungssequenz für eine Sprache einrichten. Wenn Ihre Website mehrere Sprachen verwendet, siehe Einrichten einer Genehmigungssequenz für eine mehrsprachige Website.
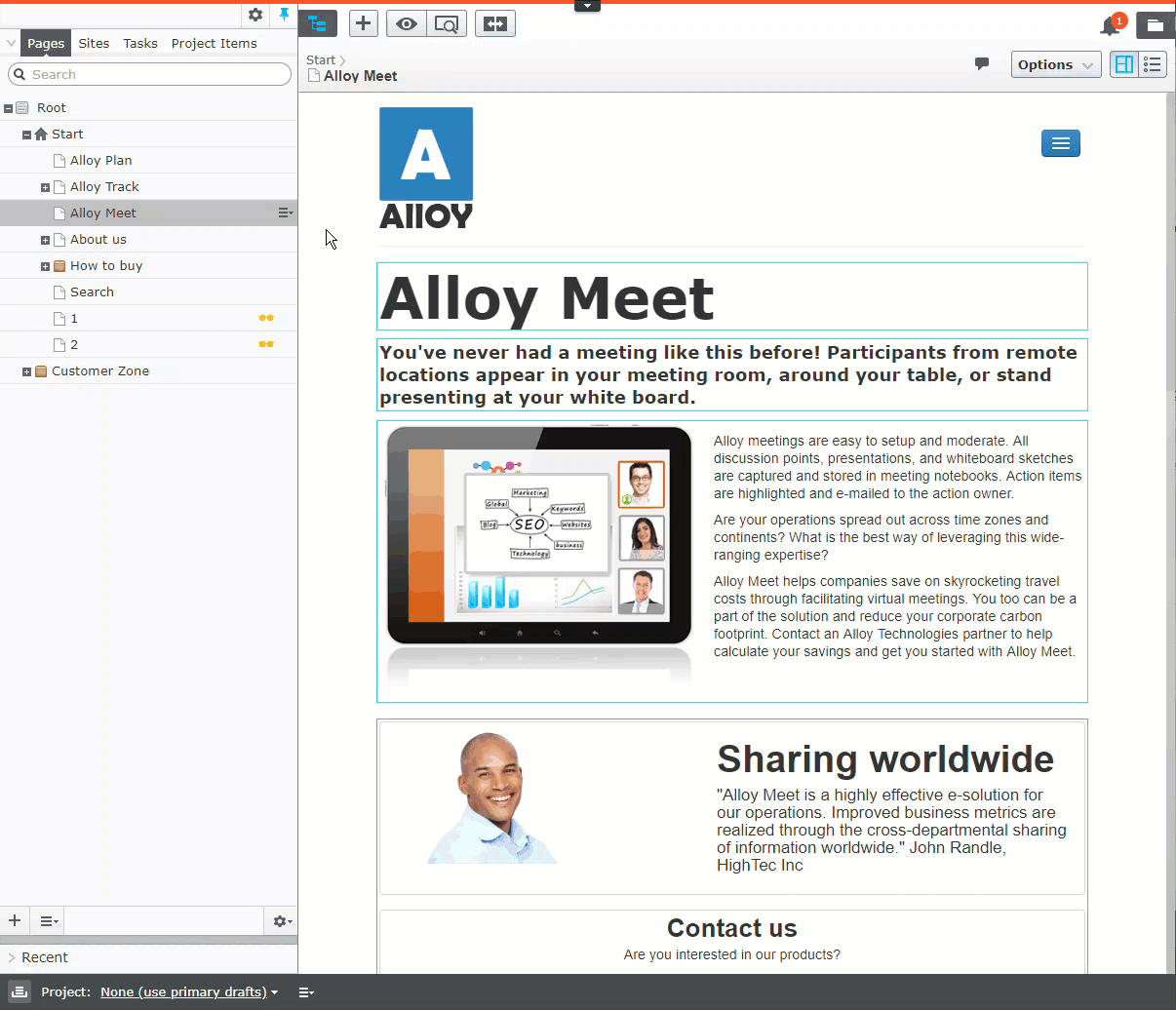
- Öffnen Sie die Übersicht über die Genehmigungssequenz aus dem Kontextmenü eines Elements (im Navigationsbereich oder Asset-Bereich).
- Geben Sie im ersten Schritt die ersten Buchstaben des Namens des Prüfers ein. Wählen Sie den Prüfer aus der Liste der angezeigten Vorschläge aus. Sie können auch eine Benutzergruppe hinzufügen. Gruppen haben ein spezielles Gruppensymbol in der Liste der Vorschläge und Sie können auch sehen, wie viele Benutzer die Benutzergruppe zählt.
Hinweis: Für die Prüfung und Genehmigung von Inhalten müssen Benutzergruppen und einzelne Prüfer über das Lese- und mindestens ein weiteres Zugriffsrecht, wie Erstellen oder Ändern, für das jeweilige Element verfügen.
Es wird empfohlen, keine großen Gruppen hinzuzufügen. Teilweise, weil Benutzer dazu neigen zu glauben, das jemand anderes sich um die Überprüfung kümmern wird, wenn es viele verantwortliche Prüfer gibt, und teils, weil viele Benachrichtigungen verschickt werden, was die Benutzer stören könnte. Es gibt eine Einstellung in der web.config-Datei, die eine Validierungswarnung auslöst, wenn Sie eine Gruppe mit Mitgliedern hinzufügen, deren Anzahl diese Einstellung übersteigt und sie begrenzt auch die Anzahl der Nachrichten an die Nutzer in der Gruppe. Wenn es auf 100 festgelegt ist, werden nur 100 Nutzer E-Mail-Benachrichtigungen erhalten, auch wenn die Gruppe 150 Benutzer zählt. Siehe CMS -Benutzeroberfläche konfigurieren im CMS -Entwicklerhandbuch auf Episerver World. - Wenn Sie einen einzelnen Prüfer hinzugefügt haben, fügen Sie diesem Schritt mindestens einen weiteren Prüfer hinzu. Sie sollten mindestens zwei Prüfer in den einzelnen Schritten haben, für den Fall, dass einer der Prüfer nicht in der Lage ist, zu prüfen und zu genehmigen.
- Optional: Klicken Sie auf Schritt ohne Titel, um den Schritt aussagekräftiger umzubenennen, zum Beispiel Produktmarketing oder ISO Compliance-Bericht.
- Optional: Um einer Genehmigungssequenz weitere Schritte hinzuzufügen, klicken Sie auf die Schaltfläche „hinzufügen“:
 . Sie können die Schritte per Drag & Drop neu anordnen.
. Sie können die Schritte per Drag & Drop neu anordnen. - Optional: Um einen Prüfer aufzufordern, einen Grund für die Genehmigung oder Ablehnung des Inhalts anzugeben, kreuzen Sie das Kontrollkästchen Genehmigen oder Ablehnen (oder beide) unter Kommentar anfordern an.
- Optional: Aktivieren Sie Benutzer dürfen nicht ihre eigenen Änderungen genehmigen, wenn der Benutzer, der einen Prüfungsauftrag sendet, die Änderungen nicht genehmigen darf, auch wenn der Prüfungsauftraggeber einer der benannten Prüfer ist.
- Klicken Sie auf Speichern.
Einrichten einer Genehmigungssequenz für untergeordnete Elemente
Wenn Sie eine Genehmigungssequenz für ein Element festgelegt haben, können Sie bestimmen, ob die untergeordneten Elemente genehmigt werden müssen oder nicht.
- Öffnen Sie die Übersicht der Genehmigungssequenz im Kontextmenü eines untergeordneten Elements.
- Je nachdem, wie Sie die Genehmigungssequenz des Elements einrichten möchten, wählen Sie eine der drei Optionsschaltflächen aus:
- Aktiviert. Mit dieser Einstellung können Sie die Genehmigungssequenz nach Ihren Wünschen bearbeiten und festlegen. Die Genehmigungssequenz ist nicht mit der Genehmigungssequenz des übergeordneten Elements verbunden. Richten Sie die Sequenz in der gleichen Weise ein, wie im obigen Abschnitt beschrieben.
- Geerbt. Diese Einstellung blockiert die Genehmigungssequenz für das aktuelle Element und es übernimmt die Einstellungen des übergeordneten Elements. Wenn die Genehmigungssequenz des übergeordneten Elements geändert wird, dann gilt diese Genehmigungssequenz für das vorliegende Element.
- Deaktiviert. Diese Einstellung deaktiviert die Genehmigungssequenz für das Element und es muss nicht genehmigt werden.
Hinweis: Geerbt ist standardmäßig eingestellt, sodass, wenn Sie keine Genehmigungssequenz für die untergeordneten Elemente eines Elements festlegen, diese automatisch die Genehmigungssequenz des übergeordneten Elements übernehmen. Wenn Vererbung für untergeordnete Elemente eingestellt ist und die Genehmigungssequenz beim übergeordneten Element deaktiviert ist, erben die untergeordneten Elemente den deaktivierten Zustand. Lokale Ressourcen-Ordner erben die Inhaltsgenehmigungssequenz, die für die zugehörigen Seite oder Block festgelegt ist.
Einrichten einer Genehmigungssequenz für eine mehrsprachige Website
- Öffnen Sie die Übersicht für die Genehmigungssequenz im Kontextmenü eines Elements.
- Geben Sie im ersten Schritt die ersten Buchstaben des Namens des Prüfers ein. Wählen Sie den Prüfer aus der Liste der angezeigten Vorschläge aus. Sie können auch eine Benutzergruppe hinzufügen. Gruppen haben ein spezielles Gruppensymbol in der Liste der Vorschläge und Sie können auch sehen, wie viele Benutzer die Benutzergruppe zählt.
- Klicken Sie auf das Symbol
 und wählen Sie die Sprachen aus, die der Prüfer oder Gruppe von Prüfern in der Auswahlliste Sprache auswählen genehmigen kann. Ein Prüfer oder eine Gruppe von Prüfern kann Inhalte in einer, mehreren oder allen Sprachen genehmigen.
und wählen Sie die Sprachen aus, die der Prüfer oder Gruppe von Prüfern in der Auswahlliste Sprache auswählen genehmigen kann. Ein Prüfer oder eine Gruppe von Prüfern kann Inhalte in einer, mehreren oder allen Sprachen genehmigen.Hinweis: Es gibt einen Unterschied, ob man Beliebige Sprache auswählt oder alle Sprachen alle einzeln auswählt. Wenn Sie „Beliebige Sprache“ auswählen, kann der Prüfer ein Elements in allen Sprachen genehmigen, in denen es vorhanden ist, was auch neue Sprachen umfasst, die Sie möglicherweise in der Zukunft hinzufügen. Wenn Sie alle verfügbaren Sprachen einzeln auswählen, sind dies die einzigen Sprachen, in denen der Prüfer Inhalte genehmigen kann. Wenn Sie in Zukunft eine neue Sprache hinzufügen, ist der Prüfer nicht berechtigt, Inhalte in dieser Sprache zu genehmigen.
- Wenn Sie einen einzelnen Prüfer hinzugefügt haben, fügen Sie diesem Schritt mindestens einen weiteren Prüfer hinzu. Sie sollten in jedem Schritt mindestens zwei Prüfer pro Sprache für den Fall haben, dass einer der Prüfer nicht in der Lage ist (oder nicht als Prüfungsauftraggeber zugelassen ist), zu prüfen und zu genehmigen.
- Optional: Klicken Sie auf Schritt ohne Titel, um den Schritt aussagekräftiger umzubenennen, zum Beispiel Produktmarketing oder ISO Compliance-Bericht.
- Optional: Um einer Genehmigungssequenz weitere Schritte hinzuzufügen, klicken Sie auf die Schaltfläche „hinzufügen“:
 . Sie können die Schritte per Drag & Drop neu anordnen.
. Sie können die Schritte per Drag & Drop neu anordnen. - Optional: Wenn ein Prüfer einen Grund für die Genehmigung oder Ablehnung eines Inhalts eingeben muss, kreuzen Sie das Kontrollkästchen Genehmigen oder Ablehnen (oder beide) unter Kommentar anfordern für an.
- Optional: Aktivieren Sie Benutzer dürfen nicht ihre eigenen Änderungen genehmigen, wenn der Benutzer, der einen Prüfungsauftrag sendet, die Änderungen nicht genehmigen darf, auch wenn der Prüfungsauftraggeber einer der benannten Prüfer ist.
- Klicken Sie auf Speichern.
Bearbeitung einer Genehmigungssequenz
Öffnen Sie die Genehmigungssequenz im Kontextmenü des Elements und vergewissern Sie sich, dass die Optionsschaltfläche Aktiviert ausgewählt ist. Bearbeiten und speichern Sie die Genehmigungssequenz, wie in Eine Genehmigungssequenz einrichten. Sie können die Genehmigungsschritte per Drag & Drop neu anordnen. Fahren Sie mit dem Mauszeiger über einen Gruppennamen, um die Benutzer zu sehen, die dieser Gruppe angehören.
Hinweis: Wenn der ausgewählte Inhalt untergeordnete Elemente hat, die auf Geerbt eingestellt sind, erben diese alle Änderungen.
Genehmigungssequenzen genehmigen oder abbrechen
Als Administrator haben Sie das Recht, die gesamte Genehmigungssequenz in einem Rutsch zu genehmigen und eine Anfrage auf Überprüfung abzubrechen. Dies können Sie mit der Optionen-Schaltfläche tun. Wenn Sie eine komplette Genehmigungssequenz genehmigen, müssen Sie begründen, warum Sie die Genehmigungssequenz überspringen und alle Schritte genehmigen. Als Administrator können Sie jederzeit die gesamte Genehmigungssequenz genehmigen, auch wenn Sie den Überprüfungsauftrag selbst abgeschickt haben und Verhindern, dass Benutzer ihre eigenen Änderungen genehmigen ausgewählt wurde.
Eine Genehmigungssequenz löschen
Sie können eine Genehmigungssequenz nicht löschen, aber deaktivieren. Öffnen Sie die Genehmigungssequenz im Kontextmenüs des Elements und wählen Sie Deaktiviert aus. Das Element kann jetzt sofort veröffentlicht werden und erfordert keine Genehmigung. Wenn der ausgewählte Inhaltselement untergeordnete Elemente hat, die auf Geerbt eingestellt sind, müssen diese Elemente nicht genehmigt werden.
Inhaltsgenehmigungen kommentieren
Als Administrator entscheiden Sie, ob die Prüfer eine Begründung hinzufügen müssen, wenn sie Inhalte genehmigen oder ablehnen. Eine Ausnahme ist, wenn Sie eine komplette Sequenz genehmigen. In diesem Fall sind Sie verpflichtet, einen Kommentar zu hinterlassen.
Die Kommentare sind in der Benachrichtigungsliste in der Benutzerschnittstelle sichtbar sowie in E-Mail-Benachrichtigungen an die Personen, die die Inhaltsgenehmigungssequenzen gestartet hatten. Kommentare werden auch in der Projektübersicht angezeigt, wenn das zu überprüfende Inhaltselement einem Projekt zugeordnet ist.
Alle Kommentare werden in der Datenbank als Teil des Änderungsprotokolls gespeichert und können später für Prüfzwecke ohne Verwendung von Projekten verwendet werden.
Vier-Augen-Prinzip
Manche Unternehmen setzen voraus, dass mindestens zwei Personen Inhalte oder Änderungen an einer Website genehmigen müssen, bevor die Inhalte veröffentlicht oder Änderungen übernommen werden. Um dies zu erreichen, müssen Sie eine Genehmigungssequenz mit mindestens zwei Schritten und mindestens zwei Prüfern in jedem Schritt einrichten.
Um zu vermeiden, dass einer der Prüfer in einem Schritt zufällig der Benutzer ist, der die Prüfung startet und somit das Vier-Augen-Prinzip damit umgehen kann, dass er seine eigenen Änderungen genehmigt, müssen Sie auch Benutzer dürfen nicht ihre eigenen Änderungen genehmigen aktivieren.
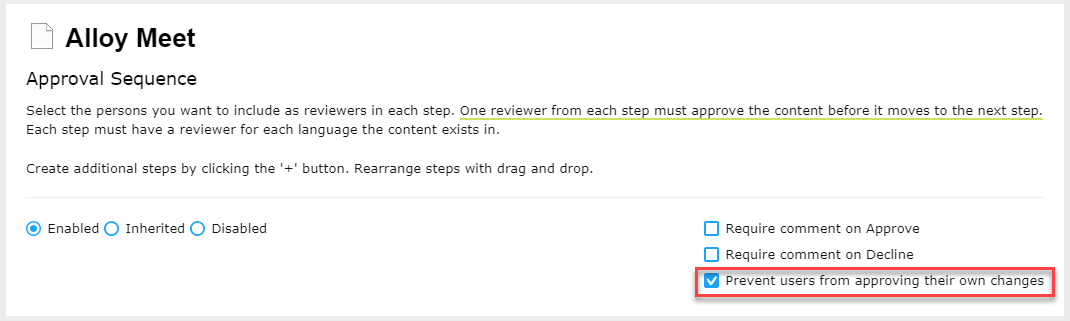
Verwendung von Benachrichtigungen
Benannte Prüfer können Benachrichtigungen in der Benutzeroberfläche (das Glockensymbol zeigt die Anzahl der neuen Benachrichtigungen an ![]() ) und per E-Mail erhalten. Diese Benachrichtigungen informieren die Prüfer darüber, dass ein Prüfauftrag auf sie wartet. Der Redakteur, der den Prüfauftrag initiiert hat, wird ebenfalls benachrichtigt, wenn die Prüfer den Auftrag bestätigen oder ablehnen.
) und per E-Mail erhalten. Diese Benachrichtigungen informieren die Prüfer darüber, dass ein Prüfauftrag auf sie wartet. Der Redakteur, der den Prüfauftrag initiiert hat, wird ebenfalls benachrichtigt, wenn die Prüfer den Auftrag bestätigen oder ablehnen.
Diese Tabelle zeigt, welche Aktionen Benachrichtigungen für die verschiedenen Rollen im Workflow zur Inhaltsgenehmigung erzeugen.
| Rolle | Erhält eine Benachrichtigung, wenn: |
|---|---|
| Der Benutzer, der das Element auf Bereit zur Überprüfung setzt |
|
| Prüfer |
|
Benutzeroberflächenbenachrichtigungen
Damit die Benachrichtigungen in der Benutzeroberfläche sofort angezeigt werden, muss in Ihrem Webserver WebSocket-Unterstützung aktiviert sein. Siehe WebSocket-Unterstützung auf Episerver World. Wenn die WebSocket-Unterstützung nicht aktiviert ist, müssen die Redakteure die Benutzeroberfläche aktualisieren, um die Benachrichtigungen anzuzeigen.
E-Mail-Benachrichtigungen
Damit die E-Mail-Benachrichtigungen funktionieren, müssen Sie auf Ihrem SMTP-Server eine von Adresse konfigurieren. Siehe Konfigurieren Ihres E-Mail-Servers auf Episerver World.
Ein geplanter Auftrag, Benachrichtigungs-Dispatcher, regelt, wie oft E-Mail-Benachrichtigungen an Benutzer gesendet werden. Der Auftrag bündelt alle Benachrichtigungen in einer zusammenfassenden E-Mail, die sämtliche Benachrichtigungen des Benutzers über die Genehmigung von Inhalten enthält, die seit der letzten E-Mail erzeugt wurden. Der geplante Auftrag wird standardmäßig alle 30 Minuten ausgeführt. Weitere Informationen zur Konfiguration dieses geplanten Auftrags finden Sie unter Geplante Aufträge.
Wenn Sie möchten, dass E-Mails sofort versendet werden, kann dies von einem Entwickler per Code konfiguriert werden, siehe Konfigurieren von E-Mail-Benachrichtigungen für die Inhaltsgenehmigung im Episerver CMS Entwicklerhandbuch auf Episerver World.
Das tut uns leid
Warum waren sie nicht hilfreich? (alle zutreffenden ankreuzen)
Vielen Dank für Ihre Rückmeldung.
Möchten Sie uns noch mehr mitteilen?
Schicken Sie eine E-Mail an unsere Autoren, um Ihr Feedback zu hinterlassen.
Perfekt!
Danke, dass Sie sich die Zeit genommen haben, uns Feedback zu geben.