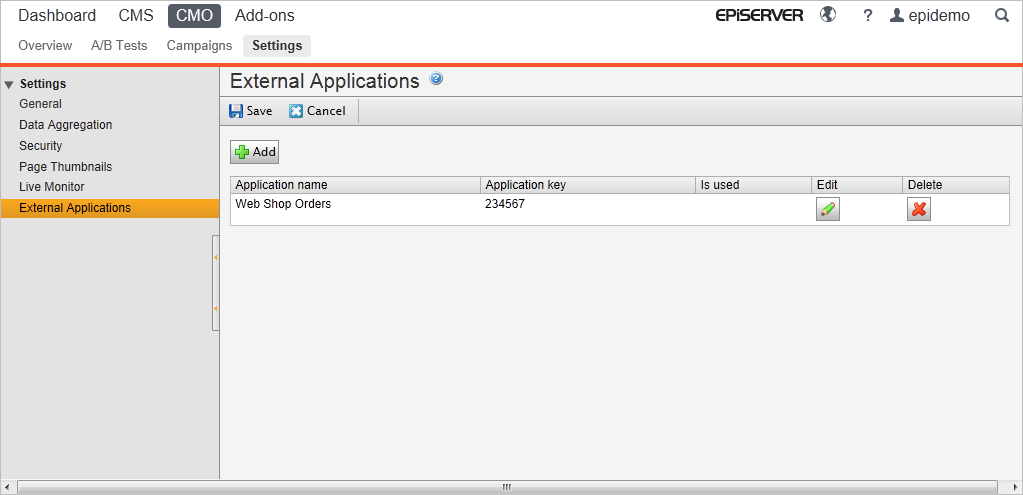Commerce-Gadgets
Commerce-Gadgets
Ein GadgetEine kleine Anwendungskomponente, die für ihre eigene Darstellung und ihr eigenes Verhalte verantwortlich ist. Ein Gadget ist vom Dashboard oder von den Bereichen der Episerver-Benutzeroberfläche aus zugänglich. Ein Gadget kann Funktionen zur Verwendung an seiner eigenen Schnittstelle oder Links zu anderen Episerver-Produkten umfassen (zum Beispiel ein Direktlink zu CMS oder Seiten, wo Sie die klassischen Elemente der Bearbeitungsansicht nutzen können). ist eine kleine App, die Sie auf den Ansichtsseiten für Ressourcen und Navigation sowie im Episerver Dashboard ergänzen können. Siehe Gadgets.
Die Musterseite Episerver Commerce enthält folgende Gadgets:
Commerce Bestellungen-Gadget
Mit dem Commerce Bestellungen-Gadget können Sie die Verkaufsaktivitäten auf Ihrer Episerver Commerce-Website überwachen. Das Gadget zeigt eine Statistik der Bestellungen als Umsatzgraphik sowie eine Liste der in einem ausgewählten Zeitraum getätigten Bestellungen an.
Zum Hinzufügen und Konfigurieren des Commerce Bestellungen-Gadget:
- Melden Sie sich bei Episerver Commerce an.
- Klicken Sie im Rechtsklickmenü auf Dashboard.
- Öffnen Sie die Registerkarte des Dashboards, auf das Sie das Gadget stellen möchten.
- Klicken Sie oben rechts im Dashboard auf Gadgets hinzufügen
- Klicken Sie auf OrderGadget. Nun erscheint das Gadget auf dem Dashboard. Die Daten im Gadget werden standardmäßig alle 30 Sekunden aktualisiert.
- Das Aktualisierungsintervall können Sie im Drop-Down-Menü des Gadgets durch Klicken auf Bearbeiten und Eingabe des gewünschten Zeitraums ändern.
- Klicken Sie auf OK.
Commerce Übersichts-Gadget
Mit dem Commerce Übersichts-Gadget können Sie die Verkaufsaktivitäten auf Ihrer Episerver Commerce-Website überwachen. Die Daten werden nach Produkten, Kategorien, Bestellungen, Kunden und Aktionen gruppiert.
Zum Hinzufügen und Konfigurieren des Commerce Übersichts-Gadget:
- Melden Sie sich bei Episerver Commerce an.
- Klicken Sie im Rechtsklickmenü auf Dashboard.
- Öffnen Sie die Registerkarte des Dashboards, auf das Sie das Gadget stellen möchten.
- Klicken Sie oben rechts im Dashboard auf Gadgets hinzufügen
- Klicken Sie auf Übersicht. Nun erscheint das Gadget auf dem Dashboard. Die Daten im Gadget werden standardmäßig alle 30 Sekunden aktualisiert.
- Das Aktualisierungsintervall können Sie im Drop-Down-Menü des Gadgets durch Klicken auf Bearbeiten und Eingabe des gewünschten Zeitraums ändern.
- Klicken Sie auf OK.
Commerce-Einstellungen für das CMO-Gadget
Episerver A/B-Testen ist eine moderne und umfassende Alternative zum CMO-Gadget.
Um dieses Gadget zu nutzen, müssen auf Ihrer Website sowohl Episerver CMO als auch Episerver Commerce installiert sein.
Messen und überwachen Sie Ihre Aktionen und optimieren Ihre Landeseiten mit dem Gadget Episerver Campaign Monitor and Optimization. Episerver CMODieses Kürzel steht für „Campaign Monitor and Optimization“; es geht um die Messung und Überwachung von Kampagnen und das Optimieren von Zielseiten (Landingpages). analysiert Kampagnen und Landing-Pages, nicht ganze Websites. Siehe auch: Episerver CMO.
Sie können auch Gadget Episerver CMO zur Überwachung von Aktivitäten auf Website Episerver Commerce verwenden, zum Beispiel zur Bestimmung der Anzahl der Aufrufe und der Bestellungen für ein Produkt oder eine Produktkategorie. Die Generische KPI-Funktion in CMO unterstützt die Datenerhebung von Commerce KPISchlüsselproduktindikator (auch Conversion-Ziel genannt); die Kennzahl von Aktionen auf Webseiten. Bei den Aktionen kann es sich um abgeschlossene Einkäufe, besuchte Seiten, Verweildauer auf der Website usw. handeln.-Daten, so dass externe Anwendungen wie Commerce mit einem spezifischen Anwendungsschlüssel Benachrichtigungen senden können. Die Anzahl der Bestellungen ist ein Beispiel eine generische KPI. Anwendungsnamen und Schlüssel werden in Episerver CMO definiert, der eingehende Benachrichtigungen mit spezifischen Schlüsselwerten überwacht sowie Daten sammelt und speichert.
Zur Einstellung der Zusammenarbeit zwischen CMO und Commerce:
- Konfigurieren Sie die von Episerver CMO zu nutzenden Web-Dienste und die entsprechende URLUniform Resource Locator (Internetadresse). Auch bekannt als Webadresse wie http://world.episerver.com..
- Legen Sie in Episerver CMO die externen Anwendungen, Anwendungsnamen und Schlüssel fest.
- Definieren Sie mit den Episerver Commerce-Einstellungen für das CMO-Gadget die Produktansichten und Produktbestellungen, die Sie überwachen möchten. (Sie benötigen die Anwendungsschlüssel und die URL für die CMO Web-Dienste.)
- Erstellen Sie in Episerver CMO eine Kampagne und ergänzen Sie die generische KPI für Episerver Commerce.
- Episerver Commerce aktualisiert den KPI-Wert über die Web-Dienste. Die Überwachungsergebnisse erscheinen auf der Berichtseite der Kampagne in CMO oder im Gadget CMO KPI Summary für Episerver Commerce auf der Site, auf der der Episerver CMO-Dienst installiert ist.
Commerce-Einstellungen für das CMO-Gadget hinzufügen oder bearbeiten
- Melden Sie sich bei Episerver Commerce an und klicken Sie im Kontextmenü auf das Dashboard.
- Klicken Sie auf Gadgets hinzufügen.
- Klicken Sie auf Commerce-Einstellungen für das CMO-Gadget, um dieses zu Ihrem Dashboard hinzuzufügen.
- Klicken Sie auf Hinzufügen, um die Überwachungsparameter festzulegen. (Klicken Sie auf Bearbeiten, um die Parameter zu ändern.)
- Typ. Wählen Sie einen der folgenden aus:
- Produktanzeige. Definiert Ansichten eines ProduktsCommerce: Verschiedene Arten von Handelswaren wie Produkte, Variationen/SKUs, Bündel und dynamische Pakete, die Sie auf der öffentlichen Site ansehen und kaufen können. oder aller Produkte unter einer spezifischen Kategorie (CMS)CMS: Eine eingebaute Episerver-Eigenschaft. Sie weisen einem Inhalt eine Kategorie zu, aber Sie müssen die Funktion zur Anzeige der herausgefilterten Ergebnisse erst aufbauen. Commerce: Eine Gruppierung käuflicher Produkte. (gleicht einem Knoten) (Knoten).
- Produktbestellung. Definiert Bestellungen eines Produkts oder alle Produktbestellungen unter einer spezifischen Kategorie (Knoten).
- Produkt/Kategorie. Wählen Sie ein Produkt oder eine Kategorie aus der Baumstruktur aus.
- Anwendungsschlüssel. Geben Sie die Anwendungs-ID ein (in Episerver CMO definiert).
- URL für CMO Web-Service. Geben Sie die von CMO für den Web-Service zu nutzende URL ein (definiert in Episerver CMO).
- Typ. Wählen Sie einen der folgenden aus:
- Klicken Sie auf OK.
Commerce-Einstellungen für das CMO-Gadget löschen
- Öffnen Sie das Dashboard und blättern Sie zu den Commerce-Einstellungen für das CMO-Gadget.
- Wählen Sie im Markierbereich links die Einstellungen aus, die Sie löschen möchten.
- Klicken Sie auf Löschen und dann auf OK.
 Benötigen Sie Hilfe? FAQs Glossar Sitemap Videos
Benötigen Sie Hilfe? FAQs Glossar Sitemap Videos
Episerver Benutzerhandbuch 18-3 | Freigegeben: 2018-06-12 | © Episerver 2018 | Feedback senden