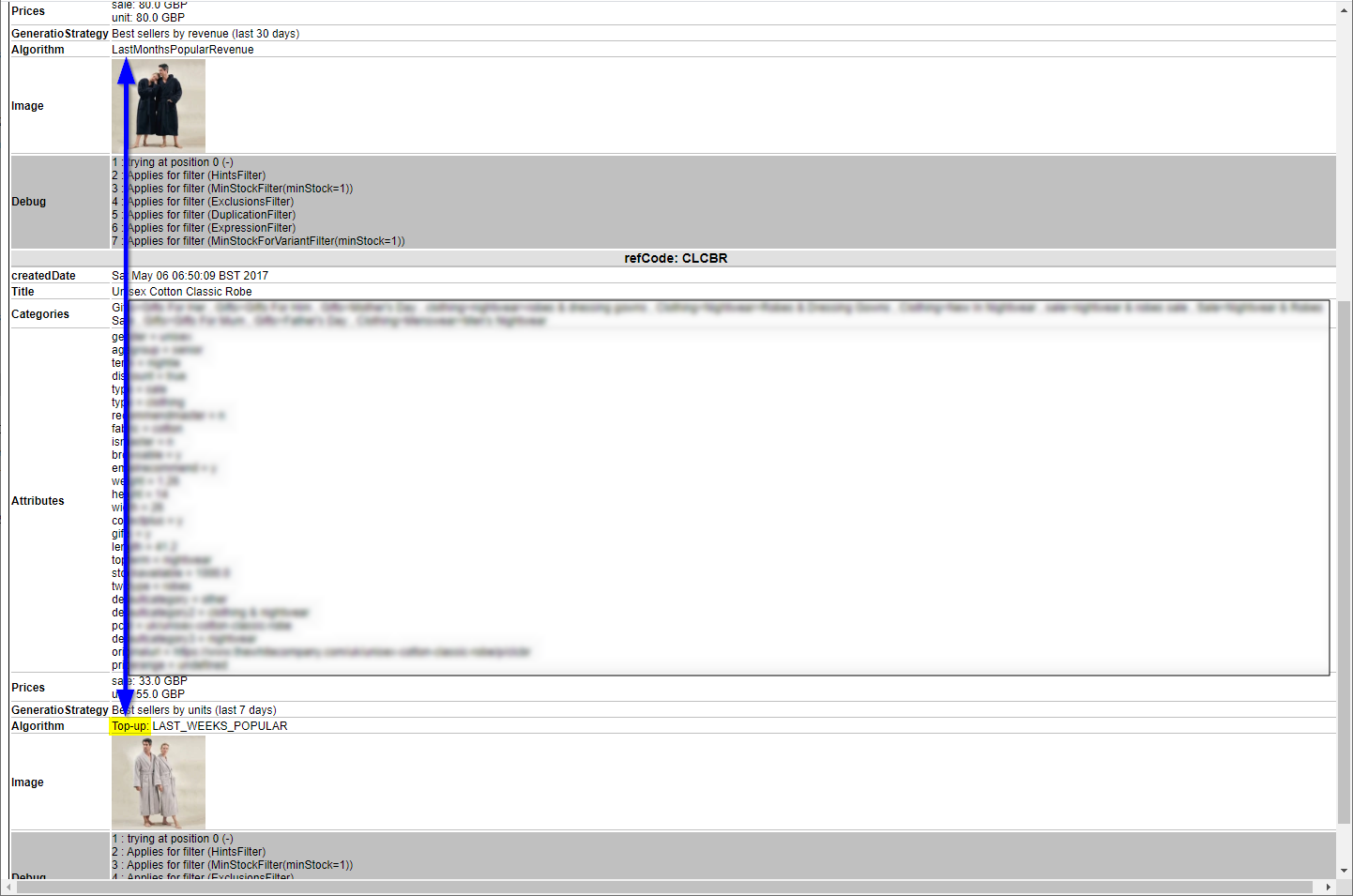Configuring email recommendations strategies
Configuring email recommendations strategies
In the Configuration step, specify how many products you want to appear in the Email Product RecommendationsA personalization feature that incorporates personalized product recommendations into dynamically-generated email. campaignPersonalization: Describes the rules for sending email that share a strategy and time frame while marketing a product or service., specify localization settings, add third-party tracking code, and configure the recommendation strategies.
- Set the number of products you want to display in the campaign in the Number of products field.
- If your site is multi-lingual and is being tracked under a single account in the Episerver Personalization Portal, select the appropriate locale for the Mail campaign. The Locale field refers to the language to be used in the text of the product recommendations.
Each campaign should be specific per locale (such as dk, en, se, and so on), and only products that have the locale should be recommended. This is so email recipients get only products that the customer can buy, and not products that might be sold in only some countries or locales where the customer cannot make a purchase. You also can use other filter attributes (such as allowedcountry or exceptioncountry) to ensure recipients get the best recommendation.
- If you want to add third-party analytics code to the product recommendations to track their performance in tools such as Google Analytics, Coremetrics, Omniture and so on, add the tracking parameter generated by your preferred analytics tool in the Tracking code field.
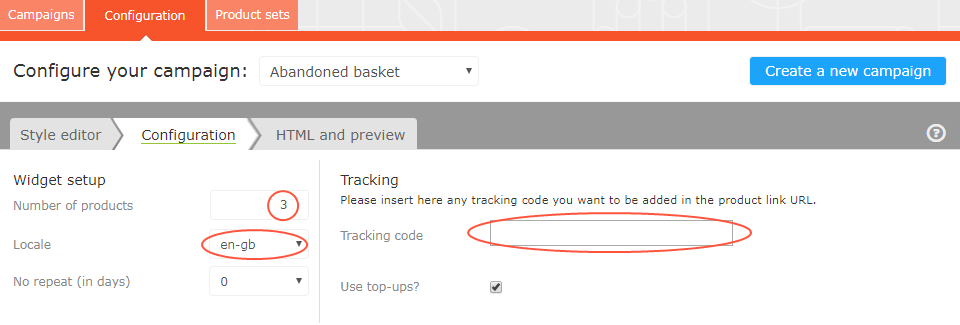
- In No repeat (in days), set the number of consecutive days that recommendations are not repeated in multiple emails for the same campaign. For example, if you sent a Daily Deals type of email and you want to ensure that the recommendations are different, you can select No repeat in 3 days. This ensures that if the same user sees the same campaign multiple times in 3 days, e user will see different recommendations.
The visual editor displays the number of positions you chose to set up.
In each of the positions, you can choose one or more different strategies available. The strategies in each position are independent of each other. So, you can apply a different strategy or combination of strategies to each position.
Click a Strategya criterion (such as best sellers for conversion, best trending, or abandoned basket products) used to determine when a mail is sent. field and scroll through the drop-down list. (You can start typing in the name of a strategy to filter the list.) When you find the strategy you want, click its name to add it to the product position.
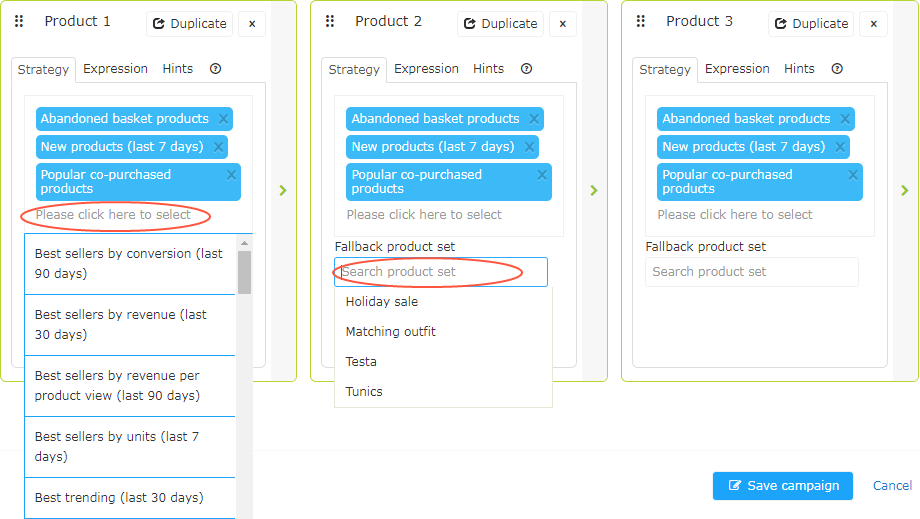
You can stack strategies for each position, one after the other, so that the system finds products that match the first strategy in the top line first. If that strategy returns no products, the next strategy in the stack is tried, and so on, until the position is filled. For example, a strategy stack might look like this:
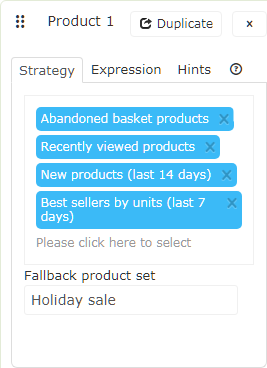
In this example, Episerver searches for products that were abandoned by the user (based on the email address of the recipient, having browsed or purchased on the site using the same email address). If no product was found, Episerver uses the second strategy line to find recently viewed products. If it does not find any recently viewed products, it finds new products (recently added to the site) from the past 14 days, and so on, until a matching product is found. See Creating a product set for information about product sets.
The example strategy also has a fallbackthe default action if no criteria is met; without a fallback, no action occurs. product set specified.
- Reorder the stack of strategies. Drag and drop a strategy up or down in the list.
- Reorder product positions. Grab the button in the top left and drag it to the desired order.
- Duplicate. Click Duplicate to copy the same strategy stack in another product position.
- Delete. Click X in the top right corner.
To ensure that there is never a blank position in the Email Product Recommendations campaign, you can do either of the following actions:
- Fallback product set. Select a product set from a list of preselected products that can appear in the recommendations if none of the strategies return a result.
Fallback product sets and top-ups will not follow hintsAttributes that span products, such as products that fit into the same category, or products that were recently viewed; similar to expressions that work on specific product attributes. or expressionsCommerce: Customizable conditions that let users extend the marketing system. Promotions, customer segments, and policies rely on expressions. For example, to set a promotion of 40% off Item X, use Catalog ID for Item X and Reward of 40%. applied to the product position.
- Use top-ups check box. Ensures that the system displays a best seller from the last 7 days, if none of the strategies in the stack return a result.
Empty slots in the widget occur when the Strategies, Expressions and Hints are too restrictive and no results are returned.
You can check if a fallback or top-up was used for a recommendation by looking at the Detailed Information on the HTML and preview page.
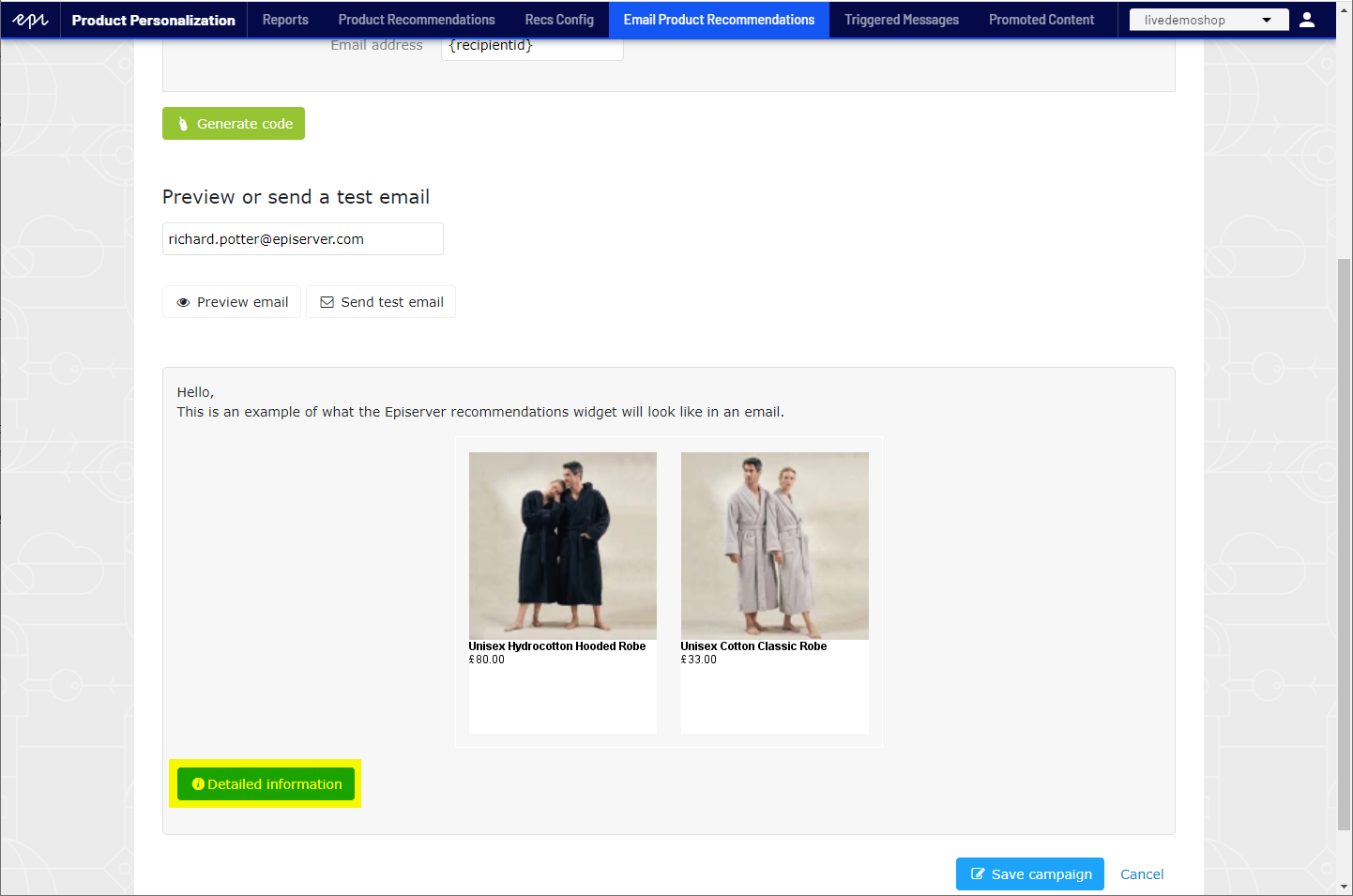
Click Detailed information to see the c.