 Step 2. Configuring the message
Step 2. Configuring the message
To send a message, it must be configured. Depending on the selected delivery channel, you need to define sender information and additional parameters.
- Sender information
- Open the Edit content window. Click Sender, subject, attachments.
- Sender area. Enter the name and email address that you want mailing recipients to see.
- Reply to area. Enter the reply-to name to be displayed in the recipient's email program.
You can use field functions to adapt the sender and reply-to address to specific values in the recipient list. Example: You want customers to reply to the branch of your company where they are registered. For more information, see field functions.
- Subject
- In the Subject area, enter a subject for your message.
- You can use personalizations in the subject line, and send messages to target groupsSubset of recipients defined by rules and conditions and a logic relationship between them. For example, all recipients in the United Kingdom. with different subject lines.
- To create personalized subject lines, click Insert field function
 and select the required recipient list field or the required field function from the list.
and select the required recipient list field or the required field function from the list. - To add a target-group-specific subject line, click Add subject and enter the text into the new field. Then, select a target group for whom you want to use this subject line. You can add as many additional subject lines and target groups as you like.
- To create personalized subject lines, click Insert field function
- Attachments
Select one of the following attachments to messages.
- Attach a previously-uploaded file
- Open the Attachments tab. Available attachments are displayed in a list.
- Click the file that you want to send.
- Click Apply. You attached the selected file to your message. The name and size of the file are shown below the message's subject.
- Upload files from your hard drive
- Open the Attachments tab and click New.
- Select the option Upload from hard drive if not already selected.
- In the Select file area, click Browse....
- Go to the file you want to upload and confirm your selection. The File name field in the Properties area shows the file name. You can change the file name.
- In the Properties area, in the Description field, enter a description.
- Click Save.
Episerver Campaign creates a copy of your file. If you delete the file from your hard drive, the copy remains in Episerver Campaign.
- To attach the uploaded file to your message, select it and click Apply.
The file name and size are appear below the message's subject.
- Link to an externally stored file
- Open the Attachments tab and click New.
- Select the Use URL option.
- In the File selection area, in the URL field, enter the URL that refers to the file.
- In the Properties area, in the File name field, enter the file name.
- In the Properties area, in the Description field, enter a description.
- Click Save. The file to which you linked is displayed in the Attachments area.
- To attach the linked file to your message, select the file and click Apply. The name and size of the externally stored file appears under your message's subject. Episerver Campaign loads the linked file from the external source shortly before sending and attaching it to your message.
- Attach a previously-uploaded file
- Tracking
Openings and links are tracked as standard in both the HTML and text versions of a message. You can apply these settings globally or configure the tracking function for each link in a message. To configure the tracking of openings and clicks, follow these steps.
- In the Edit content window, select More > Edit tracking links.
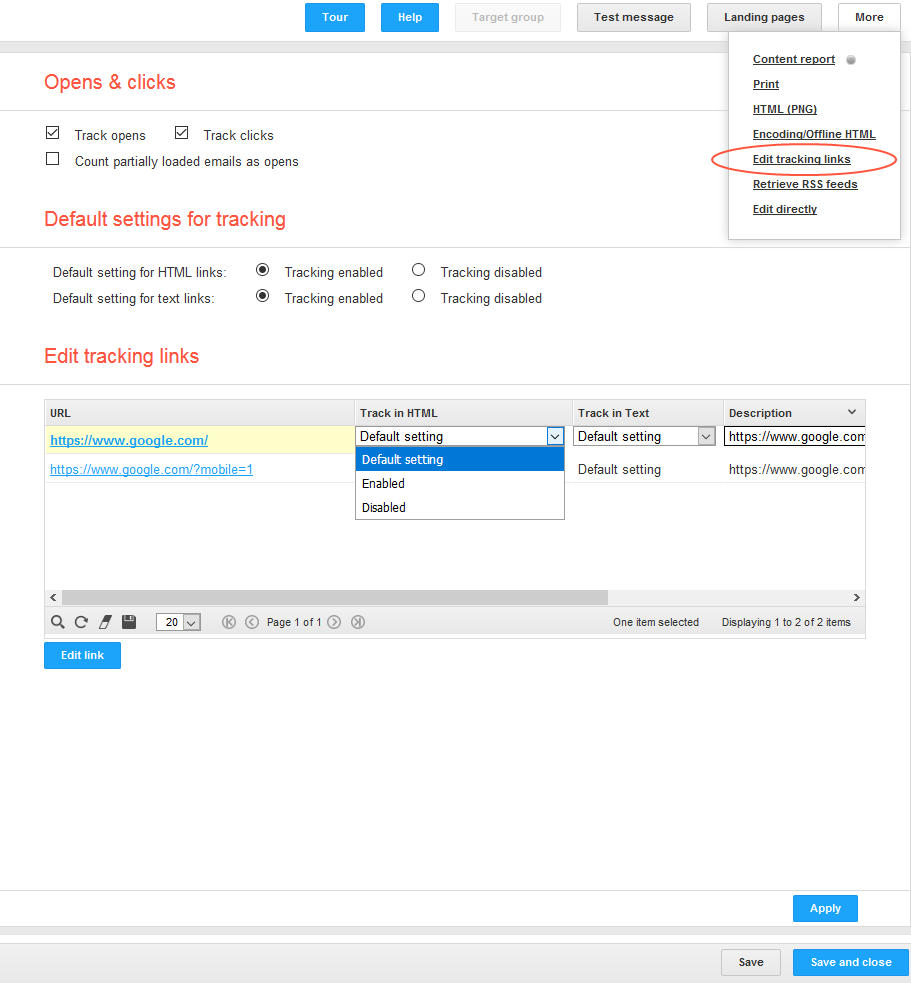
- To globally deactivate the tracking of opens or clicks, clear the Track opens or Track clicks check boxes.
- To deactivate the tracking of links for the HTML version or the text version of the message, click Tracking disabled next to Default setting for HTML links or Default setting for text links.
- To configure tracking for individual links, click the link in the Edit tracking links list then Edit link.
- In the Track in HTML column, select one of the following options:
- Default setting. Applies the global settings to this link.
- Enabled. Activates tracking for this link, even if tracking is globally deactivated.
- Disabled. Deactivates tracking for this link, even if tracking is globally activated.
- Proceed in the same way in the Track in text column.
- Modify the automatically-generated link descriptions in the Description column to help decide whether to allocate a link URL to a topic or a landing page.
- The Occurrences column indicates how frequently a link appears in the message.
- You can enter a click profileClick profiling allows target groups to be generated quickly and easily. Click profiles work in a similar way to assigning keywords (tags). For example, email recipients who frequently click on Blu-ray offers are segmented via a click profile then supplied with targeted and highly relevant information. for this link in the Click profiles column. You can also assign click profiles automatically in a rule-based manner.
- Click Apply.
Using HSTS
If you use HSTS in your web server (to which the links refer), either disable HSTS in your web browser or create an SSL certificate.
For this, provide the following information:
- Domain. The domain (such as, "example.com") for which the certificate needs to be created.
- IT contact person. A contact person from your IT department (First name, last name, company name, address, postal code, phone number, email address, and fax number).
- Organizational contact person. An organizational contact (First name, last name, company name, address, postal code, phone number, email address, and fax number).
- Administrative email address. An email address that you use to manage the certificate. An email address that is assigned to your domain is required for this purpose. For example, if you use the domain "newsletter.example.com", the email address must be either "[email protected]", "[email protected]", "[email protected]", or "[email protected]". Only the local parts "admin", "hostmaster", "webmaster" or "administrator" may be used.
- In the Edit content window, select More > Edit tracking links.
- Encoding
Specify the character set with which you want to encode your mailing. In addition to standard characters (Latin letters, numbers, punctuation characters), the character set also includes special characters (such as German umlauts). Characters that would be displayed incorrectly or not at all on the recipient's computer can be correctly interpreted in this way. To configure the message encoding, follow these steps.
- At the top right side of the Edit content window, click More. Then, in the menu, click Encoding/Offline HTML.
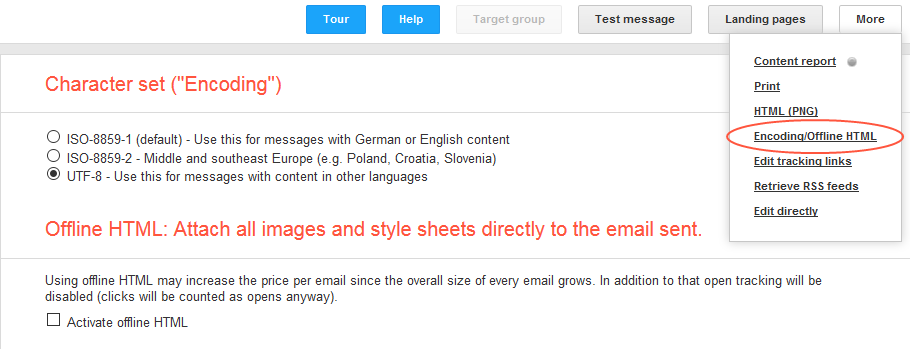
- Select the required character set.
- ISO-8859-1. For recipients in German-speaking regions, Western European countries, and North America.
- ISO-8859-2. For recipients in Central/South-Eastern European countries, for example in Poland, Croatia or Slovakia.
- UTF-8. The UTF-8 format supports most of the special characters found in all languages. Select this encoding if you are contacting recipients in other parts of the world, for example, in Eastern Europe or Turkey.
- To complete the encoding configurationClick Apply.
- At the top right side of the Edit content window, click More. Then, in the menu, click Encoding/Offline HTML.
SMS
- If multiple telephone numbers are configured as sender information in your client, in the Edit content window, select a number from the Sender number drop-down list. If just one sender number is configured, you need not select anything here.
- In the Limitation of SMS messages drop-down list, select the maximum number of messages to be sent to ensure that the content is not longer than the selected limit. You receive a warning message if the content exceeds the limit. See also: SMS.
- In the Content box, enter the message text.
- To enter personalized text, click Insert field function
 and select the recipient list field or the required field function from the list.
and select the recipient list field or the required field function from the list.You can use personalizations to add the name of the recipient to the message (for example "Hello John Doe..."). When using personalized text, the maximum specified message count may be exceeded if the added text (for example, name of recipient) is too long. In this case, the message is sent in full, but charges may be incurred for more SMS messages per recipient than specified in the setting for the message limit.
- Click Save.
Mobile Push
See also: Mobile Push
- Title. Enter the title of the push message. To create a personalized title, click Insert field functions
 and select the required recipient list field or the required field function from the list.
and select the required recipient list field or the required field function from the list.This title is displayed on Android devices only. iOS devices show the name of your app. Nevertheless, enter a title.
- Content Enter the message text. To enter personalized text, click Insert field functions
 and select the required recipient list field or the required field function from the list.
and select the required recipient list field or the required field function from the list. - Add an image to be displayed in the push message. You can use the image upload or specify an external image URL.
To display images on Apple devices, you must integrate the iOS SDK. See Mobile Push iOS integration on Episerver World.
- Image upload. Upload an image using drag and drop or file upload.
The following formats are supported: .jpg, .png and .gif. Maximum file size is 1 MB.
- External image URL. Enter the URL that points to the image file.
- Image upload. Upload an image using drag and drop or file upload.
- Deep link. Define what should happen after the message is opened, such as landing pages to be opened in your app. Combine several actions such as opening a page along with playing a specific sound stored in your app by clicking + to add information. To insert personalized deep links, click Insert field functions
 and select the required field function from the list.
and select the required field function from the list.Reserved deep links and prefixes
Do not use the following reserved deep links:
- from
- dry_run
- restricted_package_name
- delivery_receipt_requested
- delay_while_idle
- content_available
- message_id
- notification_key
- registration_ids
Also, do not use the following prefixes in deep links:
- gcm
- Expiry date. Define the validity of the message (for example, to promote time-limited special offers) .
- On. Specify the last date to deliver the message to the recipient's device. After this date, the message is not delivered. For example, if you define 2020-03-12 but the recipient activates his/her end device on 2020-03-13, the message is not displayed on the recipient's device.
- Non-expiring. Select this option to deliver this message for an unlimited period.
On Android devices, the maximum validity period is four weeks.
- Preview. Switch between Android and iOS and Banner and Lockscreen to display a preview of your message on the respective device.
- Click Save.
See also print.
Format and sender address cannot be changed
You cannot change sender information because it is permanently stored in the template. The format depends on the selected template and cannot be changed retroactively.
Available templates
The Letter DIN A4, Postcard DIN A6 and Postcard DIN lang templates are available when sending via post. You need a separate template for each format, because the mechanical printing and dispatch are associated with precise layout regulations. A free-text template is not available for the print channel.
See also: Information about print messages.
- In the Edit content window, click Sender, dispatch option, format.
- From within the Dispatch option area, select a dispatch option. See also: Dispatch types.
- Click Apply.