
The Order Management screen lets your order support team identify and perform common tasks on shopping cartsCommerce: A collection of products selected by a website customer, with the intention of completing a purchase. Also known as a shopping cart or basket. and purchase ordersCommerce: An order that has been registered and paid for. Typically, it has an associated purchase order number.. See also: Carts versus orders. For example, you can add or remove line items as well as update their quantity. You can also update customer information.
This feature is a beta release, which means that its features are subject to change at any time.
Only members of the Commerce admins groups or the Customer Service Representatives role see this screen. To learn about roles, see Commerce-specific virtual roles.
Accessing the Order Management screen
From the Commence main menu, click Order Management.
Working with carts
Searching for carts
The Order Management screen initially lists all shopping carts in reverse numerical order. Scan the screen to find the cart you are interested in.
You can also search for shopping carts by customer name or email address. To find a shopping cart using name or email:
- Click Open cart. The Open cart dialog box appears.
- Select a marketOne or more countries, regions or customer groups, to which you want to apply languages, catalogs, currencies or promotions. The market features support targeted merchandising and personalization. for the cart.
- Enter any part of the customer's name or email address. A list of matching customer names appears.
- Select the customer.
- The Cart Details screen opens.
If no cart exists for the selected customer and market, you can create one by clicking Create a cart.
Viewing a cart
The Cart Details screen shows the following information about the selected shopping cart. After viewing this information, you can edit the cart's details.
Information at the top of the screen:
- Cart name
- Market and currency
- Customer name
- Total amount of charges
- Cart status
Summary tab
- Cart number
- Cart created date
- Order level discount amount
- Total amount of charges
- Customer name, ID, and email address
Details tab
- The form in the cart (See also: Structure of orders)
- Shipments in each form
- Shipping address. See Selecting a shipping address.
- Shipping methodCommerce: A set of information and rules that determine the shipping cost. Displayed on the front-end public site while a customer checks out an item from the shopping cart. The shipping fee is added to the total price of the purchase. A shipping method is mapped to a shipping provider visible to a back-end administrator in Commerce Manager. For example, when a customer picks "Ground Shipping," UPS (or another provider) may fulfill the shipment.
- Line items in the shipment
Changes to an item's quantity can update applicable discountsCommerce: A deduction applied to an online purchase, typically implemented as part of a marketing campaign. The discount might apply to items, shipping costs, total order amount and so on. in real-time.
- Discounts applied. See also: Viewing and editing discounts.
- Shipments in each form
- Order total
- Order meta-classes and fields that apply to the order, its shipments, and line items.
Editing carts
If you edit a cart's line items, its total is recalculated. Also, if the edits affect applicable discounts for the cart, the Discounts display changes.
Updating market and currency
Near the top of the screen, you can change a cart's Market and Currency. Note that changing these values may affect other order information, for example, an item's price, available shipping methods, available promotions, and so on.
Adding a line item
To add a new line item:
- Select the cart.
- Click the Details tab.
- Click the Add + button on the left side of the screen, under any existing line items.
- A search window appears. Enter a search phrase of three or more characters. Examples:
- The entire SKUCommerce: Stock keeping unit; corresponds to a purchasable product with specific characteristics. For example, a product line of shirts has individual variations/SKUs for sleeve size, color, and collar size., for example, 44477844.
- All or part of the item name or description, for example, boot.
- Search results appear. Select the one that you want.
If the item already exists in the cart, a cart icon with the previously-ordered quantity appears in search results.
- Enter a quantity.
If the item already existed in this cart, the new quantity is added to the existing quantity. A new line item is not created.
- Click Add.
Changing a line item's quantity
To change a line item’s quantity by a few nearby numbers (for example, from 2 to 4), use the up/down arrows next to the quantity.
To change quantity by a large amount (for example, from 2 to 50), it is quicker to select the quantity then type in a new one.
Deleting a line item
To delete a line item, click the delete icon ( ) to its right.
) to its right.
Selecting a shipping address
Every shipment needs a shipping address. On the Cart Details screen, it appears below the customer information and above the line items.
If a customer has several shipping addresses, use search to find the correct one. You can also enter a new shipping address.
Addresses are stored in and editable from the Contact Details screen's Address book tab.
Viewing and editing discounts
DiscountsCommerce: A deduction applied to an online purchase, typically implemented as part of a marketing campaign. The discount might apply to items, shipping costs, total order amount and so on. are applied to a cart or line items if their conditions are met. For example, a discount stipulates a $10 reduction for a cart whose total that exceeds $100. As soon as that is true, the $10 discount appears under Discounts, and the cart total is adjusted.
Discount codes
A discount code is an additional criterion that you can apply to any discount. For example, customers who enter discount code CouponABC during checkout receive 10% off the cart total.
A cart's submitted discount codes appear above the discount list. You can also manually add discount codes to a cart. If a code that you enter satisfies an item's or order's business logic, the discount amount is deducted from the cart total.
For example, men's shoes are 20% off if the customer enters the discount code Shoes when submitting the order. If a customer places a pair of men's shoes in a cart then enters coupon code Shoes, 20% is deducted and displayed in the Discounts area.
Creating discount codes for customer appreciation
You can create a discount that allows customer service representatives to apply refunds to customer carts for loyalty, compensation for problems, and so on. To do this, create a discountCommerce: A deduction applied to an online purchase, typically implemented as part of a marketing campaign. The discount might apply to items, shipping costs, total order amount and so on. for this purpose, enter a discount amount, and a coupon code. Then, train your CSRsStands for "customer service representative" to use the code where appropriate to reduce the customer's cart total.
Adding a new customer and cart
You can create a new customer and his or her cart from the Order Management screen. Note that if a customer already has a cart for a marketOne or more countries, regions or customer groups, to which you want to apply languages, catalogs, currencies or promotions. The market features support targeted merchandising and personalization., you cannot create another cart for that market.
- Click Open cart. The Open cart dialog box appears.
- Select a market for the cart.
- Click New Customer.
- Enter the name, email, and Customer Group information and click Save and create a cart.
- The Cart Details screen appears. To learn about working with the cart, see Viewing a cart and Editing carts.
Updating customer information
You can update customer information from the Cart Details screen. To do so, click the edit icon (![]() ) next to Customer.
) next to Customer.
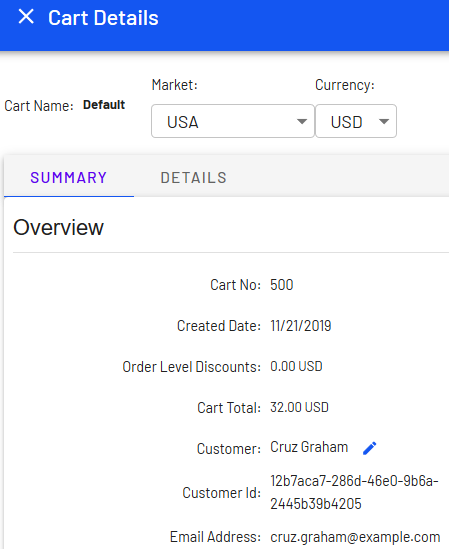
When you do, the Contact Details screen appears with three tabs: Personal Information, Address Book, and Orders.

Personal Information tab
You can edit the customer's name, email address, and customer groupCustomer groups are created in Commerce Manager then applied to contacts and organizations. Customer groups are common to both contacts and organizations, and you can apply them to customer segments that are targeted for marketing campaigns and customer group-specific pricing, including variants..
Address Book tab
Initially, you see all of a customer's addresses.

You can edit or delete an existing address, or enter a new one. You may designate one address as the preferred billing address, and the same or a different one as the preferred shipping address.
Orders tab
The Orders tab shows a customer's order history in reverse chronological order.

You can click any order to see and edits its details. See Working with purchase orders
Working with purchase orders
Once a customer checks out and submits payment, a cart is converted to a purchase order. Alternatively, on the Cart Details screen, CSRsStands for "customer service representative" can convert a cart to a purchase order whether or not payments have been made.
At this time, only manual payments are accepted. Integration with payment providers will be added in the future.
While the purchase order's status is In Progress, you can edit any of its information (shipping address or method, line items, discounts, and so) on by clicking the Details tab.
Converting a cart to a purchase order
The Cart Details screen lets CSRs convert a cart to a purchase order in order to record manual payments towards outstanding balances, such as telephone payments.

Recording purchase order payments
- From the Order Management screen, click Orders.
- Select the order you want to edit.
- If needed, edit the previously-collected information. See Editing carts.
- Click the Payments tab.
- If the full amount has not yet been paid, click Accept Payment to add or update payment information.
- Billing address
- Payment method
- Transaction ID and amount
- Any meta-classes and fields that apply to the order, its shipments, and line items.
Authorized Payment Total versus Captured Payment Total
The Authorized Payment Total is the amount the customer paid for the order, but the seller has not yet received any money. That amount is on hold, waiting to be captured.
After the shipment is completed (that is, shipment status = "Shipped" and the customer has received the product), the transaction is "captured", and money is transferred to the seller. That amount is the Captured Payment Total.
Placing an order on hold
When a shopping cart is converted to a purchase order, its status is set to In Progress. You may need to place the order on hold for several reasons. As examples: the retailer needs to verify the order, a suspicious order needs attention, inventory is not available, and so on.
To place an order on hold, click Order Management and select the order. Then, on the Order Details screen, click Hold. While an order is on hold, it cannot be released for shipment nor can it be canceled.
Canceling an order
To cancel an In Progress purchase order, click Order Management and select the order. Then, on the Order Details screen, click Cancel Order. At that point, its order and shipment statuses change to Canceled.
Adjusting an order's shipment status
For information about order status versus shipment status, see Shipment and order status.
- When an order is paid in full
- If the quantity of any item in an order exceeds the available Instock Quantity, its shipment status is set to Awaiting Inventory.
- If the quantity of all items in an order is less than the available Instock Quantity, its shipment status is set to Inventory Assigned.
- When an order is paid and ready for shipping, click the Detail tab and change the shipment status to Released.
- To prepare an order for shipping, change the shipment status to Packing by clicking ADD TO PICKLIST.
- When the shipment is shipped, change the shipment status to Shipped by clicking COMPLETE.
If you want to support preorders, their shipment status will be set to Awaiting Inventory.
In this topic
Sorry about that
Why wasn't this helpful? (check all that apply)
Please tell us more!
Send an email to our authors to leave your feedback so that we can improve the information.
Thanks for your feedback.
Great!
Thanks for taking the time to give us some feedback.