 Recipient history
Recipient history
To enable this feature, contact customer support.
Use the recipient history to view the message history (Mailings Classic and Smart Campaigns Optimizely feature for sending out one-shot-campaigns, such as an event invitation or special Christmas offers.), the Marketing Automation history and the campaign analysis (Smart Campaigns), view the opening and click behavior of your recipients and the third-party ID. This lets you see which email, which SMS, which push Campaign to send push messages that appear on the recipient's mobile device or web browser. message you have sent and to whom it was sent. In the Right to be forgotten tab you can also irrevocably delete recipient data.
For example, if a recipient contacts you to say that a newsletter was not received, you can investigate the reason why. In the recipient history, enter the recipient’s data to see an overview of their communications. Using this information, you can check to see whether the recipient has perhaps inadvertently unsubscribed. You might see that the newsletter is sent and you should ask the recipient to check in their spam folder for the newsletter. You can even check to see if the recipient is currently in a Wait node Campaign: Item that determines when a recipient passes through the campaign, and the actions that are executed for the recipient. With the help of "connections", you can link nodes to specify the process of your campaign. The arrow at the end of each connection always points to the next node and the associated action. and will receive the expected newsletter later on in the day.
You also can see how each recipient reacted to your communication with them: which messages they opened, and which links they clicked.
Recipient history is not available for print messages.
To open the recipient history, open the Optimizely Campaign menu and select Recipients > Recipient History.
Showing message history
- In the Search Recipient Based On drop-down list, select the type of information to use to find the message history for the recipient. You can use the recipient ID, email address, mobile phone number, fax number or a push token.
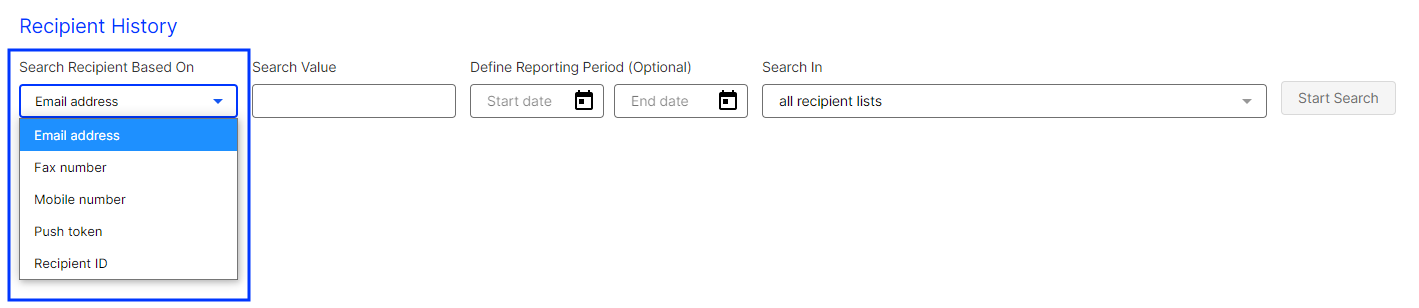
- In the Search Value field, enter the recipient ID, email address, mobile phone number or push token to search for.

- You can limit the time period for which the message history is displayed by entering start and end dates under Define Reporting Period (Optional). If you do not enter a start and end date, the entire message history for the recipient is shown.
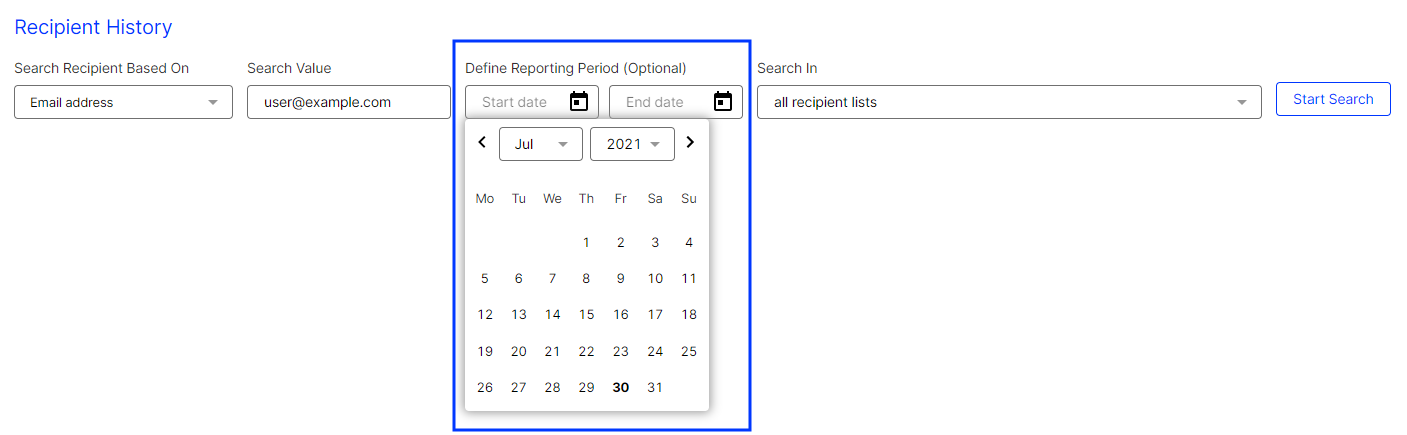
- By default, recipient lists within the entered data sets for your client The working environment of Optimizely Campaign. A client is a stand-alone and closed system that serves to organize your mailings. Campaign users can use one or more clients for your scenario. is searched. If you want to limit the search to specific recipient lists, use the Search In drop-down list and select the check box next to each recipient list you want to search.
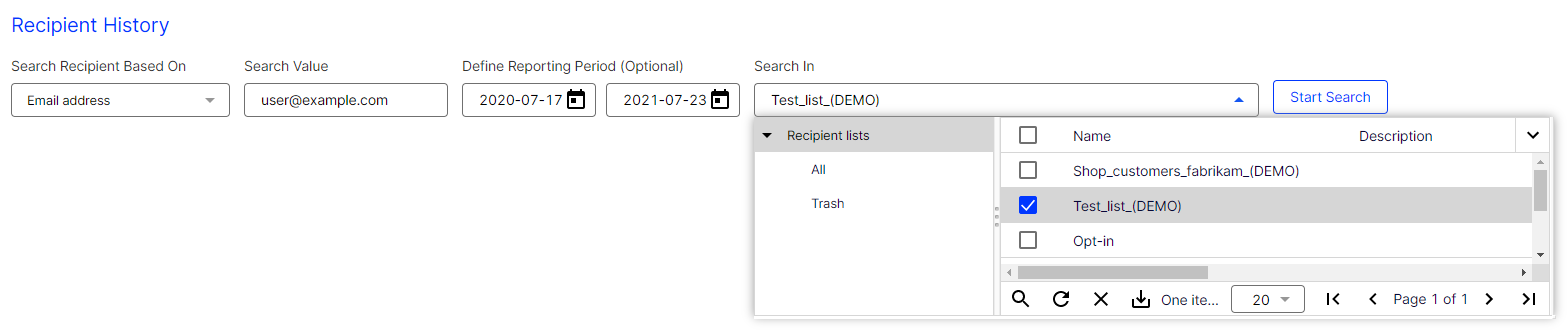
- When you have completed the fields, click Start Search.
The search may take several minutes depending on the number of recipient lists being searched. The message "Loading, please wait..." is displayed at the bottom right in the status bar to indicate that a search is being executed.
When the search has completed, the message history for the recipient is shown. The list starts with the most recent message.
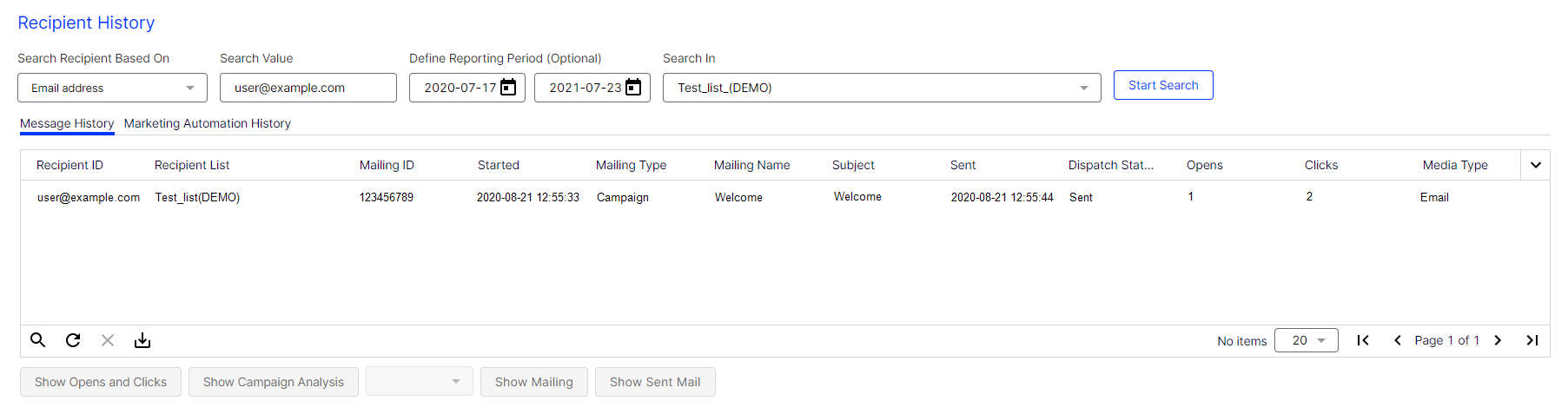
The message history provides the following information:
- recipient ID
- recipient lists in which the recipient can be found
- mailing IDs of messages sent to this recipient
- marketing channels Channel through which advertising messages or information are transmitted to customers and prospects. For example, email, SMS, print or push. of the messages sent (email, SMS, Mobile Push)
- start times of the messages
- mailing types (regular, special, temporary (test messages) or campaign)
- mailing name
- subject
- send date
- number of openings
- number of clicks in the messages
To display the number of openings and clicks, the users of your client must have permission to view action data. If your users need this permission, contact an administrator or customer support.
- send status
- To view the content of a message, click Show Mailing. Depending on the media type selected, you can select a display option from the drop-down list to the left of the button. For example, if the media type is Email, you can choose to display the message as either HTML or plain text.
The current message content is displayed. Older versions cannot be reconstructed. Therefore, the displayed message may differ from the message that a recipient previously received if the message is subsequently modified.
Showing consent history
A consent is an email of the mailing type Confirmation email in which a recipient provides consent by clicking a confirmation link. The consent has a version and time stamp, so you can see when it was registered.
To access archived consent information:
- Identify recipients for whom you want to view confirmation emails. For example, use the Email address criterion to search for a recipient.
- Under Message History, search for a message of the mailing type Confirmation email.
- Click Show Sent Mail. The consent email appears.
- Use the HTML and Text tabs to see the selected email in its HTML and text version as it was sent at the time stated. Click Header to get detailed information about the header data of the email. The tab Opt-in Details provides information about when the opt-in request was sent and when it was confirmed.
- Optionally download the consent email.
Showing opening and click behavior
The recipient history can show you the messages that the recipient opened and the links that the recipient clicked in the message.
To display the number of openings and clicks, the users of your client must have permission to view action data. If your users need this permission, contact an administrator or customer support.
To display the opening and click behavior of recipients for individual messages, perform the following steps:
- In the Message History tab, select the message for which you want to see the opening and click behavior.
The number of opens and clicks is shown in the message history list in the Opens and Clicks columns.
If opening and click data is available for the selected message, then Show Opens and Clicks is enabled.
- Click Show Opens and Clicks. A new list expands showing the action data type (open or click), the time, the mailing name, the mailing ID, which links were clicked, and the media type., then you can choose to display the message as HTML or plain text.
- To see the message associated with the opening and click behavior, click Show Mailing. Depending on the media type selected, you can select a display option from the drop-down list to the left of the button. For example, if the media type is Email, then you can choose to display the message as HTML or plain text.
Showing campaign analysis
If a message in message history is part of a campaign or Smart Campaign, you can display the associated campaign analysis.
- In the Message History tab, click the message for which you want to view the campaign analysis.
- Click Show Campaign Analysis. A new window opens with the campaign analysis. See also Analysis.
Showing Marketing Automation history
- Next to the Message History tab, click the Marketing Automation History tab. The Marketing Automation history is displayed in a list that shows the recipient ID, campaign ID, start date, campaign name, recipient status, and a preview of the history.
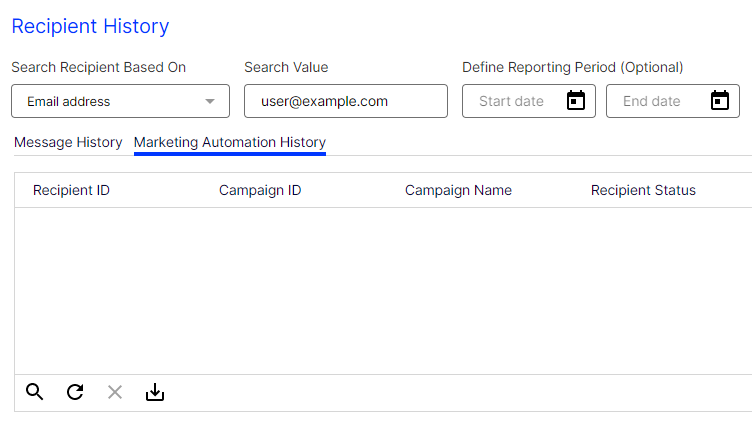
- To get an ordered overview of the recipient's entire history, select the corresponding Marketing Automation campaign from the list by clicking the entry. The action list for the Marketing Automation campaign opens, showing recipient actions within the Marketing Automation campaign and the associated date.
 —Table: Marketing Automation campaign events—
—Table: Marketing Automation campaign events—Display Event Example Started in "..." node #... The recipient has started in the specified node. The corresponding node ID is shown after the # symbol. Started in "New recipient" node #123456789 Started in campaign "..." (#...) The recipient is delegated within a campaign to another campaign. The corresponding campaign ID is shown after the # symbol. Started in campaign "More offers for you" (#123456789) Forwarded to "..." node #... The recipient is forwarded to the specified node. The corresponding node ID is shown after the # symbol. Forwarded to "Wait" node #123456789 Wait until... The recipient is waiting or has waited in a Wait node until the specified time. Wait until 2016-09-01 11:15:31 ... message "..." (#...) sent to recipient The message is sent to the recipient. The message media type (Email, SMS or Mobile Push), the name of the message and the message ID (after the #) is shown. To view the message content, select the corresponding entry and click Show mailing. Depending on the media type selected, you can select a display option from the drop-down list to the left of the button.
For example, if the media type is Email, you can display the message as HTML or plain text.
Email message "Welcome" (#123456789) send to recipient Message ... sent to recipient (details no longer available) The message is sent to the recipient. The sending time is displayed. Further details cannot be displayed, as these are no longer available. This message usually relates to test messages that were sent and whose content is not permanently stored by Optimizely Campaign.
Message 2016-09-01 11:15:31 sent to recipient (details no longer available) completed in node #... The recipient passed through the campaign and is completed. The corresponding node ID is shown after the # symbol. completed in node #123456789 Not completed in node #...; Error: "..." The recipient did not pass through the campaign. The corresponding node ID is shown after the # symbol. The error is displayed as a numerical code:
-1 Default error (a possible reason could be a mailing dispatch error) 1 The recipient is on the blocklist. 2 The recipient is on an unsubscribe list. 3 The recipient has exceeded the bounce limit. 4 The recipient was not found. 5 The recipient is already existing. 6 Invalid mailing status Not completed in node #123456789; Error: "1" Recipient edited: ... The recipient is edited in Marketing Automation in the Change recipient node. The corresponding change is shown. Recipient edited: The value of the "Customer status" field changed to "Premium customer" Recipient not modified - Recipient is not in the recipient list "..." (#...) defined in the "Change recipient" node The recipient has not been edited in the Change recipient node because the recipient is not in the specified recipient list. The recipient list ID is shown after the # symbol. Recipient not modified - Recipient is not in the recipient list "Existing customers" (#123456789) defined in the "Change recipient" node Copied to recipient list "..." (#...) The recipient has already been copied to the specified recipient list. The recipient list ID is shown after the # symbol. Copied to recipient list "Premium customers" (#123456789) Recipient not copied – the recipient is already contained in recipient list "..." (#...) The recipient is not copied to the recipient list because they are already in the specified recipient list. The recipient list ID is shown after the # symbol. Recipient not copied – the recipient is already contained in recipient list "Existing customers" (#123456789) Recipient not copied – the copy option was not selected The recipient is started in a parallel Marketing Automation campaign via the Start in node. The additional option First copy to is not selected. Recipient not copied – the copy option was not selected Updated in recipient list "..." (#...) The recipient is copied to a recipient list that has an existing entry for that recipient. The recipient dataset is updated in the target recipient list. The ID of the target recipient list is shown after the #. Updated in recipient list "Existing customers" (#123456789) Updated in recipient list "..." (#...( and deleted in "..." (#...) The recipient is copied to a recipient list that has an existing entry for that recipient. The recipient dataset is updated in the target recipient list. The recipient dataset is deleted from the source recipient list. The names and ID (after the #) for the corresponding recipient lists are shown. Updated in recipient list "Active customers" (#123456789) and deleted in "Inactive customers" (#1122334455) Matched target group "..." (#...) The recipient is assigned to a target group. The ID of the target group is shown after the #. Matched target group "Women" (#123456789)  —Table: Error codes—
—Table: Error codes—Code Description -1 DEFAULT_ERROR_CODE. Default error code. 1 BLACKLISTED_ERROR_CODE. Blocked Recipients whose email addresses are on the blocklist will never again receive email from you. This applies even if recipients subscribe to newsletters again later. To reverse this status, remove the recipient from the blocklist. recipient. 2 UNSUBSCRIBED_ERROR_CODE. Unsubscribed recipient. 3 OUTBOUNCED_ERROR_CODE. Outbounced recipient (exceeded the bounce Generated whenever an email fails to reach a recipient's server or mailbox. limit). 4 RECIPIENT_NOT_FOUND_ERROR_CODE. Recipient could not be found. 5 RECIPIENT_ALREADY_EXISTING_ERROR_CODE. Already existing recipient. 6 INVALID_MAILING_STATUS_ERROR_CODE. Invalid mailing.
Showing the third-party ID
In the Third-Party ID tab, you can find the pseudonymized Encryption of personal data using combinations of letters or numbers. ID of the selected recipient.
To view the third-party ID, click Third-Party ID next to Marketing Automation History.
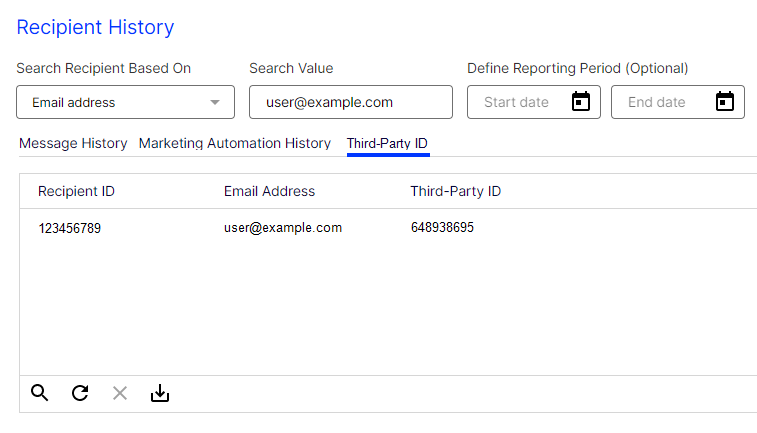
The Third-Party ID tab provides the following information:
- Recipient ID. ID of the recipient selected in Search Recipient Based On.
- Email Address. Email address of the recipient.
- Third-Party ID. Pseudonymized ID of the recipient.
Right to be forgotten
According to Article 17 of the General Data Protection Regulation (GDPR), the right to be forgotten, every person has the right to have personal data deleted.
In the Right to Be Forgotten tab, you can irrevocably delete all recipient data except blocklist entries. To delete blocklist entries, see blocklist overview. You can also delete blocklist entries via REST API.
The users of your client need the permission to wipe the recipient history. To grant this permission, contact an administrator or customer support.
To delete recipient data, do the following:
- In the Search Recipient Based On drop-down list, select Recipient ID.
- In the Search Value field, enter the recipient ID or part of the ID of the recipient whose data you want to delete.
- Click Start Search.
- Click the Right to Be Forgotten tab.
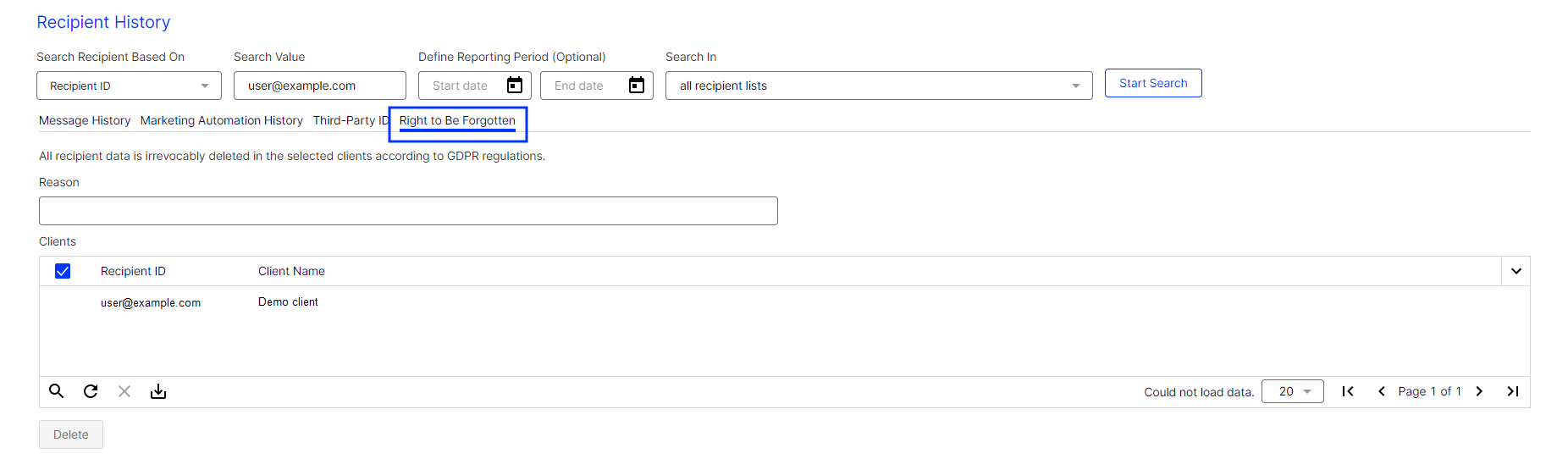
- Under Reason, optionally enter a reason for the deletion.
- Under Clients, select the clients in which you want to delete the recipient data.
- Click Delete.
You cannot restore deleted data.
- Confirm by clicking OK.
Depending on how many clients you have selected and how much recipient data is deleted, the process can take several minutes.