 Transactional mails
Transactional mails
Transactional mails are sent automatically as a result of actions or events. There are two scenarios for transactional mails:
- API mails. Result from an API call, such as placing an order from the web shop. For this type of transactional mail, you need the REST API, SOAP API or HTTP API.
- Campaign mails. Used in a Marketing Automation campaign. While editing the Send message node, select the appropriate transactional mail in the Marketing Automation function.
When started, transactional mails remain in Sending status. Transactional mails are sent in real-time via the Optimizely Campaign transaction API.
Transactional mails overview
To open the transactional mails overview, open the Optimizely Campaign menu and select Campaigns > Transactional Mails.
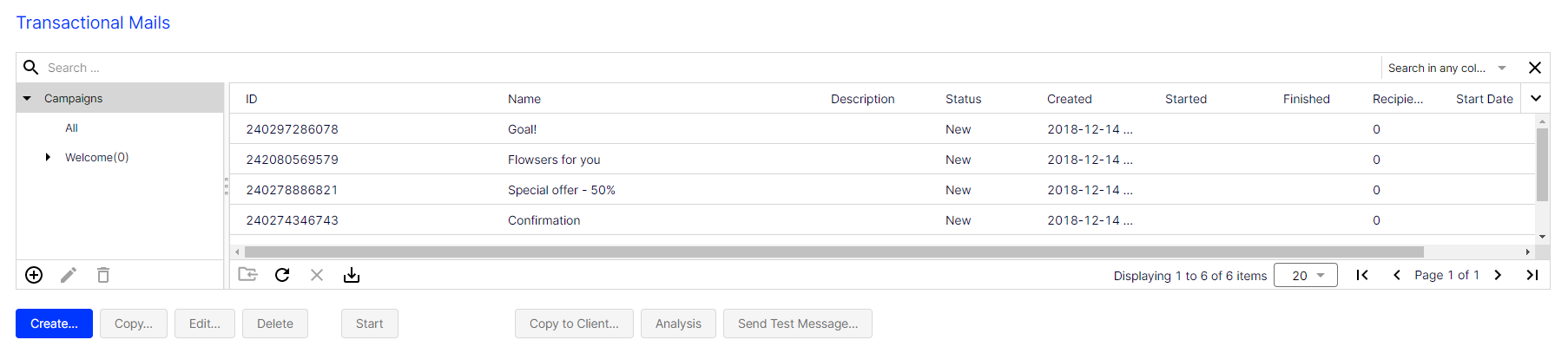
In the transactional mail overview, you can find information about all created transactional mails, such as media type, name, ID and creation date. You can also view the current status of each transactional mail:
The transactional mail overview displays the status of each transactional mail.
- New. Fully configured but not started.
- Incomplete. Elements are missing or necessary parameters are not defined. Complete the configuration then start the transactional mail.
- Sending. Active and sending mails.
- Canceled. Sending was canceled and cannot be restarted.
Transactional mail actions
Some actions are not for new or incomplete transactional mails.
- Create. Create new transactional mails. See Creating transactional mails.
- Copy. Copy a transactional mail. Elements (recipients, target groups, messages, and so on) are applied.
- Edit. Edit a transactional mail as described under Creating transactional mails.
- Delete. Delete a transactional mail. You can delete only new or incomplete transactional mails.
- Start. Select a transactional mail and click Start. Confirm the start by clicking Start Mailing.
- Copy to Client. Copy transactional mails to other clients. Recipient lists and target groups are not transferred to the target client.
Prerequisites
- The registered user has permission to create mailings in the target client.
- The target clients have the same template used in the transactional mail that you want to copy.
- In the campaign overview, select a transactional mail and click Copy to Client…. The Copy Transactional Mail to Client window opens.
- In the Transactional Mail area, in the New Transactional Mail Name in the Target Client field, enter the name for the copy of the transactional mail in the target client.
- In the Target Clients area, select clients in which you want to copy the transactional mail.
To select all available target clients, check the box in the menu bar.
- Click Copy.
- Analysis. Select an active transactional mail (in Sending status) and click Analysis to check how many mails were already sent via an ongoing transactional mail. You can also see additional parameters such as opens, clicks, bounces, or unsubscribers.
- Send Test Message. Send a test message to check the appearance of the mailing before the actual dispatch. See Test email.
Creating transactional mails
- In the transactional mails overview, click Create….
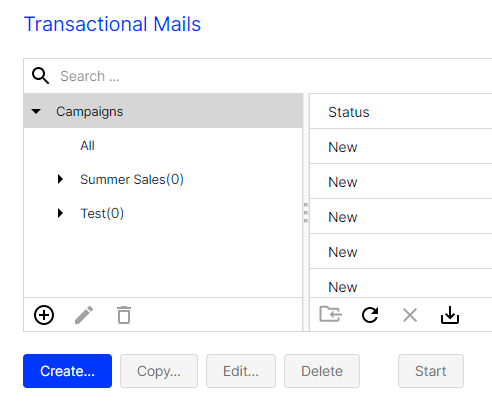
- From the left action pane, drag the Recipients node into the workspace.
- In the Recipient lists drop-down list in the context menu, select your transaction recipient list.
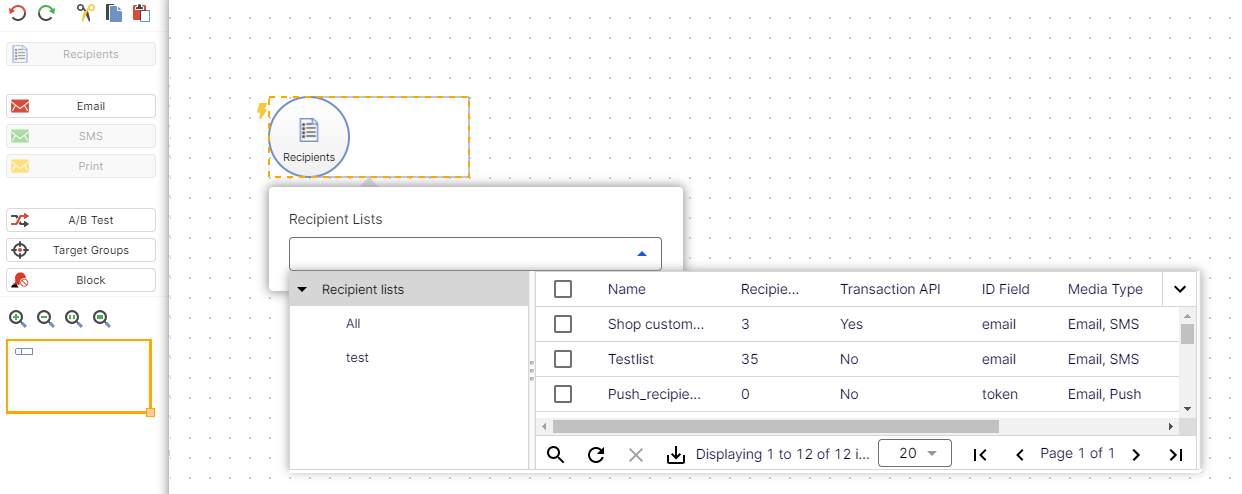
Customer support has set up a separate transaction recipient list for you. Make sure you use this transaction recipient list, instead of a regular recipient list. To see if a recipient list is a transactional recipient list, check the column Transaction API.
- Optional: From the left sidebar, drag the Block node into the workspace. Click Properties
 and select one or more custom blocklists from the drop-down list. The recipients on those blocklists do not get a message.
and select one or more custom blocklists from the drop-down list. The recipients on those blocklists do not get a message.The Block node only works with custom blocklists and is only available for the email media type.
- From the left sidebar, drag the message node for the desired media type into the workspace. The marketing channel must be compatible with recipient list type.
You can select the following marketing channels for transactional mails:
Marketing channel Delivers Required recipient list type Mail email Mail or multiple list Print message via post (letter or postcard) Print or multiple list SMS SMS SMS or multiple list Mobile Push push message to a mobile device Push or multiple list Web Push push message that appears in the recipient's web browser Push or multiple list - In the Name box in the context menu, enter a name for your transactional mail (for example Order confirmation).
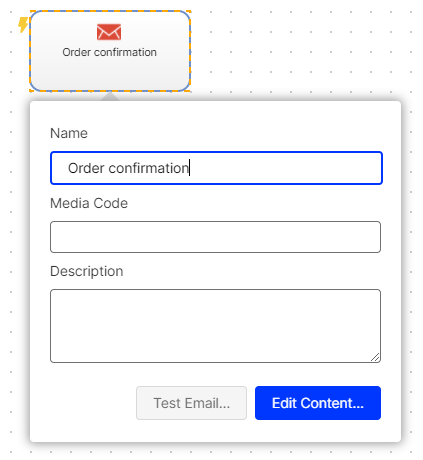
- In the context menu for the message node, click Edit Content….
- In the Template list, select the desired template and confirm your selection by clicking Next.
- Configure the template for the transactional mail according to your requirements. For more information, see Editing mailing content.
- Click Apply.
- Click Close.
- Connect the Recipients node with the message node.
- Click Save and Close.
To run A/B tests to send different variants of a transactional mail and check which variant performs better, see A/B tests for transactional mails.