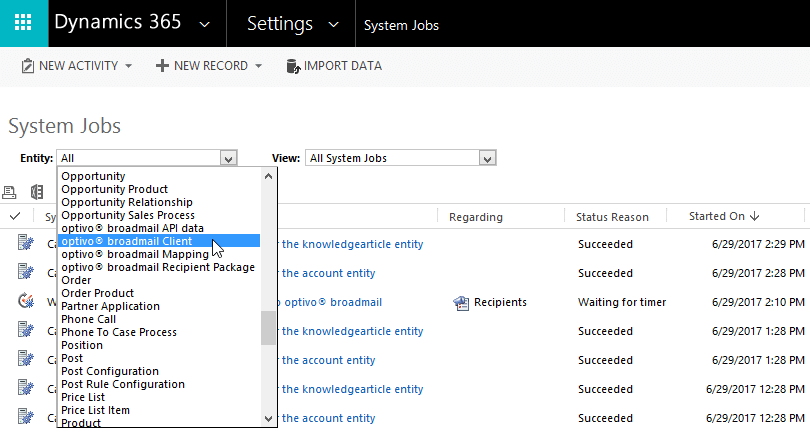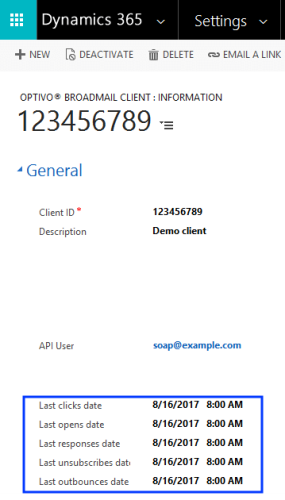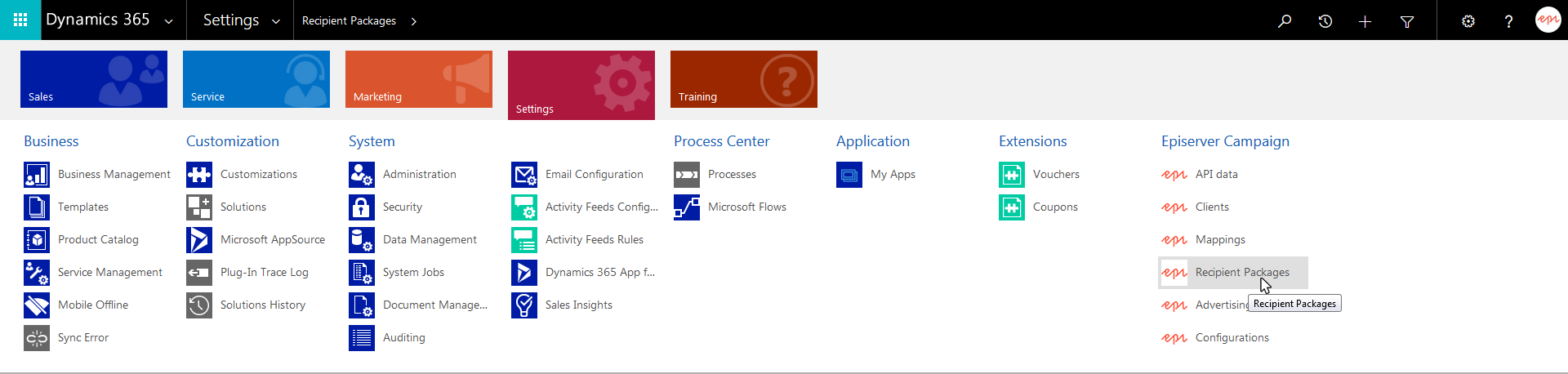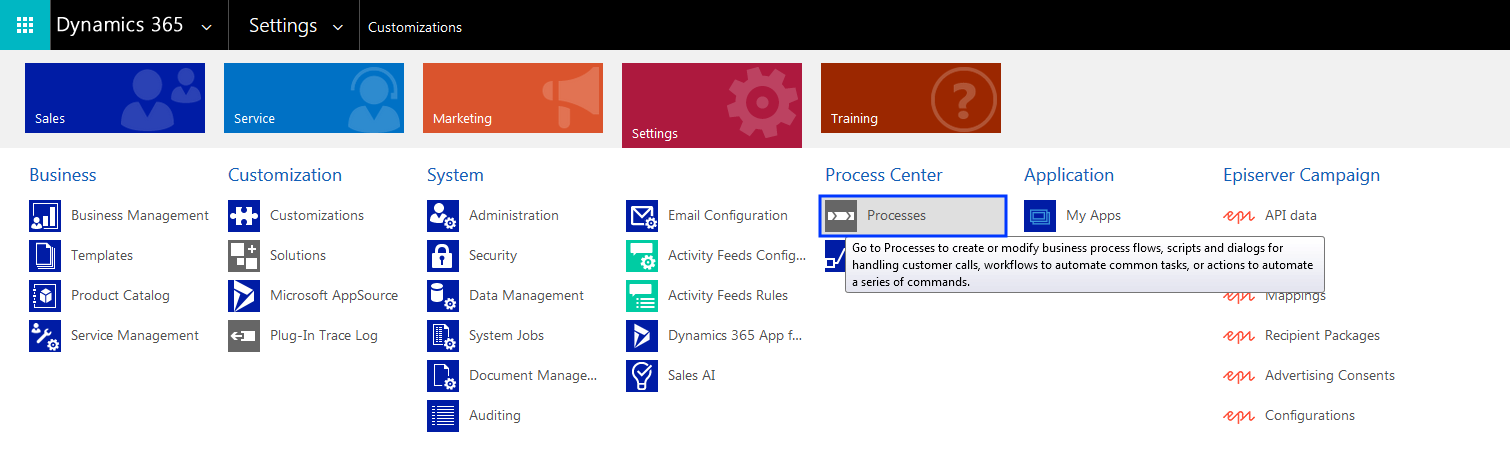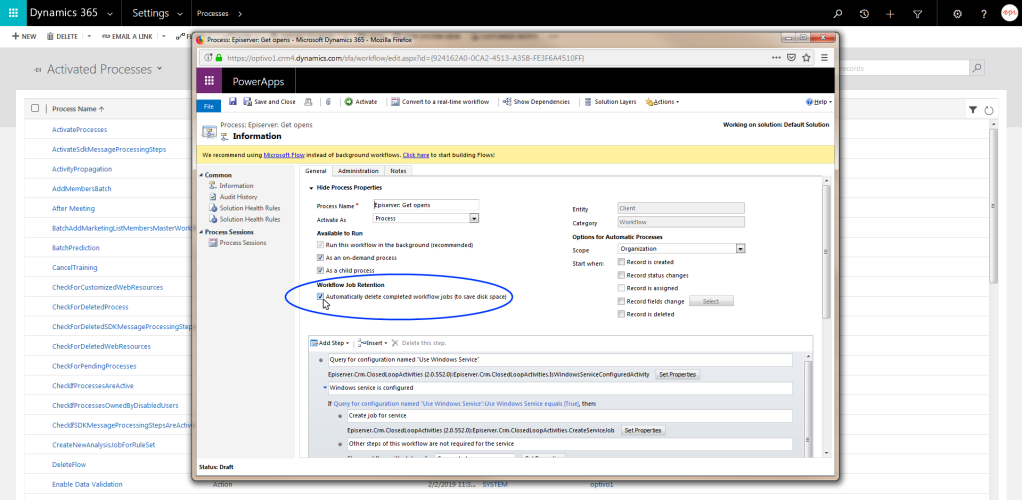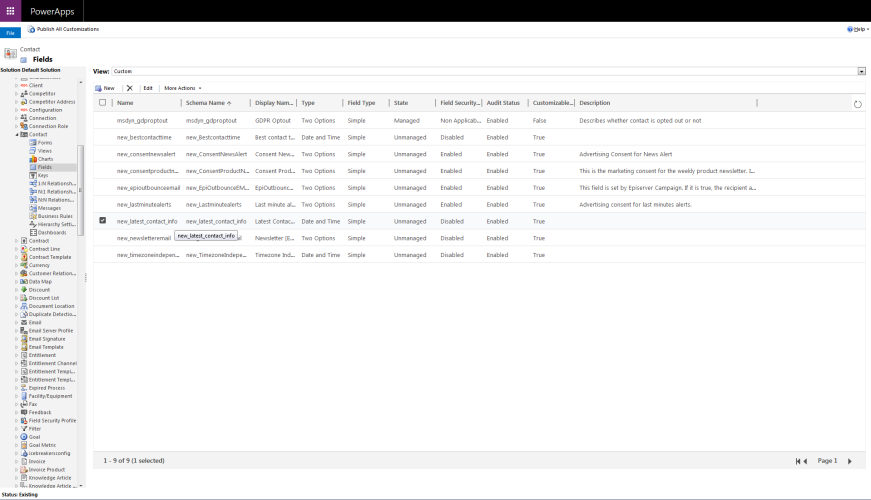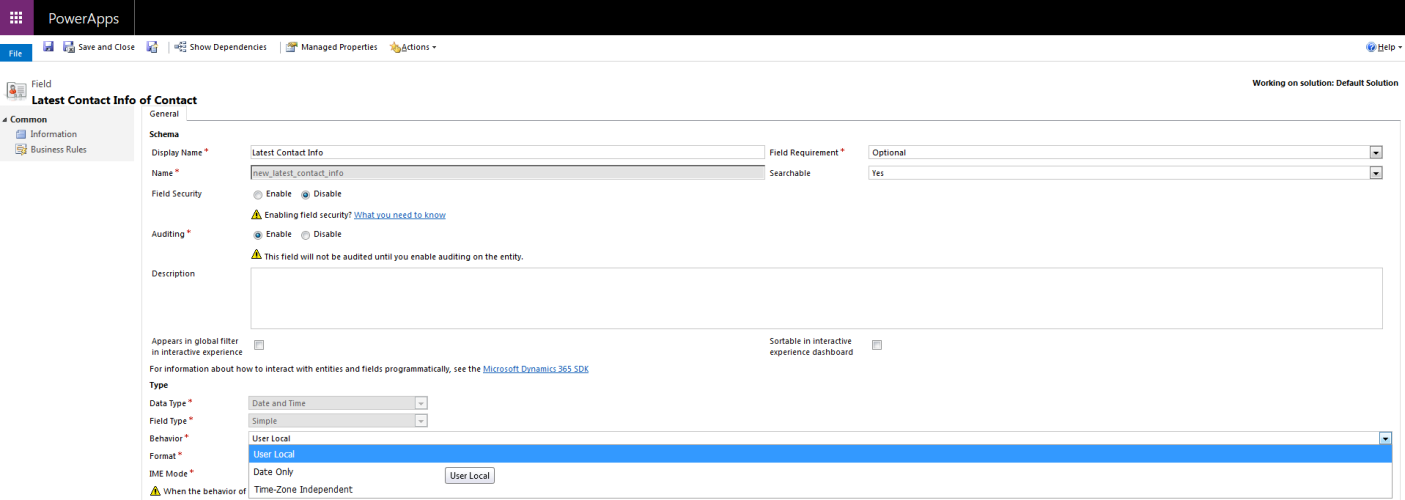Troubleshooting and maintenance
Troubleshooting and maintenance
This topic is for administrators and developers with administration access rights in Microsoft Dynamics.
This topic describes how to troubleshoot and maintain the Microsoft Dynamics CRM integration for Optimizely Campaign. The following is included:
- Checking workflows for activity and errors.
- Common error messages.
- Reducing storage space used by the integration.
- Managing divergent time stamps.
- Service updates for Microsoft Dynamics 365 Online
Checking workflows for activity and errors
Active and running workflows are shown in the CRM settings under System jobs. You can apply a filter for the Optimizely Campaign workflows under Entity. There are these categories:
- API Stands for "application programming interface". The API specifies how some software components should interact with each other, such as accessing a database or computer hardware, or easing the work of programming graphical user interface components. APIs often are in the form of a library that includes specifications for routines, data structures, object classes, and variables. See also: https://world.optimizely.com/documentation/class-libraries/ data
- Recipient Packages
- Client The working environment of Optimizely Campaign. A client is a stand-alone and closed system that serves to organize your mailings. Campaign users can use one or more clients for your scenario.
- Mapping
Regularly check the Client and Recipient Packages workflows for errors. See Workflow error messages.
Do the following to check workflow activity for a client:
- In Microsoft Dynamics CRM, open the settings and click Clients under Episerver Campaign.
- Double click the client. The following is under Information, providing the time of the last data import:
- Last clicks date.
- Last opens date.
- Last responses date.
- Last unsubscribes date.
- Date of last bounce limit overruns.
If one or more imports were done more than an hour ago, the workflow is no longer active. This can be due to insufficient resources within the CRM, or a network problem.
- Click Run Workflow and select the workflow to restart. If the problem persists after restart, contact your system administrator.
Viewing workflow error messages
If a workflow did not run successfully, Status Reason under Settings > System > System Jobs shows the message Failed.
- Click the name of the corresponding system job to see a detailed description of the error.
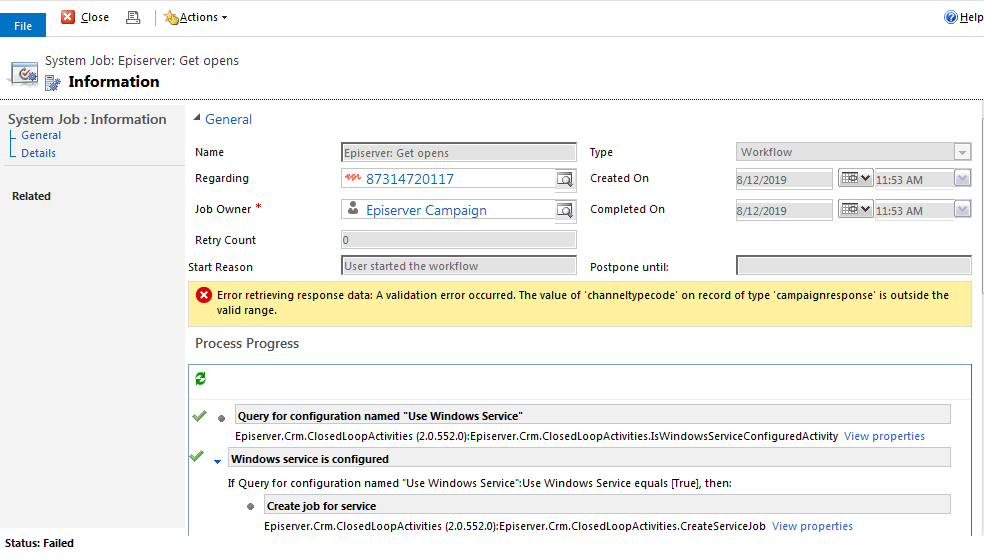
- Resolve the error.
- If you are unable to resolve the error, click Details to see the trace for the workflow.
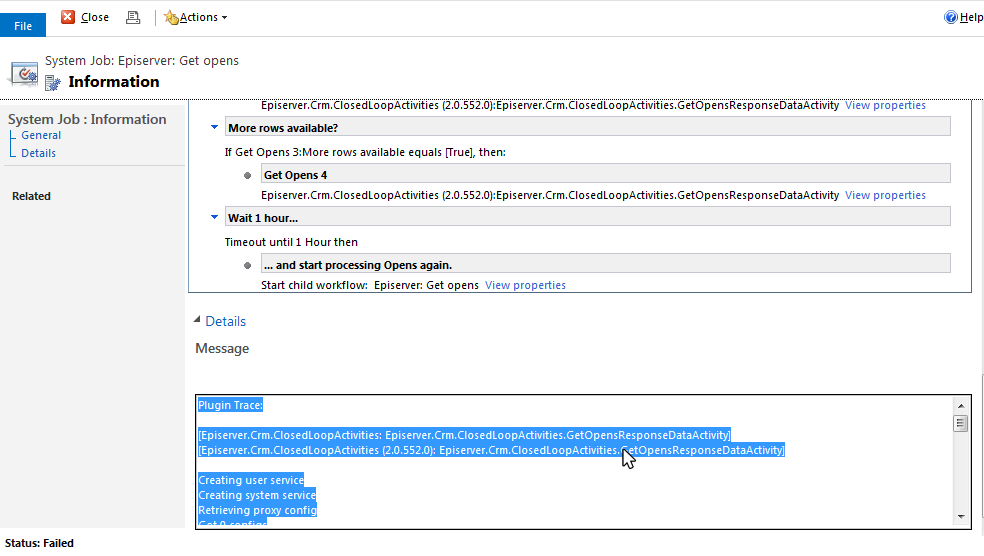
- Copy the trace text and error message with the time stamp for the error, and contact customer support providing the information.
Common error messages
| Error message | Description |
|---|---|
| The specified mailing is not assigned to the mandator. | You have selected a mailing for the campaign that is not assigned to the same client as the selected marketing permission. |
| The number of flat recipient field values (57) is not a multiple of the number of recipient field names (18). | The configuration of the fields to be transferred does not match the recipient list fields of the Optimizely Campaign client. |
Reducing used disk space
Reducing used disk space is optional. The integration operation will not be affected if this is not done. However, you will save storage resources and have a better overview of workflows.
The following options are available:
- Delete recipient packages no longer required.
- Delete completed workflow jobs.
Deleting recipient packages no longer required
- Open Microsoft Dynamics CRM and select Settings > Recipient Packages.
- Click the arrow next to Active Episerver Campaign Recipient Packages.
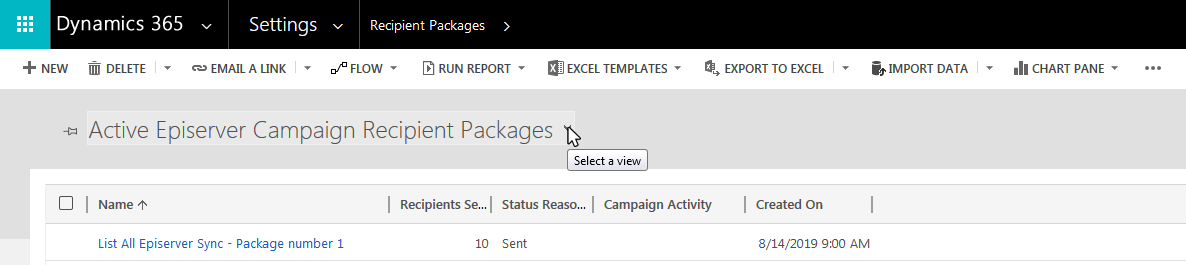
- In the drop-down list, select Old Episerver Campaign Recipient Packages.
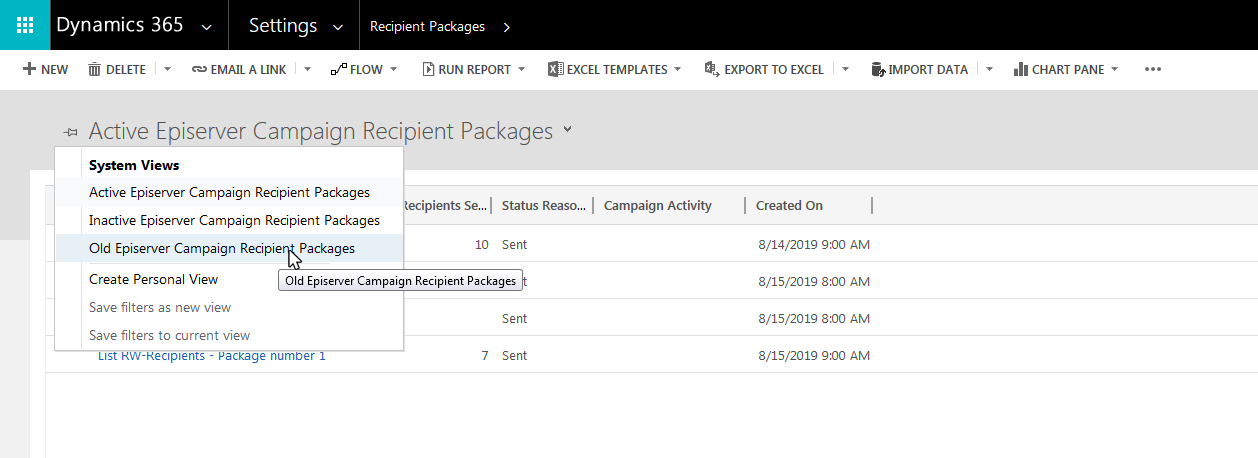
- Select the recipient package to delete and click Delete.
Deleting completed workflow jobs
By default, Microsoft Dynamics keeps completed workflow jobs. To configure automatic deletion of completed workflow jobs, do the following:
- Open Microsoft Dynamics CRM and select Settings > Processes.
- Click the arrow next to the title.
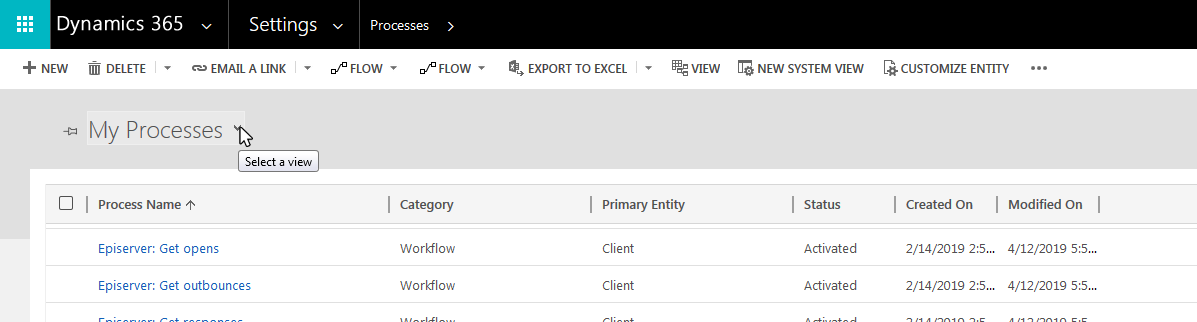
- In the drop-down list, select the corresponding option, such as Activated Processes.
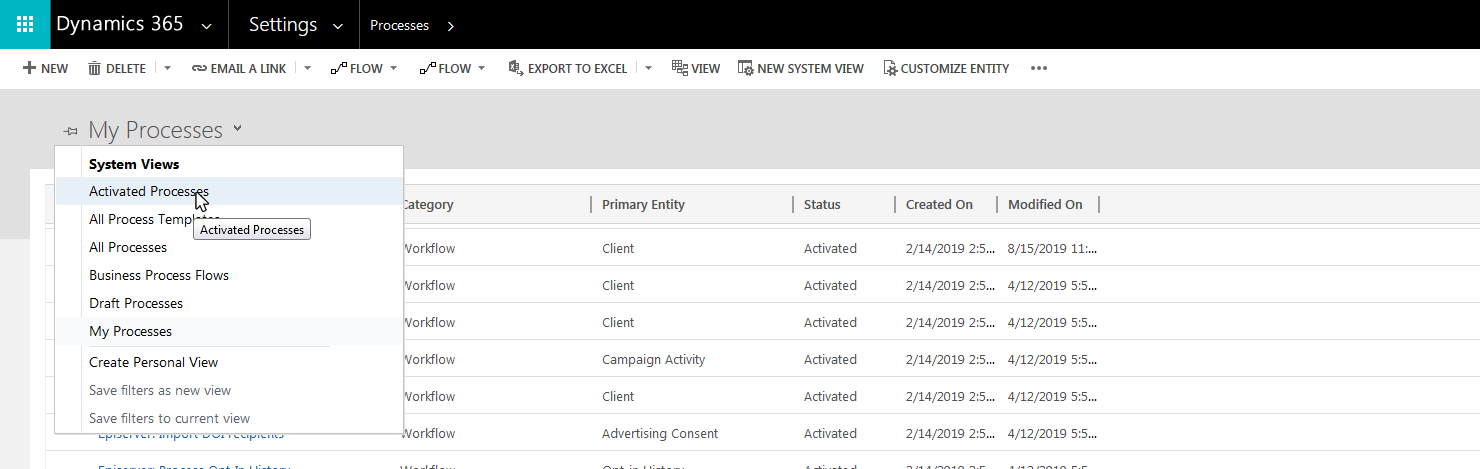
- Click the workflow for which the job should be automatically deleted after completion.
- Under Workflow Job Retention, select Automatically delete completed workflow jobs (to save disk space).
To select the check box you may have to deactivate the workflow for a short period. When you have selected the check box, reactivate the workflow.
- Click Close.
Managing divergent time stamps
The behavior of the date fields in Microsoft Dynamics CRM can lead to divergent time stamps in CRM and Optimizely Campaign. When using date fields with time specifications, use the User Local field type, as this will consider the time zone set for the user during data synchronization.
Do the following to check the data format in the field settings:
- In Microsoft Dynamics CRM, locate the affected date and time field.
- Edit the field, and check the properties to see if the field is defined as User Local.
If the field is defined as Time-Zone Independent, it will not consider the time zone set in CRM. Optimizely Campaign, will convert the time for display to the time zone of the user, so that deviations may occur.
Once the field has been saved in CRM as Time-Zone Independent, it can no longer be changed. In this case, the field should be deleted and recreated.
Service updates for Microsoft Dynamics 365 Online
Microsoft releases service updates for Microsoft Dynamics 365 Online on different times without an announcement. Service updates might affect the functionality of the Microsoft Dynamics CRM integration for Optimizely Campaign. Optimizely cannot exclude possible malfunctions in advance. For more information about service updates, see Microsoft Support.