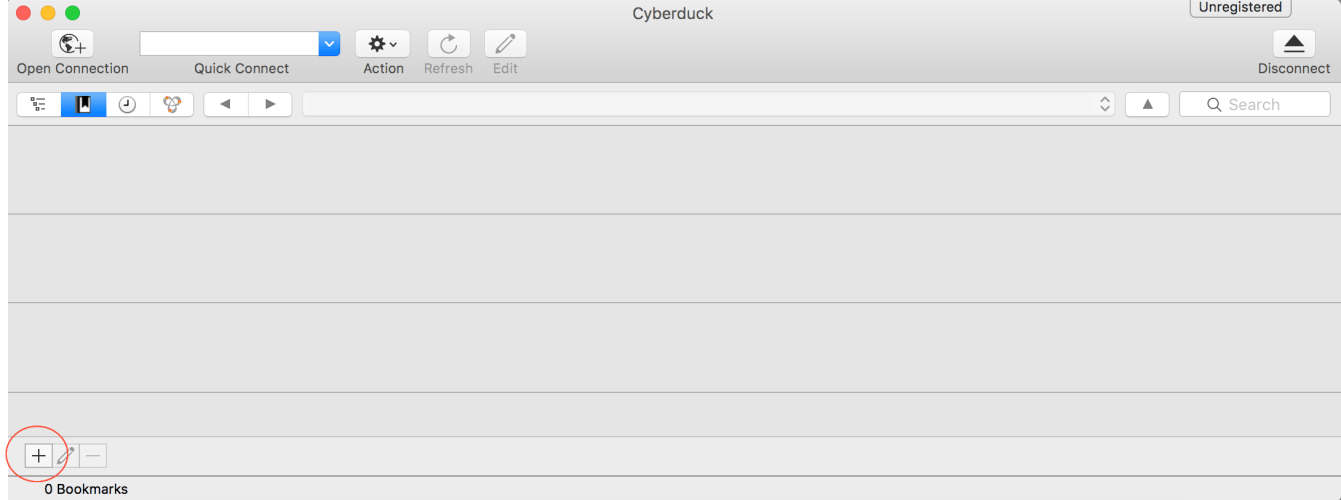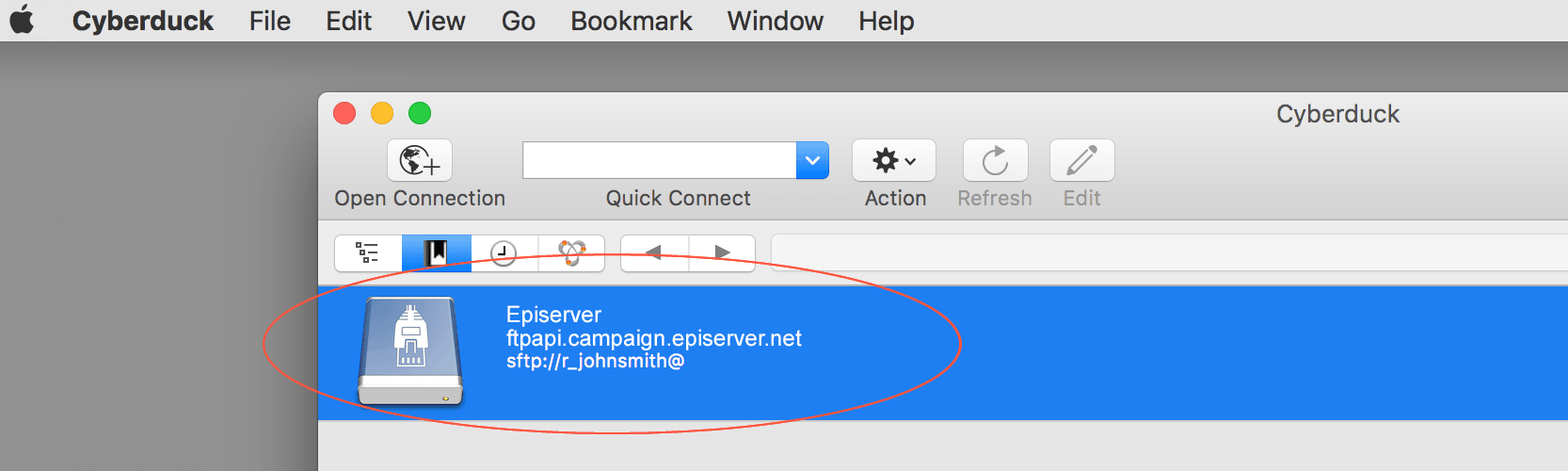Configuring SCP for macOS/OS X
Configuring SCP for macOS/OS X
This topic describes how to configure and use secure encrypted data transfer with macOS (previously OS X) via Secure Copy Protocol (SCP). File transfer is often needed for data exchange when integrating external systems with Optimizely Campaign.
Configuration steps
- Creating a key pair
- Downloading and installing Cyberduck
- Downloading and installing Cyberduck
- Establishing an SCP server connection
Step 1: Creating a key pair
- From the Utilities folder, open Terminal.
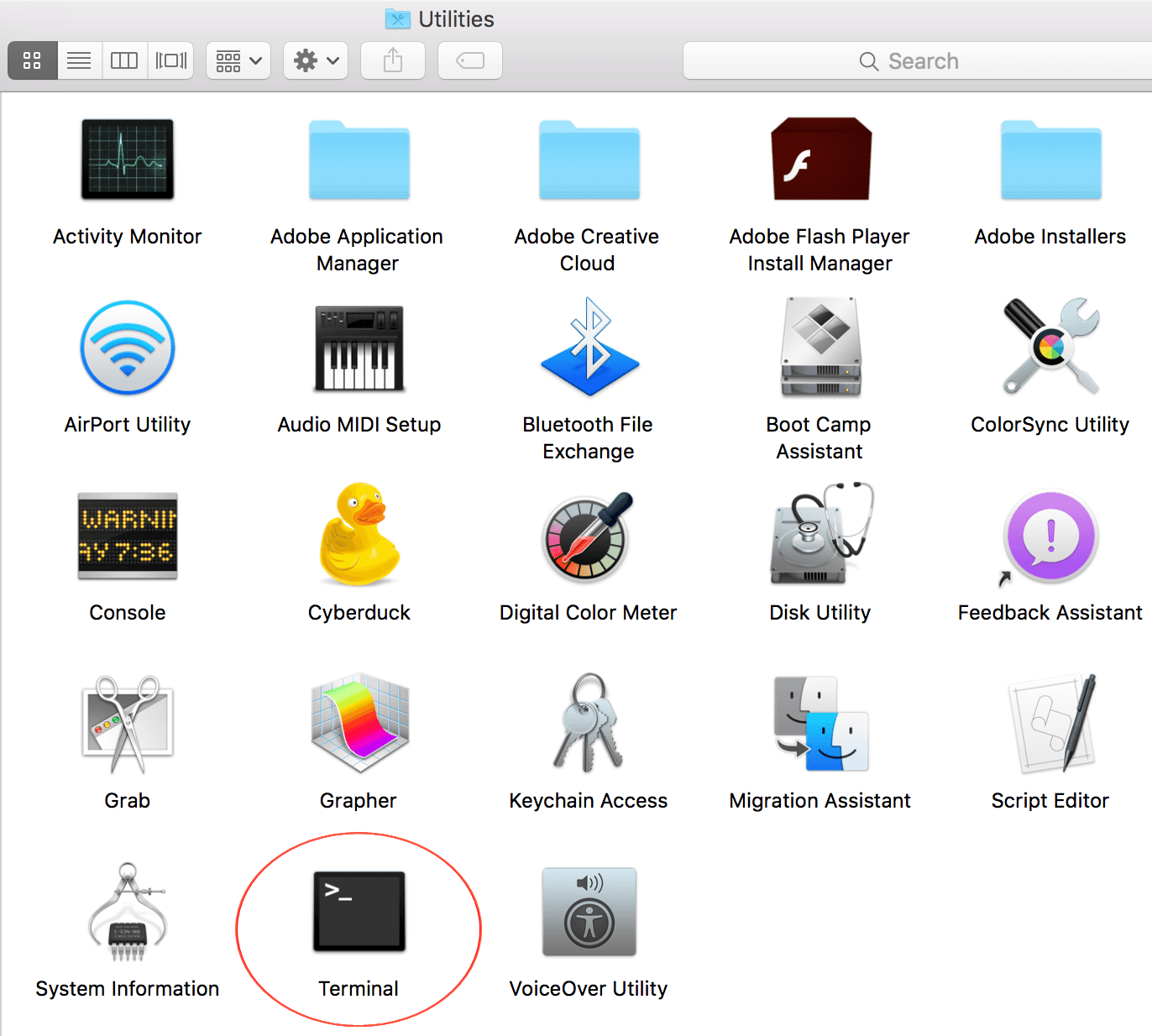
- Enter
ssh-keygenand press Enter.
- Enter a file path and file name for the key pair. For example, to save the key pair to your desktop in a file called key, enter
/Users/<name of your user folder>/Desktop/key. Press Enter to confirm.
By default, Terminal suggests the hidden .ssh folder in your user folder as the file location, and the id_rsa as the file name. Unless changed, the key pair is saved in that directory using that file name. The private key is given the id_rsa file name, while the public key is assigned the .pub extension. In this example, the public key name is id_rsa.pub.
To see the name of your user folder, click Go>User folder in the MacOS Finder menu. Finder opens a window with the user folder name at the top.
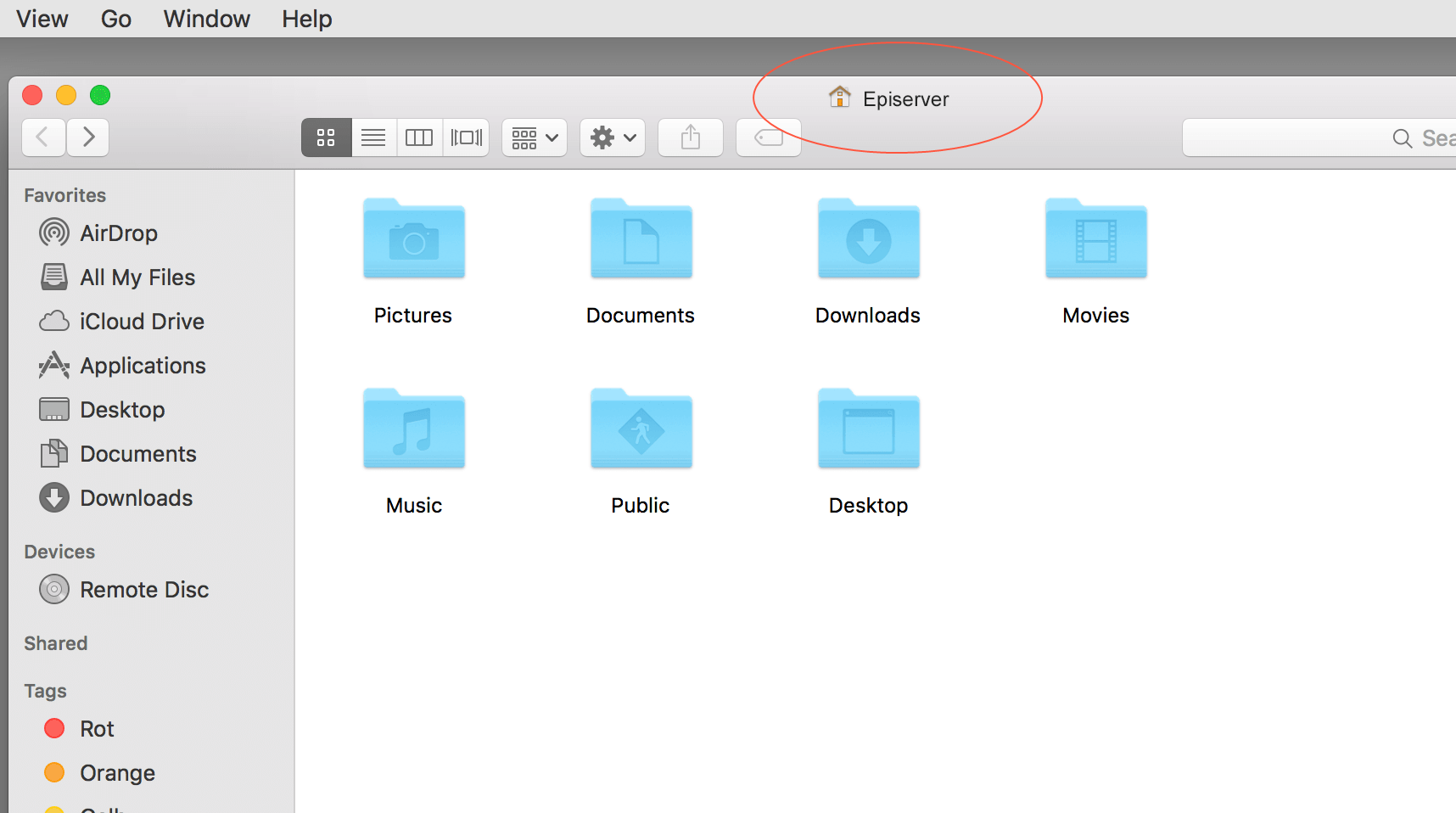
- In the Enter passphrase dialog box, enter your password (not visible).

Remember your password, you need it later to establish a server connection.
- Re-enter your password and press Enter.
- The key fingerprint is shown in the Terminal window following The key fingerprint is:. Copy the key fingerprint to a text document and save it.
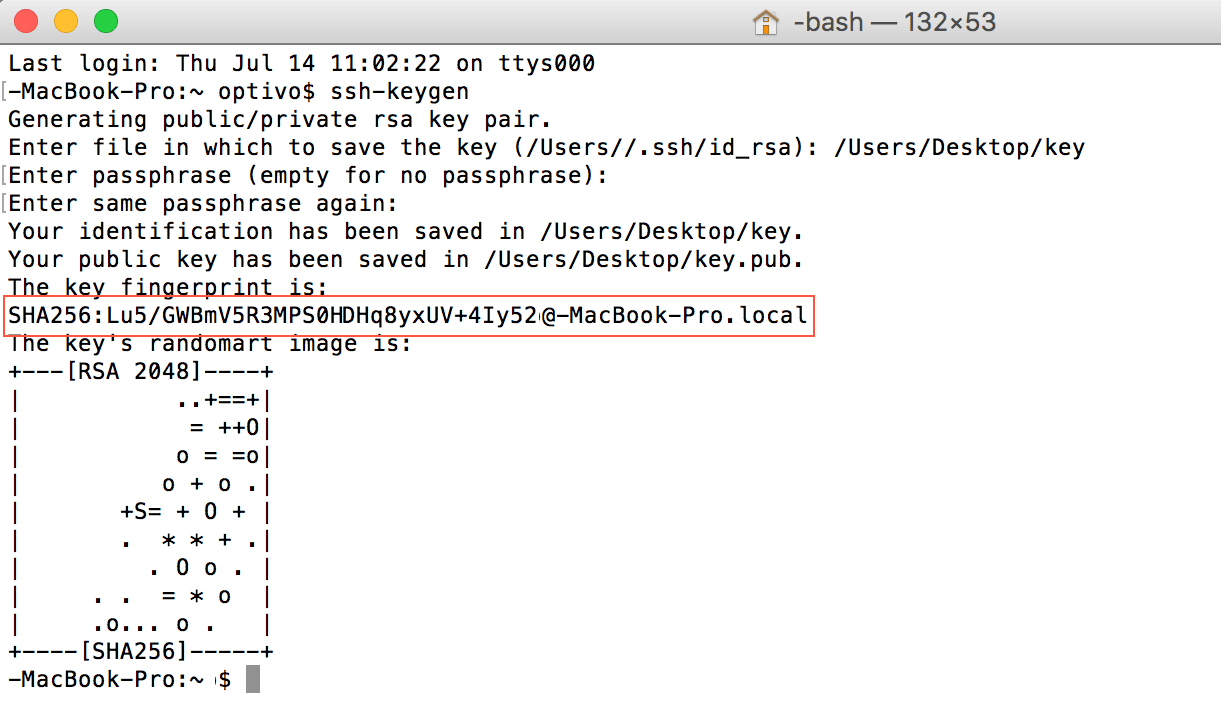
Step 2: Configuring a user account for SCP access
- Email your public key (file with .pub extension) to Optimizely customer support.
- In a separate email, send your key fingerprint to Optimizely customer support.
For security reasons, do not send the public key and key fingerprint together.
- Optimizely customer support configures the account, and sends you an email with your user account data.
Step 3: Downloading and installing Cyberduck
Cyberduck is a free program used for establishing a connection to the server.
- Using a browser, go to https://cyberduck.io.
- Click Download Cyberduck for Mac.
- When the download finishes, open the folder with Cyberduck. No specific installation is required.
- Optional: move Cyberduck to a permanent folder, such as Programs or Utility programs.
Step 4: Establishing an SCP server connection
- Open Cyberduck.
- To create a bookmark for connecting to the server, click the plus icon + at the bottom.
- Click the top options menu and select SFTP (SSH File Transfer Protocol).
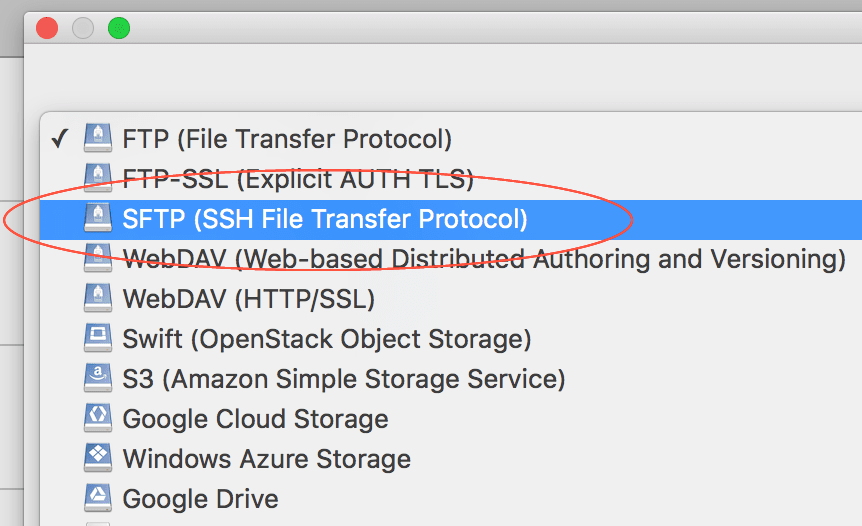
- Fill out the information as follows.
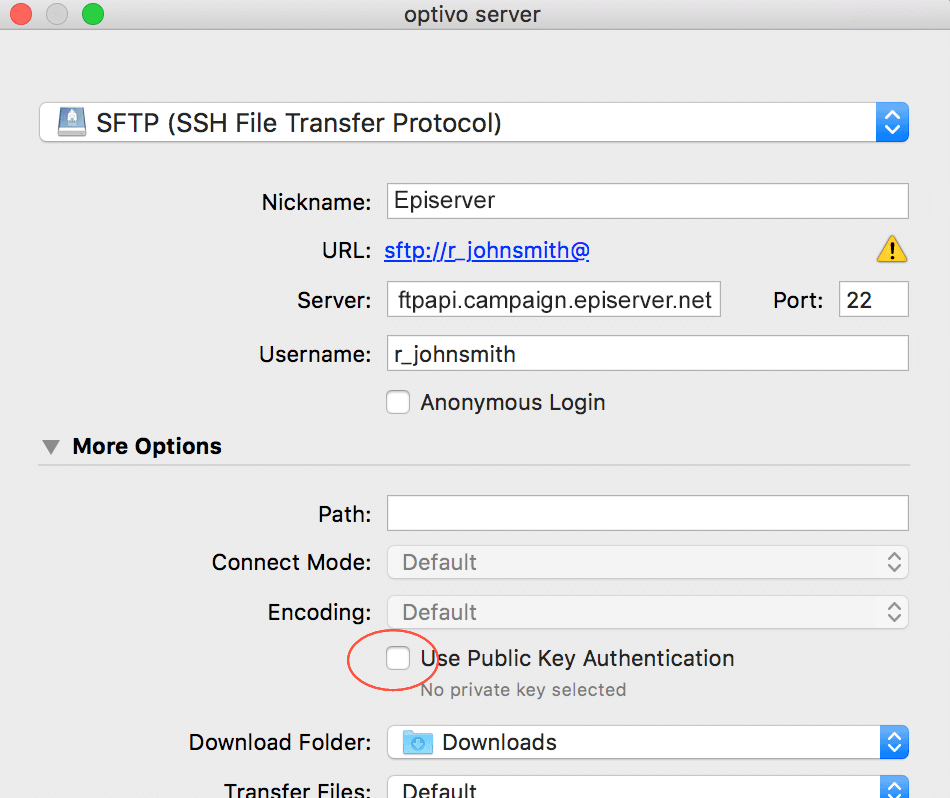
- Nickame: Enter a name to the bookmark.
- Server: Enter the address
ftpapi.campaign.episerver.net. - Username: Enter name as provided by Optimizely.
- Open More options and enable Use Public Key Authentication.
- Go to your private key folder and select the private key.
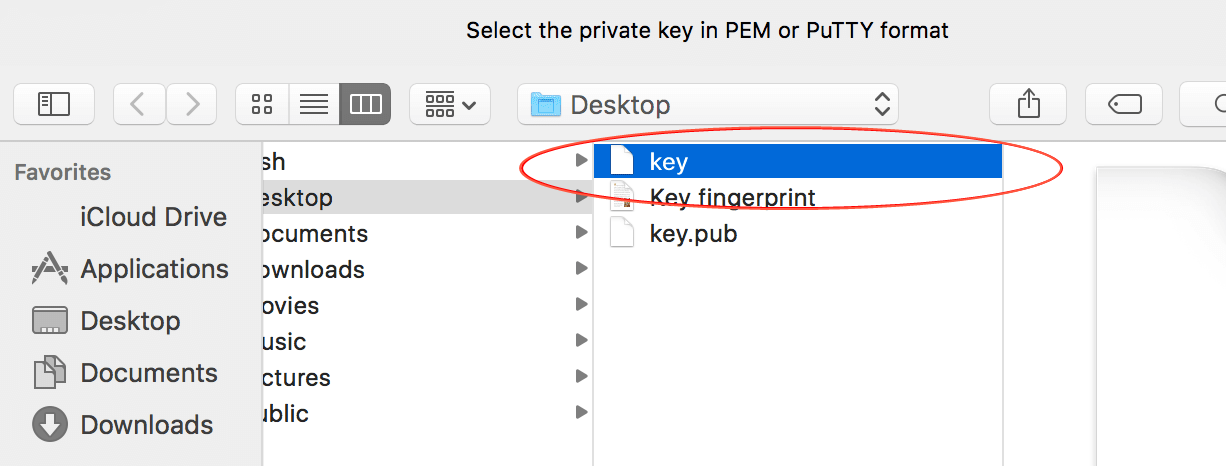
Do not confuse the private key with the public key. For the Use Public Key Authentication option, use your private key.
- Click Choose on the bottom-right.
- Close the bookmark configuration dialog box by clicking the red close button.
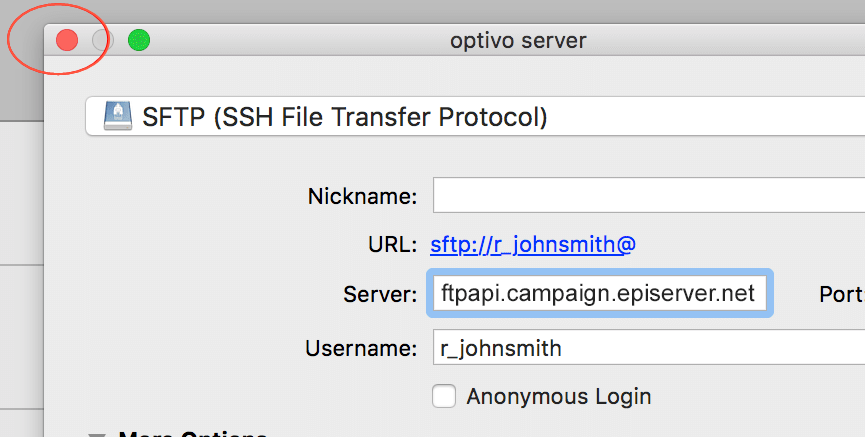
- To establish a server connection, double-click the saved bookmark.
- When prompted for a password, enter the one from Step 1: Creating a key pair.