 Optimizely Connect for SharePoint
Optimizely Connect for SharePoint
The Optimizely Digital Experience Platform contains many features to support you in your daily work. Depending on how your solution is set up, some features described in this documentation may not be available to you. Contact your system administrator to find out more. See Optimizely World for technical information.
Optimizely Connect for SharePoint provides a transparent connection between Optimizely and Microsoft SharePoint®. The connector copies documents, blocks, or other items from SharePoint document libraries and lists automatically. Updates occur on a scheduled or manual basis and are available to the CMS as media or blocks.
Copying assets from a SharePoint repository
Optimizely compares files from a SharePoint view on the SharePoint server with files in the database and, if a difference exists, copies the SharePoint files to the database. The comparison is based on the GUID Stands for "globally unique identifier" of the file. So, if you copy a file called Red to the database, then change the file name to Blue on the SharePoint server, Optimizely detects the change and copies the Blue file, overwriting the Red file (because it has the same GUID).
- In the top menu Group of options that appears in the uppermost part of the user interface when logged in. The global menu displays products and systems integrated with your website. It also displays links to the user guide and user settings, and to a global search. See the User interface topic for further information., go to CMS > Admin > Config > Tool Settings > Connect For SharePoint. The Connect For SharePoint screen appears.
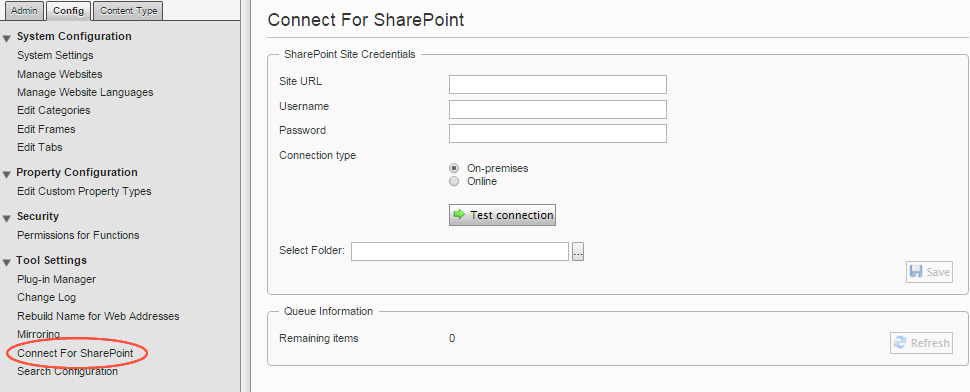
- Fill out the Connect for SharePoint screen with the following information.
- Site URL. Specify the URL of the SharePoint repository.
- Username. Specify a SharePoint account username.
- Password. Specify the password for the SharePoint account.
- Connection type.
- On-premises. Select this option if you have a local on-premises SharePoint repository.
- Online. Select this option if you have a remote Office 365 SharePoint repository.
You can switch between local on-premises and online cloud repositories and have both repositories copy files to the same media folder or different folders. See SharePoint On-Premises VS. SharePoint Online (2013).
- Click Test Connection to verify that your connection to the SharePoint repository is valid. If valid, a list of SharePoint views appears.
- Select folder. Choose an empty Optimizely CMS or Optimizely Commerce folder into which SharePoint assets are copied.
You must select an empty folder. If you do not have an empty folder, enable Create New Sub-Folder and create an empty folder.
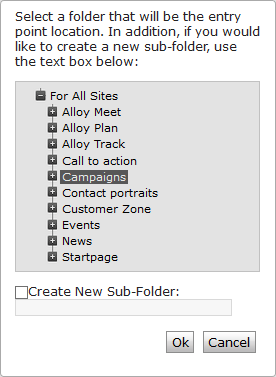
- Select the SharePoint views from which you want to copy the files. Most views copy files to the Media assets pane, but a custom list view is copied to the Blocks assets pane.
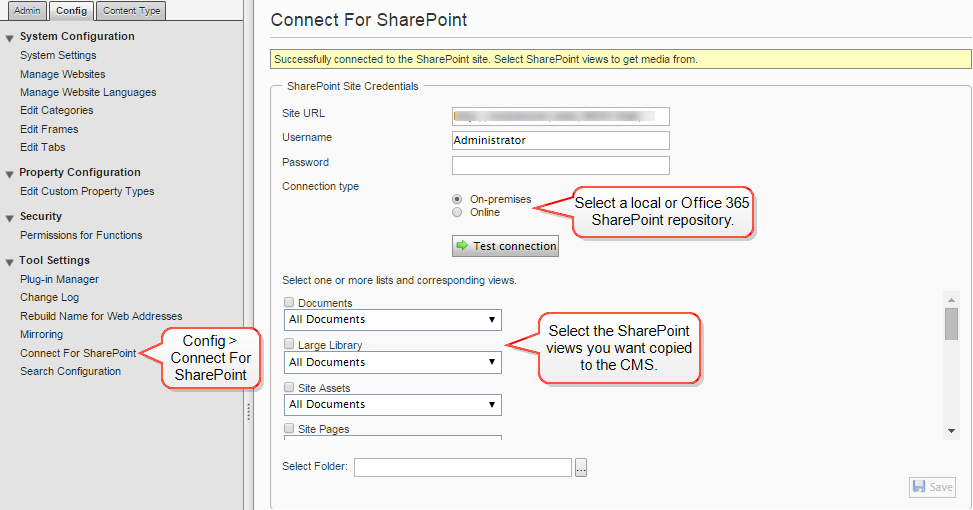
- Click Save to copy selected files from the SharePoint repository to Optimizely. The Remaining items value decrements to 0 as the file assets are copied.
You can click Refresh to display whether any new or changed assets were added to the SharePoint repository.
- Go to CMS edit view and select the Media folder to see the uploaded SharePoint content items.
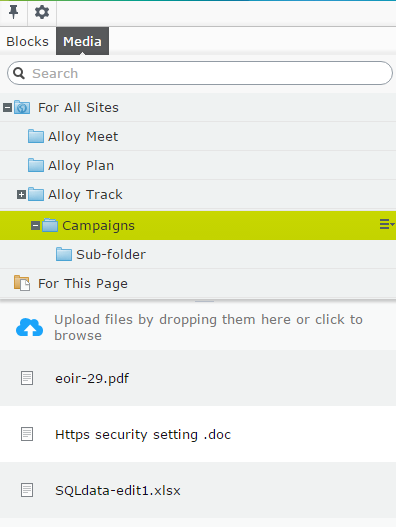
Updating SharePoint assets automatically
You can set Connect for SharePoint to automatically import updated SharePoint documents and files into Optimizely and set the interval between checks of the SharePoint repository for changes.
From the top menu Group of options that appears in the uppermost part of the user interface when logged in. The global menu displays products and systems integrated with your website. It also displays links to the user guide and user settings, and to a global search. See the User interface topic for further information., go to CMS > Admin > Scheduled Jobs > SharePoint Update. The SharePoint update screen appears.
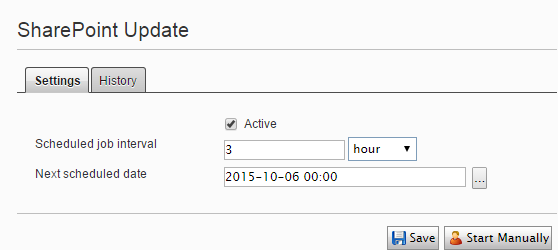
- Settings tab:
- Active. Enable the check box to set a scheduled interval for importing SharePoint files into Optimizely.
- Scheduled job interval. Set the number and time units between each running of the SharePoint update job. For example, the job can automatically check for changes every 3 hours (or every 5 minutes or every 2 days).
- Next scheduled date. Specify when you want the automatic intervals to begin.
- Save. Click to set the automatic schedule.
- Start Manually. Click to compare media assets on the SharePoint site with those previously imported into Optimizely, and copy them if changes exist.
- History tab displays status messages.
SharePointBlockData
The SharePointBlockData block is not intended for general use. Do not create a block with the SharePointBlockData block.
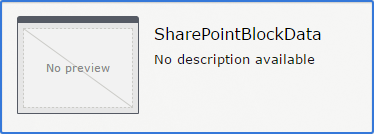
The SharePointBlockData is a default reference data type that is used by the default SharePoint Processor to convert Custom List items into Optimizely Blocks. A developer can use the SharePointProcessor API as an example to create custom Optimizely block types to pull data from their SharePoint Custom List.