
Zielgruppen Teilgruppe von Empfängern. Sie besteht aus einer oder mehreren Regeln und Bedingungen, die durch logische Verknüpfungen kombiniert werden. Z. B. alle Empfänger in Großbritannien. sind Teilmengen von Empfängerlisten, die nach bestimmten Kriterien und Regeln definiert werden. Jede Zielgruppe besteht aus einer oder mehreren Regeln und Bedingungen, die durch logische Verknüpfungen kombiniert werden. Verwenden Sie Zielgruppen, um die Empfänger eines Mailings einzuschränken (z. B. nur Empfänger in Süddeutschland) oder um dynamische Inhalte und Betreffzeilen zu generieren. Mit dynamischen Absätzen können Sie beispielsweise in einem Mailing männlichen und weiblichen Empfängern passgenaue Inhalte anzeigen lassen. Mit dynamischen Betreffzeilen können Sie gezielt Empfängergruppen ansprechen, noch bevor diese ein Mailing geöffnet haben.
Es gibt verschiedene Klassen von Bedingungen, um eine Zielgruppe zu definieren:
- Aktionsbasierte Bedingungen. Beziehen sich auf eine Aktion, die dem Empfänger zugeordnet wird. Solche Kriterien kommen erst dann zum Tragen, wenn Sie bereits ein oder mehrere Mailings verschickt haben. Eine Aktion ist z. B., wenn der Empfänger ein bestimmtes Mailing erhalten hat oder einen Link in einem Mailing geklickt hat.
- Empfängerlistenbasierte Bedingungen. Prüfen, ob Empfänger in bestimmten Empfängerlisten enthalten sind.
- Empfängerdatenbasierte Bedingungen. Prüfen die Felder einer Empfängerliste; z. B. Geschlecht, Wohnort usw.
- Kampagnenbasierte Bedingungen. Prüfen, ob Empfänger eine bestimmte Marketing-Automation-Kampagne Eine Kampagne in Smart Campaigns oder in einer Marketing Automation. Beinhaltet den kompletten Kampagnen-Bauplan mitsamt aller darin enthaltenen Elemente, Knoten und Abzweigungen sowie deren Beziehungen zueinander. gerade durchlaufen oder bereits durchlaufen haben.
- Zielgruppenbasierte Bedingungen. Prüfen, ob Empfänger bereits in einer anderen Zielgruppe enthalten sind.
Wenn für Ihren Mandanten Arbeitsumgebung von Optimizely Campaign. Ein Mandant ist ein eigenständiges und in sich geschlossenes System zur Organisation Ihrer Mailings. Sie können einen oder mehrere Mandanten verwenden. Post-Click-Tracking Tracking-Methode, die den Klickpfad eines Nutzers misst und analysiert, nachdem er auf einen Link in einer E-Mail geklickt hat. eingerichtet wurde, können Sie auch Klickdaten, die auf Ihrer Webseite generiert wurden, auswählen. Wählen Sie beispielsweise Empfänger nach generiertem Umsatz oder gekauften Produkten aus, um ihnen passgenaue Inhalte zu schicken. Um eine Zielgruppe mit Post-Clicks zu erstellen, wählen Sie in der ersten Drop-down-Liste Aktion und in der zweite Drop-down-Liste hat einen oder mehrere Post-Clicks generiert.
Beispiel: Sie definieren eine Zielgruppe, die alle männlichen Empfänger in Berlin umfasst und wenden es auf Ihr Mailing an. Sie können nun den Inhalt Ihres Mailings weiter variieren, indem Sie eine weitere Zielgruppe definieren, die alle Empfänger umfasst, die einen bestimmten Link in Ihrem letzten Mailing geklickt haben. Diesen Empfängern können Sie beispielsweise ein besonderes Angebot zuschicken. Alle anderen Empfänger erhalten dieses Angebot nicht.
Wenn Sie in der Empfängerübersicht Empfänger nach einer Zielgruppe filtern und die Zielgruppe personenbezogene Nutzungsdaten verwenden (Aktionsdaten einzelner Empfänger), dann erhalten Sie beim Klick auf Anwenden eine Fehlermeldung. Aus Gründen des Datenschutzes ist es nicht gestattet, solche Auswertungen vorzunehmen, die das Nutzungsverhalten einzelner Empfänger sichtbar machen. Wenn Sie diese Zielgruppen zum Mailing-Versand oder für dynamische Inhalte anwenden, wird sie jedoch korrekt funktionieren.
Zielgruppen verwalten
Um Zielgruppen zu verwalten, wählen Sie im Optimizely Campaign Menü Empfänger > Zielgruppen. Die Liste zeigt alle bestehenden Zielgruppen an. Sobald Sie in der Liste eine Zielgruppe auswählen, wird im unteren Bereich die zugehörige Definition angezeigt. Jede Zielgruppendefinition besteht aus einer oder mehreren Bedingungen. Eine Bedingung kann z. B. sein Die E-Mail-Adresse enthält '@example.com' oder Der Vorname ist Mark.
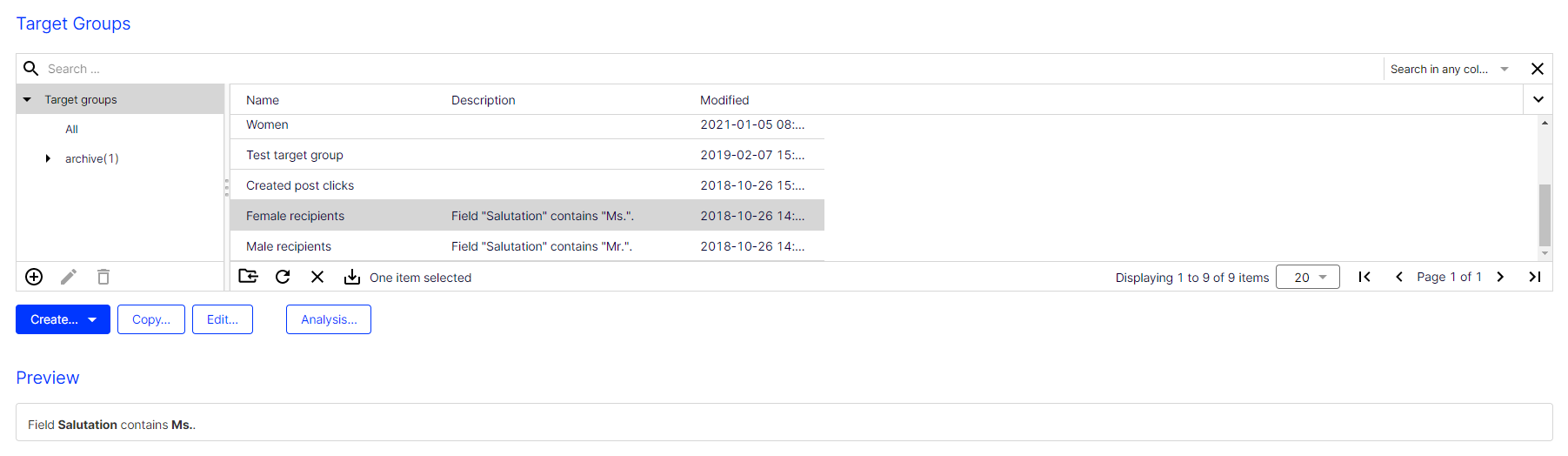
Sie können Zielgruppen in Ordnern verwalten.
Zielgruppen erstellen
Sie können eine Zielgruppe auf Basis einer vorhandenen Zielgruppe oder von Grund auf neu erstellen.
Neue Zielgruppe
- Klicken Sie auf Erstellen > Neu….
- Wählen Sie in der Drop-down-Liste Mandant den Mandanten aus, in dem Sie die Zielgruppe erstellen möchten.
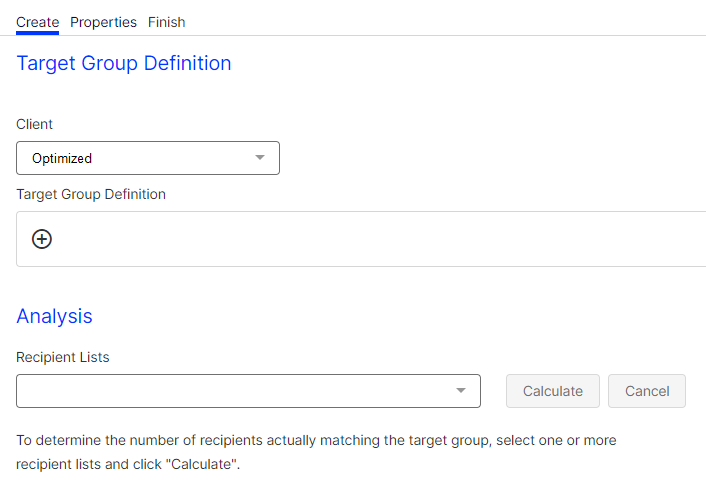
- Fügen Sie unter Zielgruppendefinition die Regeln und Verknüpfungen für Ihre Zielgruppe hinzu. Klicken Sie dazu auf + und verfahren Sie weiter wie im Kapitel Zielgruppendefinition beschrieben.
- Optional können Sie eine Zielgruppenanalyse ausführen. Siehe Analyse.
- Klicken Sie auf Eigenschaften.
- Wählen Sie den Ordner aus, in dem Sie die Zielgruppe speichern möchten. Siehe auch Listen und Ordner.
- Geben Sie einen Namen und optional eine Beschreibung ein.
- Klicken Sie auf Erstellen.
Aus vorhandener Zielgruppe
- Klicken Sie auf Erstellen > Kopie….
- Wählen Sie in der Drop-down-Liste Quellmandant den Mandanten aus, aus dem Sie eine Zielgruppe als Vorlage verwenden möchten.
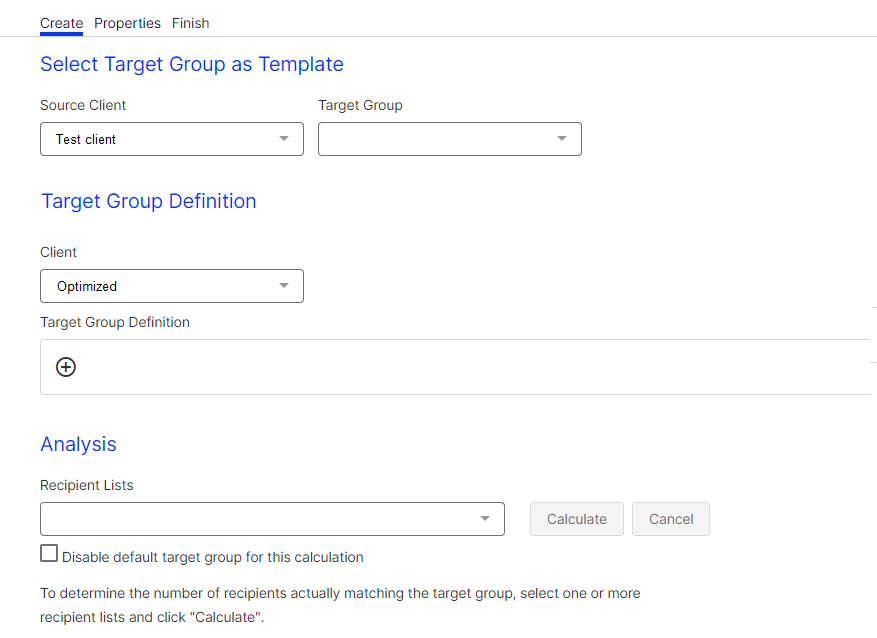
- Wählen Sie in der Drop-down-Liste Zielgruppe eine Zielgruppe aus.
- Wählen Sie in der Drop-down-Liste Mandant den Mandanten aus, in dem Sie die neue Zielgruppe erstellen möchten.
- Fügen Sie unter Zielgruppendefinition die Regeln und Verknüpfungen für Ihre Zielgruppe hinzu. Klicken Sie dazu auf + und verfahren Sie weiter wie im Kapitel Zielgruppendefinition beschrieben.
Wenn Sie nachträglich eine andere Zielgruppenvorlage auswählen, wird die Zielgruppendefinition überschrieben.
- Optional können Sie eine Zielgruppenanalyse ausführen. Siehe Analyse.
- Klicken Sie auf Eigenschaften.
- Wählen Sie den Ordner aus, in dem Sie die Zielgruppe speichern möchten. Siehe auch Listen und Ordner.
- Geben Sie einen Namen und optional eine Beschreibung ein.
- Klicken Sie auf Erstellen.
Zielgruppen kopieren
- Wählen Sie eine vorhandene Zielgruppe aus, die Sie kopieren möchten und klicken Sie auf Kopieren…. Das Fenster Zielgruppe kopieren öffnet sich.
- Wählen Sie in der Drop-down-Liste Mandant den Mandanten aus, in den Sie die Zielgruppe kopieren wollen.
- Sie können im Bereich Zielgruppendefinition die Zielgruppenregeln bearbeiten oder weitere Regeln hinzufügen. Klicken Sie dazu auf + und verfahren Sie dazu wie im Abschnitt Zielgruppendefinition beschrieben.
- Optional können Sie hier eine Zielgruppenanalyse ausführen. Siehe Analyse.
- Klicken Sie auf Eigenschaften.
- Wählen Sie den Ordner aus, in dem Sie die Zielgruppe speichern möchten. Siehe auch Listen und Ordner.
- Geben Sie einen Namen und optional eine Beschreibung in die entsprechenden Felder ein.
- Klicken Sie auf Kopie erstellen.
Im Zielmandanten nicht vorhandenes Empfängerlistenfeld
Wenn Sie eine Zielgruppe mit empfängerdatenbasierten Regeln in einen Mandanten kopieren, dessen Empfängerlisten nicht über ein in der Zielgruppe verwendetes Empfängerlistenfeld verfügen, erscheint der Name dieses Empfängerfeldes in der Form ???Name???. Sie können diese Zielgruppe dennoch kopieren. Wechseln Sie danach in den Zielmandanten und wählen Sie die kopierte Zielgruppe aus. Ändern Sie die Bezeichnung des Empfängerfeldes, indem Sie aus der Drop-down-Liste ein Empfängerfeld auswählen. Speichern Sie anschließend die Zielgruppe.
Zielgruppen bearbeiten
- Wählen Sie eine Zielgruppe aus, die Sie bearbeiten möchten und klicken Sie auf Bearbeiten….
- Sie können im Bereich Zielgruppendefinition die Zielgruppenregeln bearbeiten oder weitere Regeln hinzufügen. Um eine Zielgruppenregel zu bearbeiten, klicken Sie in die Zeile, die Sie bearbeiten möchten und verfahren Sie weiter, wie im Abschnitt Zielgruppendefinition beschrieben.
- Optional können Sie hier eine Zielgruppenanalyse ausführen. Siehe Analyse.
- Klicken Sie auf Eigenschaften.
- Geben Sie einen Namen und optional eine Beschreibung in die entsprechenden Felder ein.
- Klicken Sie auf Speichern.
Visitor-Intelligence-Segmente als Zielgruppe verwenden
Wenn Sie auf Ihrer Webseite Optimizely Visitor Intelligence verwenden, können Sie Visitor-Intelligence-Segmente als Zielgruppe zu einer Kampagne hinzufügen. Unter Marketing-Segment erstellen erfahren Sie, wie Sie ein auf den Besucherprofilen Ihrer Webseite basierendes Segment in Optimizely Visitor Intelligence erstellen. Die erstellten Segmente können Sie anschließend in Smart Campaigns und in Marketing Automation verwenden.
Siehe Marketing-Segmente als Zielgruppen für Mailing-Kampagnen verwenden.