 Transaktions-Mails
Transaktions-Mails
Transaktions-Mails werden automatisch als Ergebnis von Aktionen oder Ereignissen versendet. Es gibt zwei Anwendungsszenarien für Transaktions-Mails:
- API-Mails. Auslöser ist ein API-Aufruf, beispielsweise der Abschluss einer Bestellung im Webshop. Für diese Art von Transaktions-Mails benötigen Sie die REST-API, SOAP-API oder die HTTP-API.
- Kampagnen-Mails. Werden in einer Marketing-Automation-Kampagne verwendet. Wählen Sie die entsprechende Transaktions-Mail in der Marketing Automation aus, wenn Sie den Nachricht-senden-Knoten Element, das festlegt, wann ein Empfänger eine Kampagne durchläuft und welchen Weg er dabei einschlägt. Sie können Knoten miteinander verbinden und so den Ablauf Ihrer Kampagne bestimmen. Der Pfeil am Ende jeder Verbindung zeigt jeweils auf den Nachfolgeknoten und die damit verbundene Aktion. bearbeiten.
Einmal gestartet, verbleiben Transaktions-Mails im Senden-Status. Der Versand erfolgt in Echtzeit über die Transaktions-API von Optimizely Campaign.
Tranksaktions-Mails-Übersicht
Wählen Sie im Optimizely Campaign Menü Kampagnen > Transaktions-Mails.
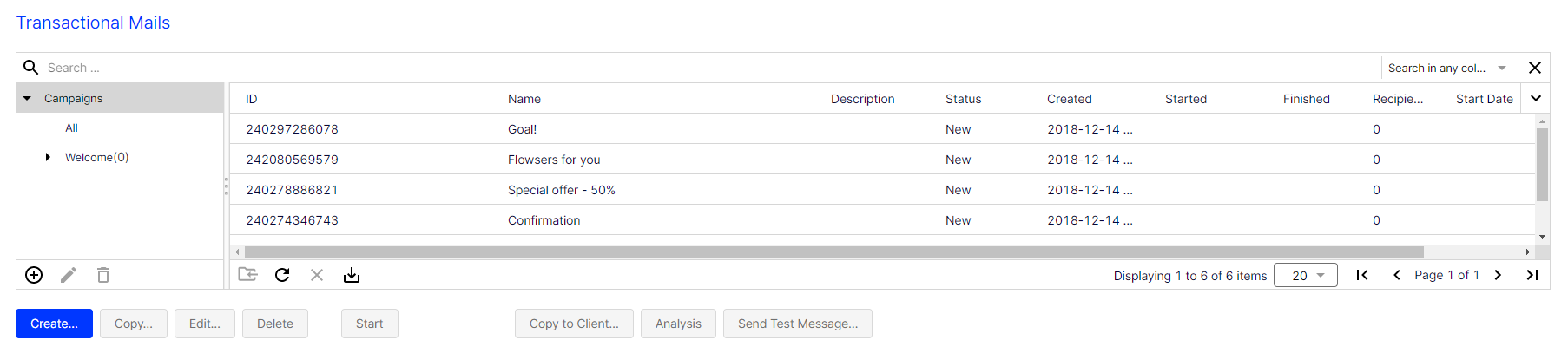
In der Übersicht finden Sie Informationen zu allen erstellten Transaktions-Mails, wie beispielsweise ID, Name, Typ und URL der Bestätigungsseite. Zudem können Sie zu jeder Transaktions-Mail den aktuellen Status einsehen:
- Neu. Vollständig konfiguriert, aber noch nicht gestartet.
- Unvollständig. Es fehlen Elemente oder erforderliche Parameter wurden nicht definiert. Vervollständigen Sie die Konfiguration und starten Sie die Transaktions-Mail.
- Senden. Aktiv und verschickt Mails.
- Abgebrochen. Der Versand wurde abgebrochen und kann nicht erneut gestartet werden.
Transaktions-Mail-Aktionen
Bei neuen oder unvollständigen Transaktions-Mails sind einige dieser Aktionen nicht ausführbar.
- Erstellen. Erstellen Sie neue Transaktions-Mails. Siehe Transaktions-Mails erstellen.
- Kopieren. Kopieren Sie eine Transaktions-Mail. Alle Elemente (Empfänger, Zielgruppen Teilgruppe von Empfängern. Sie besteht aus einer oder mehreren Regeln und Bedingungen, die durch logische Verknüpfungen kombiniert werden. Z. B. alle Empfänger in Großbritannien., Nachrichten und so weiter) werden übernommen.
- Bearbeiten. Bearbeiten Sie eine Transaktions-Mail wie unter Transaktions-Mails erstellen beschrieben.
- Löschen. Löschen Sie eine Transaktions-Mail. Sie können nur neue oder unvollständige Transaktions-Mails löschen
- Starten. Wählen Sie eine Transaktions-Mail aus und klicken Sie auf Starten. Bestätigen Sie den Start, indem Sie auf Mailing starten klicken.
- In Mandanten kopieren. Kopieren Sie Transaktions-Mails in andere Mandanten Arbeitsumgebung von Optimizely Campaign. Ein Mandant ist ein eigenständiges und in sich geschlossenes System zur Organisation Ihrer Mailings. Sie können einen oder mehrere Mandanten verwenden.. Empfängerlisten werden nicht in die Ziel-Mandanten übertragen.
Voraussetzungen
- Der angemeldete Benutzer hat die Berechtigung, in den Ziel-Mandanten Mailings zu erstellen.
- Der Ziel-Mandant muss über dieselbe Vorlage verfügen, die in der zu kopierenden Transaktions-Mail verwendet wird.
- Wählen Sie in der Kampagnenübersicht eine Transaktions-Mail aus und klicken auf In Mandanten kopieren…. Das Fenster Transaktions-Mail in Mandanten kopieren öffnet sich.
- Geben Sie im Bereich Kampagne im Feld Neuer Transaktions-Mail-Name im Zielmandanten den Namen für die Kopie der Transaktions-Mail im Ziel-Mandanten ein.
- Wählen Sie im Bereich Ziel-Mandanten die Mandanten aus, in die Sie die Transaktions-Mail kopieren möchten.
Um alle verfügbaren Ziel-Mandanten auszuwählen, setzen Sie einen Haken in das Kontrollkästchen in der Menüleiste.
- Klicken Sie auf Kopieren.
- Der angemeldete Benutzer hat die Berechtigung, in den Ziel-Mandanten Mailings zu erstellen.
- Analyse. Wählen Sie eine aktive Transaktions-Mail (im Status Senden) aus und klicken Sie auf Analyse, um zu überprüfen, wie viele Mails bereits über eine laufende Transaktions-Mail verschickt wurden. Sie können außerdem weitere Parameter wie Öffnungen, Klicks, Bounces oder Abbesteller einsehen.
- Testnachricht senden. Senden Sie eine Testnachricht, um die Darstellung des Mailings vor dem eigentlichen Versand zu überprüfen. Siehe Test-E-Mail.
Transaktions-Mails erstellen
- Klicken Sie in der Transaktions-Mails-Übersicht auf Erstellen….
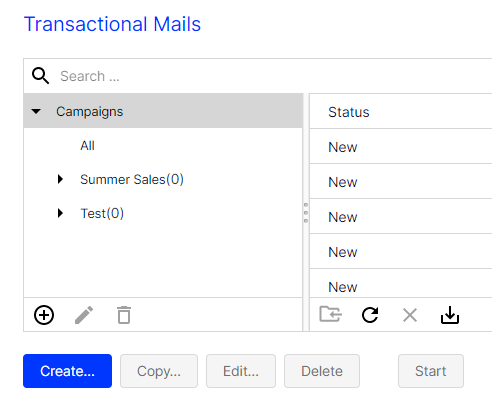
- Ziehen Sie aus dem linken Aktionsbereich den Empfänger-Knoten Element, das festlegt, wann ein Empfänger eine Kampagne durchläuft und welchen Weg er dabei einschlägt. Sie können Knoten miteinander verbinden und so den Ablauf Ihrer Kampagne bestimmen. Der Pfeil am Ende jeder Verbindung zeigt jeweils auf den Nachfolgeknoten und die damit verbundene Aktion. in die Arbeitsfläche.
- Wählen Sie in der Drop-down-Liste Empfängerlisten eine Transaktions-Empfängerliste aus.
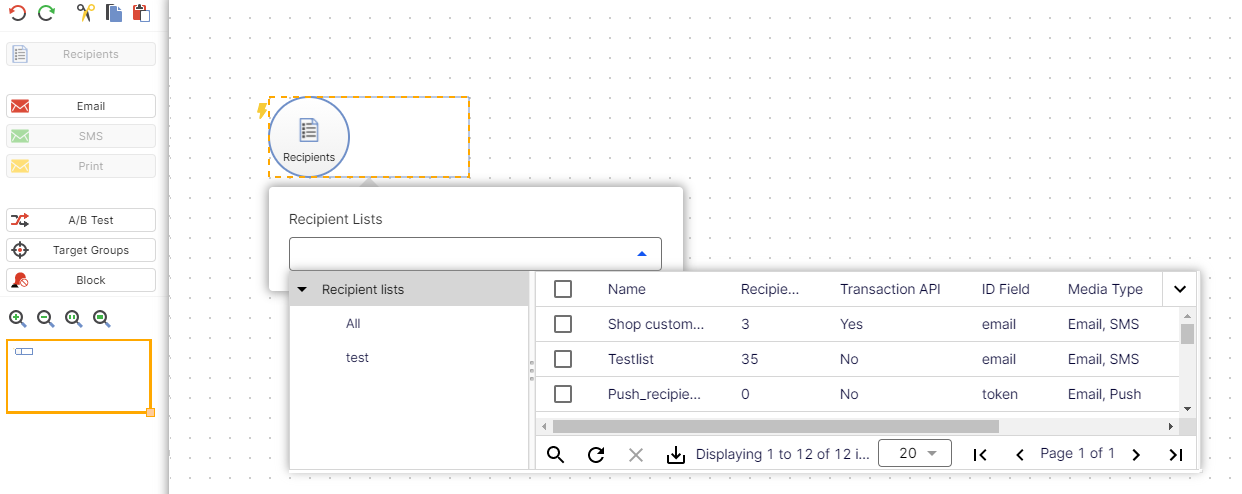
Die Kundenbetreuung hat für Sie eine gesonderte Transaktions-Empfängerliste eingerichtet. Verwenden Sie ausschließlich diese Transaktions-Empfängerliste und keine reguläre Empfängerliste. Ob eine Empfängerliste eine Transaktions-Empfängerliste ist, sehen Sie in der Spalte Transaction API.
- Optional: Ziehen Sie aus dem linken Aktionsbereich den Sperren-Knoten in die Arbeitsfläche. Klicken Sie am Knoten auf Eigenschaften
 und wählen Sie in der Drop-down-Liste eine oder mehrere individuelle Sperrlisten aus. Die Empfänger der gewählten individuellen Sperrlisten erhalten keine Nachricht.
und wählen Sie in der Drop-down-Liste eine oder mehrere individuelle Sperrlisten aus. Die Empfänger der gewählten individuellen Sperrlisten erhalten keine Nachricht.Der Sperren-Knoten funktioniert nur in Verbindung mit individuellen Sperrlisten und ist nur für den E-Mail-Medientyp verfügbar.
- Ziehen Sie aus dem linken Aktionsbereich den Nachrichtenknoten des gewünschten Marketing-Kanals Kanal, über den Werbebotschaften oder Informationen an Kunden und Interessenten übermittelt werden. Zum Beispiel E-Mail, SMS, Print oder Push. in die Arbeitsfläche. Empfängerliste und Marketing-Kanal einer Transaktions-Mail müssen kompatibel sein.
Für Transaktions-Mails stehen die folgenden Marketing-Kanäle zur Auswahl:
Marketing-Kanal Versendet Erforderlicher Empfängerlistentyp E-Mail E-Mail E-Mail oder eine multiple Liste Print Nachricht per Post (Brief oder Postkarte) Print oder eine multiple Liste SMS SMS SMS oder eine multiple Liste Mobile Push Push-Nachricht an ein mobiles Gerät Push oder eine multiple Liste Web Push Push-Nachricht, die im Web-Browser des Empfängers erscheint Push oder eine multiple Liste - Vergeben Sie im Kontextmenü im Feld Name einen Namen für Ihre Transaktions-Mail (z. B. Bestellbestätigung).
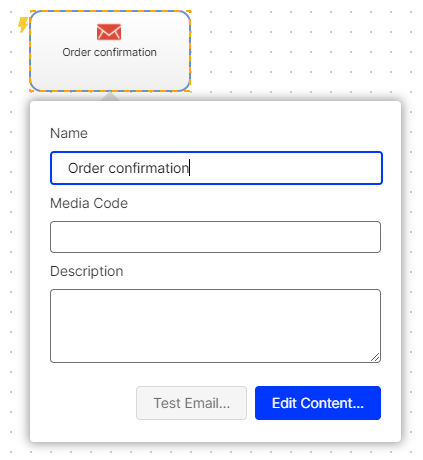
- Klicken Sie im Kontextmenü des Nachrichtenknotens auf Inhalt bearbeiten….
- Wählen Sie aus der Liste Vorlage die gewünschte Vorlage aus und bestätigen Sie Ihre Auswahl, indem Sie auf Weiter klicken.
- Konfigurieren und gestalten Sie die Vorlage für die Transaktions-Mail nach Ihren Anforderungen. Weitere Informationen finden Sie unter Mailing-Inhalt bearbeiten.
- Klicken Sie auf Schließen.
- Verbinden Sie den Empfänger-Knoten mit dem Nachrichtenknoten.
- Klicken Sie auf Speichern und schließen.
Um A/B-Tests durchzuführen, mit denen Sie verschiedene Varianten einer Transaktions-Mail versenden und prüfen können, welche Variante besser performt, siehe A/B-Tests für Transaktions-Mails.