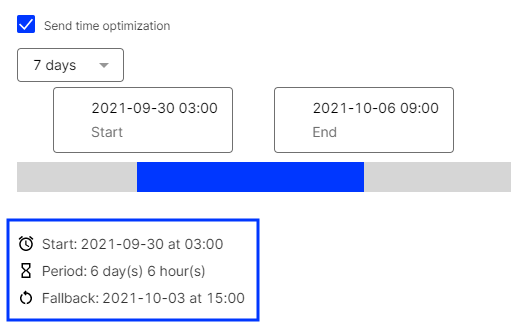Versandzeitoptimierung im Warten-Knoten
Versandzeitoptimierung im Warten-Knoten
Die Versandzeitoptimierung ist nur für den Kanal E-Mail verfügbar.
Ihre Nachricht wird anhand Ihrer Konfiguration an alle Empfänger, zu denen ausreichend Verhaltensdaten vorliegen, zu einem personalisierten Versandzeitpunkt versendet. Empfänger, zu denen keine beziehungsweise nicht genügend Verhaltensdaten vorliegen, erhalten Ihre Nachricht zum festgelegten Fallback-Zeitpunkt.
Um die Versandzeitoptimierung im Warten-Knoten zu konfigurieren, gehen Sie wie folgt vor:
- Legen Sie unter Versandtermin einen Fallback fest.
- Aktivieren Sie die Versandzeitoptimierung.
- Wählen Sie die maximale Dauer der Versandzeitoptimierung aus.
- Passen Sie die Start- und Endzeit der Versandoptimierung an und kürzen Sie bei Bedarf die voreingestellte Maximal-Dauer.
- Überprüfen Sie Ihre Einstellungen im Infobereich.
Fallback festlegen
Wenn für einzelne Empfänger keine oder nicht genügend Daten vorliegen, um einen personalisierten Versandzeitpunkt zu bestimmen, wird Ihre Nachricht an diese Empfänger zum eingestellten Fallback-Zeitpunkt versendet. Um einen Fallback festzulegen, führen Sie die folgenden Schritte aus:
- Ziehen Sie im Fenster Kampagne erstellen beziehungsweise im Fenster Kampagne bearbeiten in Smart Campaigns aus dem linken Aktionsbereich einen Warten-Knoten in die Arbeitsfläche zwischen den Empfänger-Knoten und den E-Mail-Knoten.
- Wählen Sie unter Versandtermin eine Option aus und legen Sie den Zeitpunkt des Fallbacks fest.
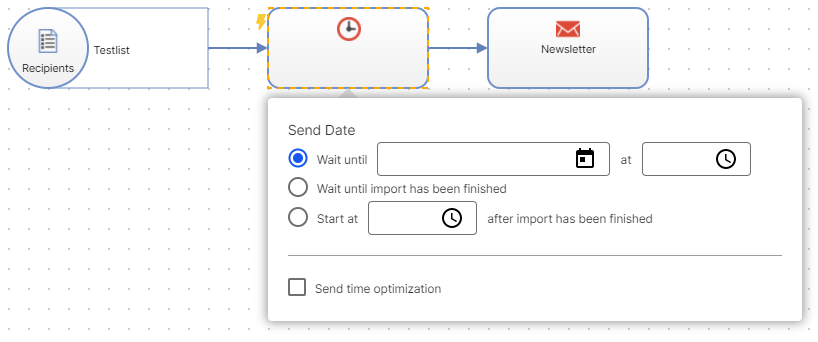
Option Fallback-Einstellung Konfiguration Warten bis zum ... Ein fester Zeitpunkt. Legen Sie ein Datum und eine Uhrzeit fest. Warten bis Import abgeschlossen ist Der Zeitpunkt direkt nach Abschluss des Empfänger-Imports. Kein Konfigurationsschritt nötig. Nach abgeschlossenem Import um ... Uhr starten Eine festgelegte Uhrzeit nach Abschluss des Empfänger-Imports. Legen Sie eine Uhrzeit fest. Die Optionen Warten bis Import abgeschlossen ist und Nach abgeschlossenem Import um ... Uhr starten sind nur verfügbar, wenn die Closed-Loop-Schnittstelle in Ihrem Mandanten eingerichtet ist. Wenn die Closed-Loop-Schnittstelle nicht in Ihrem Mandanten eingerichtet ist, ist ausschließlich die Option Warten bis zum verfügbar.
Wenn Sie die Option Warten bis Import abgeschlossen ist oder die Option Nach abgeschlossenem Import um ... Uhr starten auswählen, dürfen Sie die Kampagne nicht mehr aktivieren.
Versandzeitoptimierung aktivieren
Setzen Sie im Kontextmenü des Warten-Knotens einen Haken in das Kontrollkästchen neben Versandzeitoptimierung.
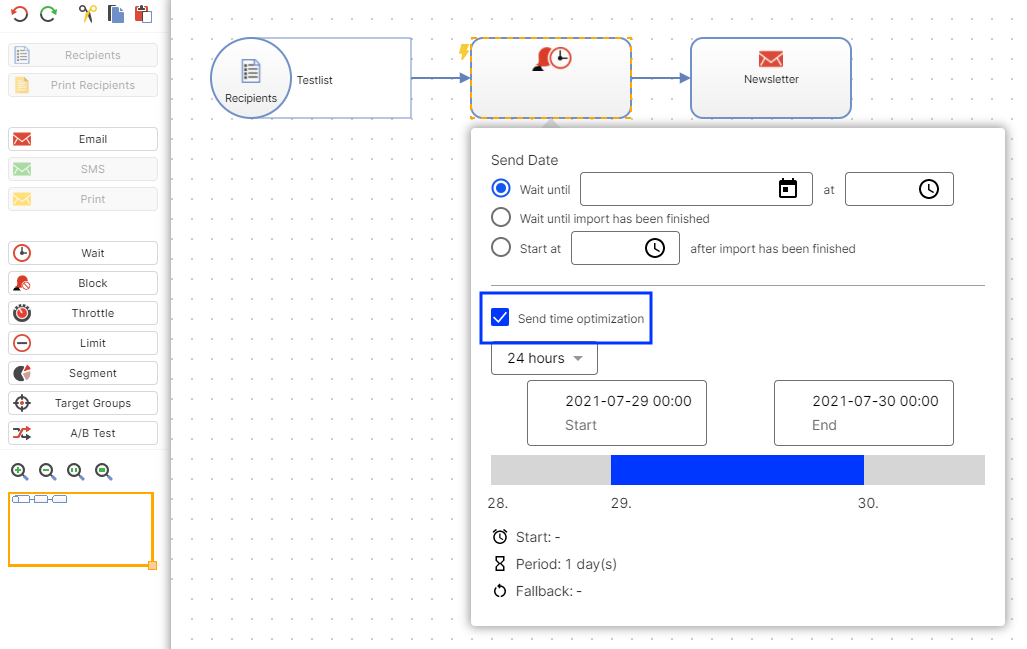
Maximale Dauer festlegen
Legen Sie die maximale Dauer fest, über die Optimizely Campaign den Versand der optimierten Nachricht optimieren soll
Sie können 24 Stunden oder 7 Tage auswählen.
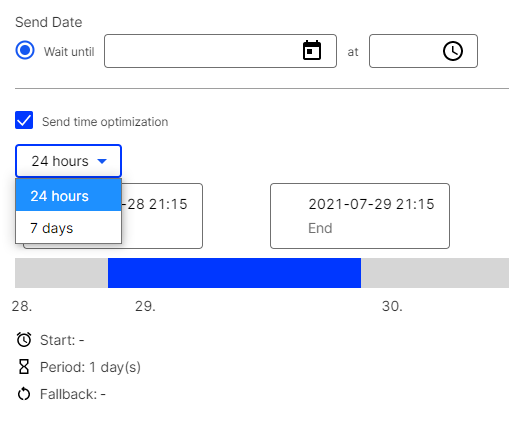
Start- und Endzeit anpassen
Sie können die Start- und Endzeit der Versandzeitoptimierung flexibel in 15-Minuten-Schritten anpassen. Wenn Sie keine Änderungen vornehmen, sind die Start- und die Endzeit so gesetzt, dass der Fallback-Termin in der Mitte der gewählten maximalen Dauer liegt.
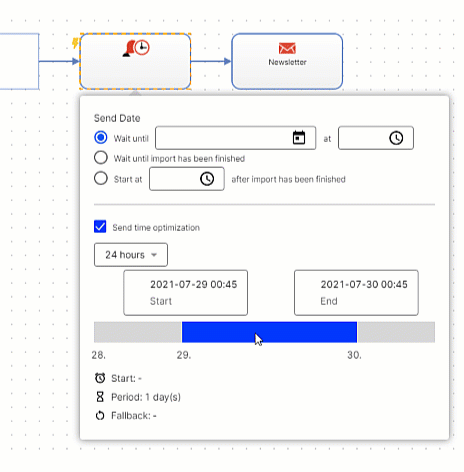
Wenn Sie die Start- und Endzeit anpassen und die maximale Dauer kürzen möchten, verschieben Sie den entsprechenden Datums-Reiter.
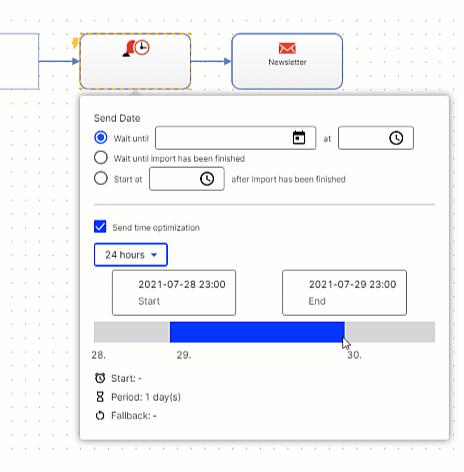
Einstellungen im Infobereich überprüfen
Ihre aktuellen Einstellungen der Versandzeitoptimierung werden Ihnen im Infobereich angezeigt. Überprüfen Sie zum Abschluss der Konfiguration Ihre getroffenen Einstellungen anhand des Infobereichs und ändern Sie gegebenenfalls Ihre Einstellungen.